Kuidas SSD-d vormindada
Mida teada
- Windowsis: avage Kettahaldus, paremklõpsake SSDja valige Vorming.
- MacOS-is: avage Ketta utiliit, valige SSD ja klõpsake Kustuta.
- Kui teie ketas on eelvormindatud NTFS-iga, saavad Macid seda lugeda, kuid mitte kirjutada, kui te seda ümber ei vorminda.
Selles artiklis selgitatakse, kuidas vormindada SSD-d, sealhulgas juhiseid SSD-ketta vormindamiseks opsüsteemis Windows 10 ja SSD-ketta vormindamiseks macOS-is.
Kuidas vormindada SSD-d Windows 10-s?
SSD-ketta vormindamiseks Windows 10-s on kaks võimalust. Lihtsaim on teha failihalduris draivi paremklõps ja valida Vorming. See pole aga valik, kui draiv pole veel vormindatud, kuna seda ei kuvata File Exploreris. Sel juhul peate draivi vormindama kettahalduse abil.
Kui näete juba oma SSD-d File Exploreris ja soovite seda siiski vormindada, paremklõps see, valige Vormingja jätkake 4. sammuga.
SSD vormindamiseks Windows 10-s kettahalduse abil toimige järgmiselt.
Installige uus sisemine SSD või ühendage USB kaudu uus väline SSD.
-
Tüüp
diskmgmt.msc tegumiriba otsingukastis vajutage Sisenema, seejärel valige Looge ja vormindage kõvaketta partitsioone.
-
Paremklõps draiv, mida soovite vormindada, ja klõpsake Vorming.
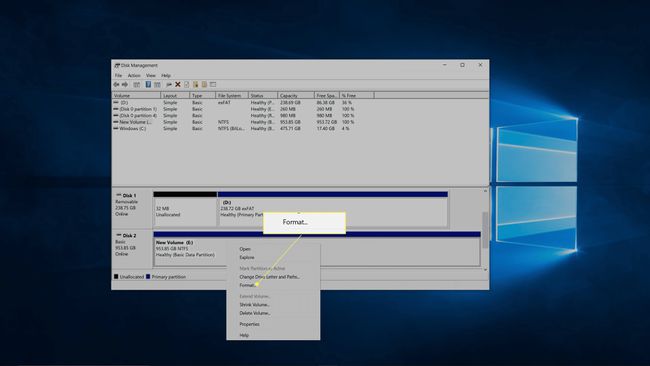
Kui ketast ei kuvata või te ei näe valikut Vorminda, tähendab see, et seda pole veel partitsioonideks jagatud. Sellisel juhul, sektsiooni oma uus ketas enne nende juhiste juurde naasmist.
-
Kõrval Köitesilt, sisestage draivi nimi.
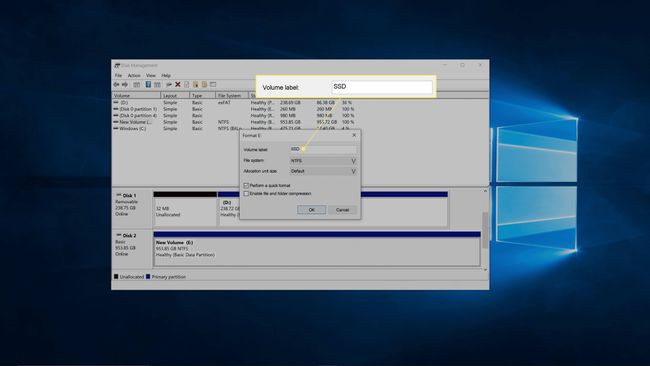
-
Valige failisüsteemi kastis NTFS.
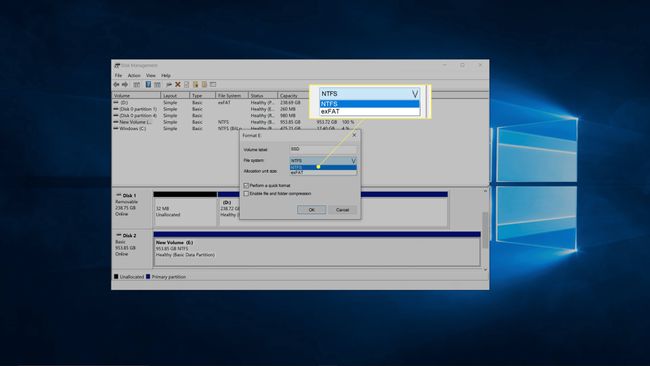
NTFS on parim valik Windowsi arvutite jaoks. Kui peate draivi kasutama nii Windowsis kui ka macOS-is, valige exFat.
-
Valige jaotusühiku suuruse kastis Vaikimisi.
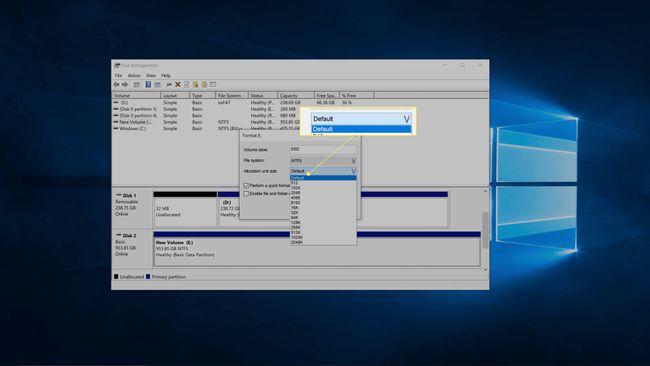
-
Eemaldage linnuke Tehke kiire vormindamineja klõpsake Okei.

-
Veenduge, et oleksite valinud õige draivi, ja klõpsake nuppu Okei.

See on teie viimane võimalus veenduda, et te ei vorminda valet draivi.
Windows vormindab teie SSD.
Kuidas macOS-is SSD-d vormindada?
SSD-draivid vormindate macOS-is rakenduse Disk Utility kaudu. Kui teil on uus sisemine SSD või SSD, mis pole MacOS-i jaoks spetsiaalselt vormindatud, siis soovite selle vormindada.
SSD-d macOS-is vormindage järgmiselt.
Installige uus sisemine SSD või ühendage USB kaudu uus väline SSD.
-
Avatud Ketta utiliitja klõpsake nuppu SSD soovite vormindada.
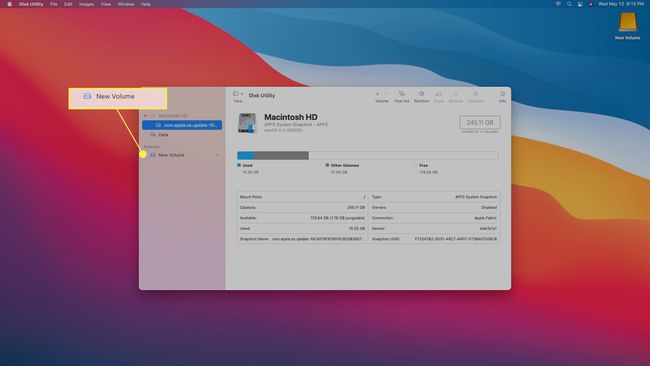
Juurdepääs kettautiliidile, otsides Prožektorite valgusesvõi navigeerige saidile Rakendused > Kommunaalteenused > Ketta utiliit.
-
Klõpsake Kustuta.
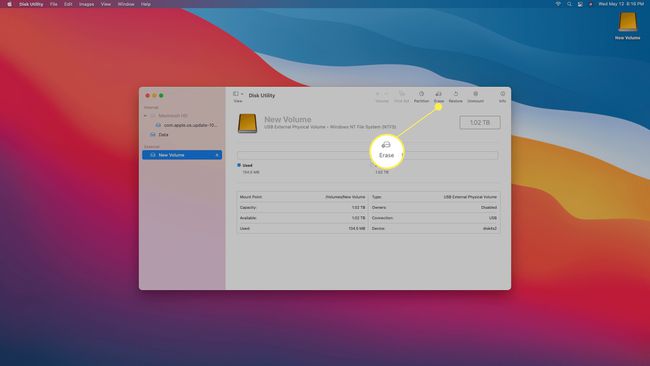
-
Sisestage draivi nimi.

-
Valige failisüsteem.
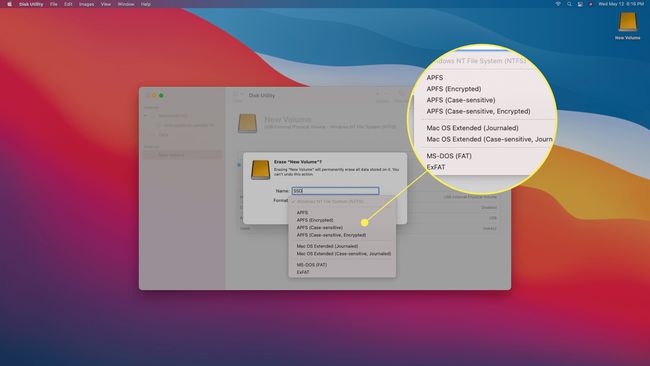
Kui te ei tea, millist valida, kasutage ühte järgmistest:
- AFPS: kasutage seda, kui teil on 2017. aasta järgne Mac ja te ei jaga draivi Windowsi masinaga
- Laiendatud Mac OS (ajakirjastatud): kasutage seda, kui teil on 2017. aasta eelne Mac ja te ei jaga draivi Windowsi masinaga
- exFAT: kasutage seda, kui peate draivi Windowsi masinaga jagama.
-
Klõpsake Kustuta.
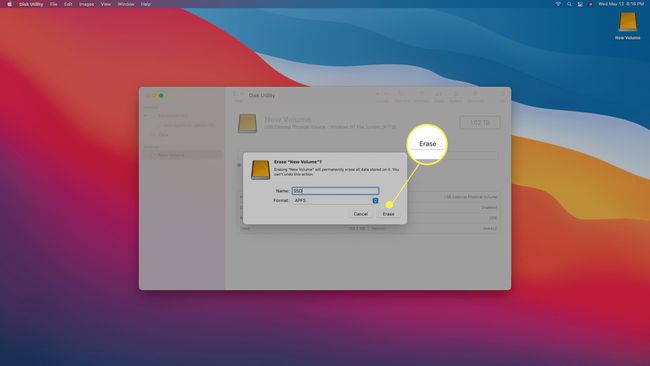
Oodake, kuni protsess lõpeb, ja seejärel klõpsake nuppu Valmis.
Kas peate vormindama uue SSD?
See, kas teil on vaja uut SSD-d vormindada või mitte, sõltub paljudest teguritest. Kui draiv pole üldse vormindatud, peate selle vormindama. Kui draiv on vormindatud soovitud failisüsteemiga, on vormindamine valikuline. Kui see on vormindatud, kuid sellel on vale failisüsteem, peate selle vormindama.
Sisemised SSD-d on tavaliselt vormindamata, samas kui välised SSD-d on tavaliselt juba ostmisel vormindatud. Kuid draiv ei pruugi olla vormindatud õige failisüsteemiga. Kui kasutate ainult Mace ja ostate Windowsiga kasutamiseks vormindatud SSD-ketta, soovite selle vormindada AFPS failistruktuuri, isegi kui see on juba eelvormindatud.
KKK
-
Kuidas vormindada SSD-d, millel on OS?
Kui teie SSD-l on Windowsi OS-i versiooni koopia, vormindate selle ülalkirjeldatud viisil. See on protsess, mis kustutab ketta kogu sisu, sealhulgas OS-i. Kui aga proovite uuesti vormindada draivi, millel arvuti OS töötab, kuvatakse tõrketeade: „Seda köidet ei saa vormindada. See sisaldab teie kasutatavat Windowsi versiooni. Selle helitugevuse vormindamine võib põhjustada arvuti töö lõpetamise."
-
Kuidas vormindada SSD-d Windows 7-s?
SSD vormindamine kasutab sama protsessi operatsioonisüsteemides Windows 7, 8 ja 10 (kirjeldatud ülal). Esiteks avage Kettahaldus, paremklõpsake SSDja valige Vorming, seejärel järgige juhiseid.
-
Kuidas vormindada BIOS-ist SSD-d?
Kui soovite SSD-d turvaliselt kustutada ja olete mures, et SSD-ketta vormindamine jätab siiski andmefragmendid maha, võib teil olla võimalus SSD-ketas BIOS-ist turvaliselt kustutada. See valik pole aga standardne; turvalise kustutamise võimalus on tavaliselt vähem levinud emaplaatidel või spetsiaalsetel mänguautomaatidel. Kui teie arvuti seda valikut toetab, sisestage oma BIOS-i või UEFI sätted, valige draiv, seejärel otsige ja valige Turvaline kustutamine valikut ja järgige juhiseid.
