Kuidas eemaldada MacKeeper
MacKeeper on olnud erinevates vormides juba mõnda aega. Seda turustatakse utiliitide, rakenduste ja teenuste kogumina, mis hoiavad teie Maci puhtana ja eest kaitstuna viirused, ja tippvormis.
Varem leidsid paljud kasutajad, et MacKeeper põhjustas rohkem probleeme kui parandas. Toode sattus kriitika alla ka agressiivse reklaami ja sidusettevõtte turunduse pärast. Asja teeb hullemaks see, et toode oli kurikuulus selle poolest, et seda oli raske desinstallida.
MacKeeperi maine on viimastel aastatel paranenud, lisades oma tarkvarale rohkem funktsionaalsust, pakkudes 14-päevast raha tagasi garantii ja tagandades agressiivse turundustaktika.
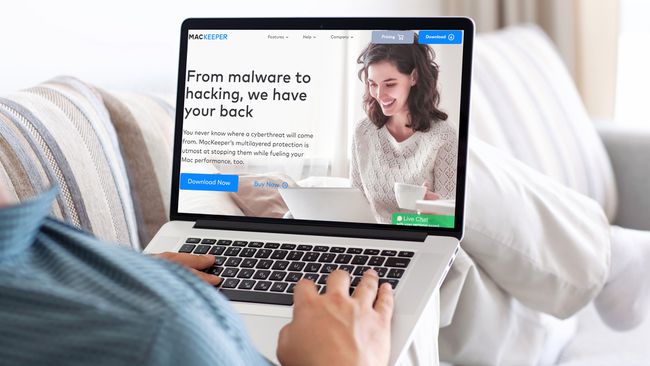
Kuidas eemaldada MacKeeper
MacKeeperi varasematel versioonidel oli raske desinstallida maine, kuid uuemate versioonide desinstallimine on lihtne protsess. Kui olete otsustanud, et on aeg MacKeeper desinstallida, peate tegema järgmist.
Kui kasutasite mõnda MacKeeperi krüpteerimine mis tahes failide kaitsmise valikuid, kasutage enne programmi desinstallimist kõigi failide dekrüpteerimiseks kindlasti MacKeeperi Data Encryptorit.
-
Sulgege MacKeeper, vajutades Käsk+K. Vanemates versioonides minge MacKeeperi menüüsse ja valige Eelistused > Kindral. Tühjendage märkeruut Kuva MacKeeperi ikooni menüüribal. Nüüd saate programmist väljuda.

-
Minema Mine > Rakendusedja lohistage MacKeeper ikooni Prügikast.
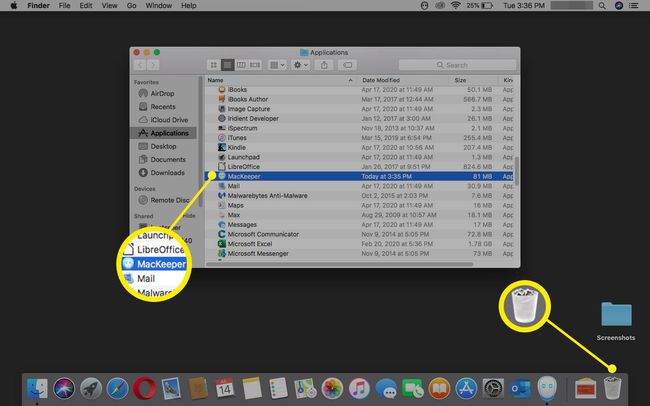
-
Kinnitage, et soovite toote desinstallida, ja sisestage oma Maci administraatori parool kahes teavituskastis.
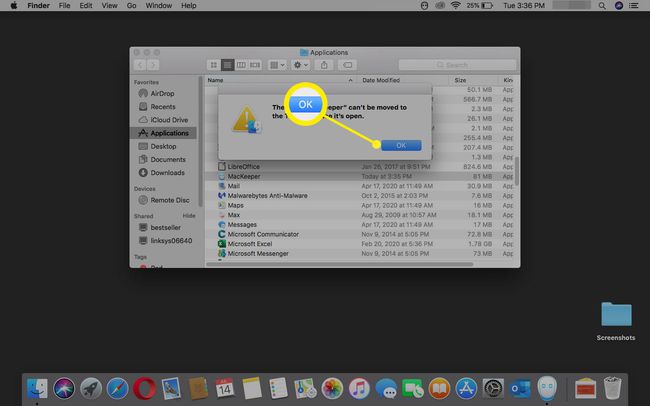
-
Valikuline Desinstallige uuring avaneb brauseris. Täitke see, kui soovite tagasisidet anda või seda ignoreerida.

-
Paremklõpsake Prügikast ikooni ja valige Tühjenda prügikast.
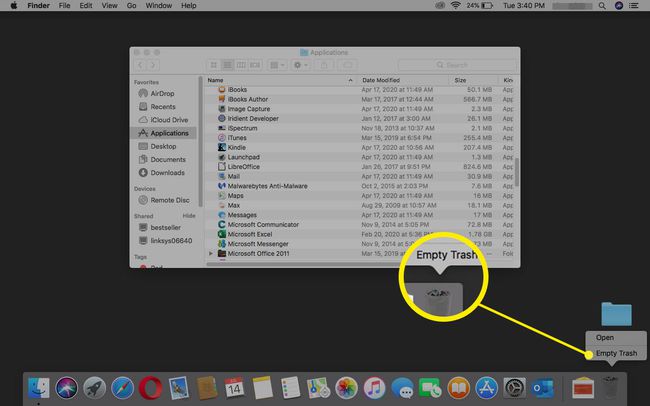
-
Kinnitage, et soovite tühjendada Prügikast valides Tühjenda prügikast hoiatuse dialoogiboksis.

Taaskäivitage oma Mac.
Veenduge, et MacKeeper on kadunud
Kuigi kõik MacKeeperi jäljed peaksid olema kadunud, on hea mõte kontrollida, kas kõik seotud failid on kustutatud. Kui desinstallisite MacKeeperi vanema versiooni (enne versiooni 3.x), on olulisem need sammud läbi teha, et veenduda, et MacKeeperi faile ei varitse.
Pärast Maci taaskäivitamist veenduge, et MacKeeper ikooni pole enam ülemisel menüüribal.
-
Minema Leidja > Mine > Kodu ja veenduge, et MacKeeperi varukoopiad kaust on kadunud.
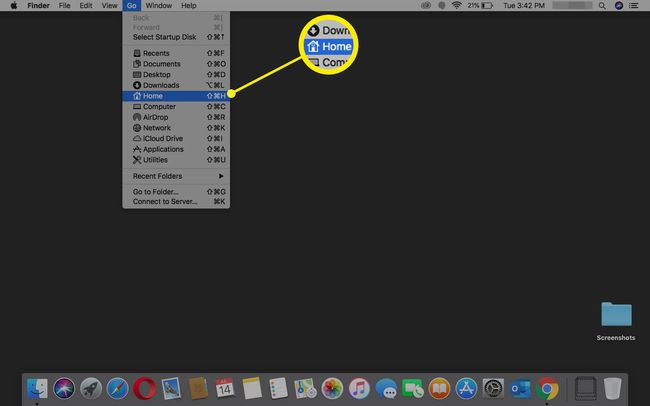
-
Minema Leidja > Mine > Minge kausta ja otsige järgmisi katalooge, et veenduda, et need on kadunud:
- Teek/rakenduste tugi/MacKeeper
- Library/Application Support/com.mackeeper. MacKeeper
- Library/Application Support/com.mackeeper. MacKeeperAgent
- Library/LaunchAgents/com.mackeeper. MacKeeperAgent.plist
- Library/Caches/com.mackeeper. MacKeeper
- Library/Caches/com.mackeeper. MacKeeperAgent
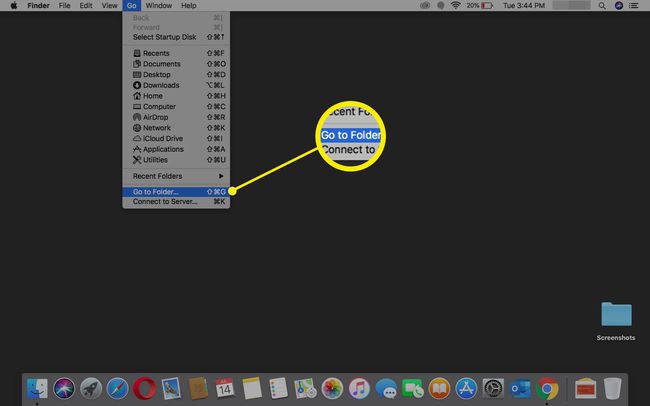
Kui ühtegi neist kataloogidest ei leita, võite olla kindel, et MacKeeper on kadunud.
Kustuta MacKeeperi Safari
Ainuüksi MacKeeper ei installi ühtegi Safari laiendused, kuid kui laadisite rakenduse alla kolmandalt osapoolelt, võite kogeda soovimatuid hüpikaknaid.
Selle probleemi lahendamiseks eemaldage kõik installitud Safari laiendused.
-
Käivitage Safari, hoides all nuppu Shift võti. See avab Safari teie avalehele.
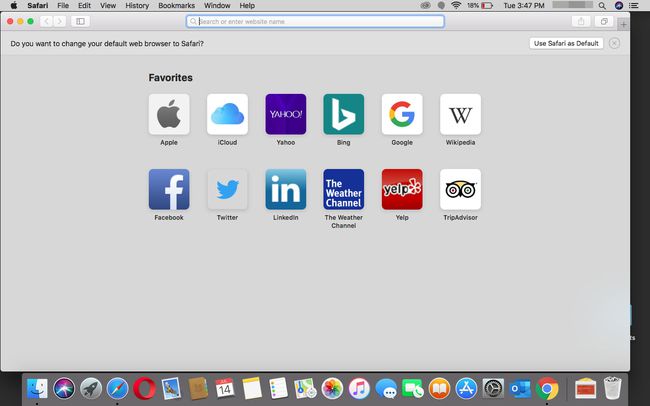
-
Valige Eelistused Safari menüüst.
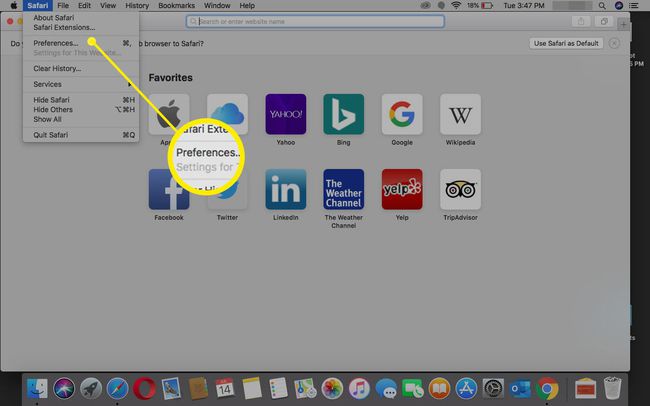
-
Valige Laiendused ikooni.
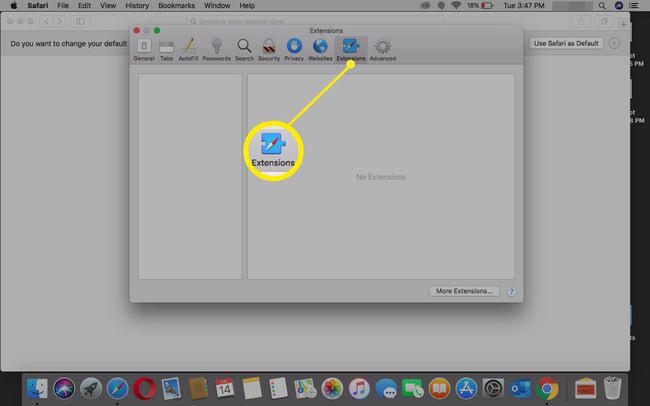
Eemaldage kõik laiendused, mida te ei tunne. Kui te pole kindel, eemaldage laienduse laadimise vältimiseks linnuke.
Kui olete lõpetanud, sulgege Safari ja käivitage rakendus tavapäraselt. Safari peaks avanema ilma soovimatuid MacKeeperi hüpikaknaid kuvamata.
Tühjendage oma võtmehoidja
Kui aktiveerisite MacKeeperi või lõite MacKeeperis kasutajakonto, on teil tõenäoliselt võtmehoidja kirje, mis salvestab teie konto parooli. Selle võtmehoidja kirje mahajätmine ei põhjusta probleeme, kuid kui soovite oma Maci MacKeeperi viidetest täielikult vabastada, tehke järgmist.
-
Valige Finderist Mine > Kommunaalteenused.
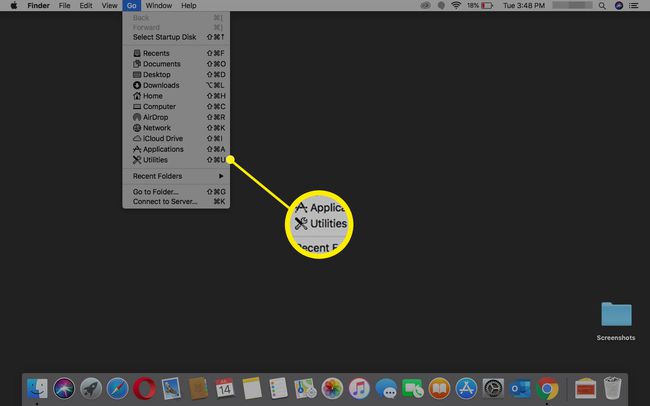
-
Topeltklõps Juurdepääs võtmehoidjale selle avamiseks.
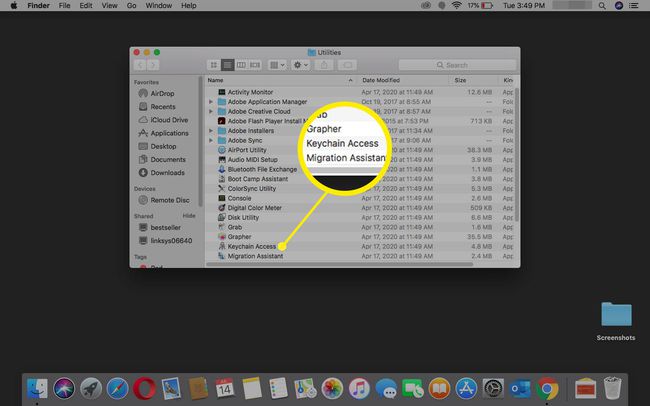
-
Sisenema MacKeeper aastal Otsing valdkonnas.

Kustutage leitud paroolide vasted.
