Google Docsi maastiku muutmine
Paljud inimesed arvavad, et Google'i dokumendid on stiili ja vormingu osas piiratud. Kuid tõde on see, et Google Docsi horisontaalvormingus on lihtne muuta. Peate lihtsalt teadma, millised menüüvalikud muudavad dokumendi vormingu horisontaalseks. Samuti on võimalik teha horisontaalvormingut teie Google Docsi dokumentide vaikevorming.
Ühes Google'i dokumendis ei saa olla vertikaal- ja rõhtpaigutuslehti. Allpool leiate näpunäiteid ja nippe, et saada seda, mida otsite.
Muutke Google Docsi horisontaalvormingus
Kui teil on Google Docsi salvestatud olemasolev dokument ja soovite selle ümber vormindada rõhtpaigutusse, toimivad järgmised sammud.
-
Kui dokument on Google Docsis avatud, minge aadressile Fail ja valige Lehekülje seadistamine.
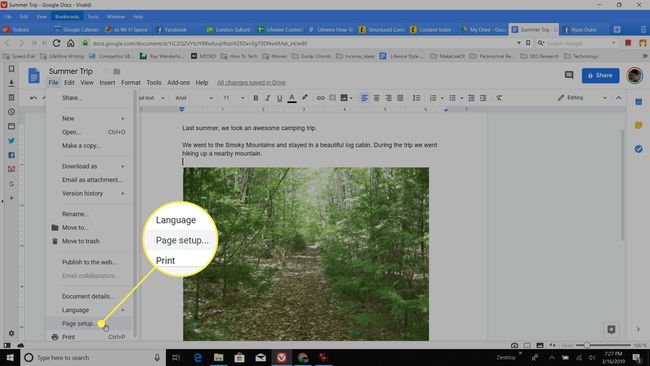
-
Aastal Lehekülje seadistamine dialoogiboks, luba Maastik. See tühistab automaatselt portreerežiimi valiku. Siin saate ka reguleerige veerisid.
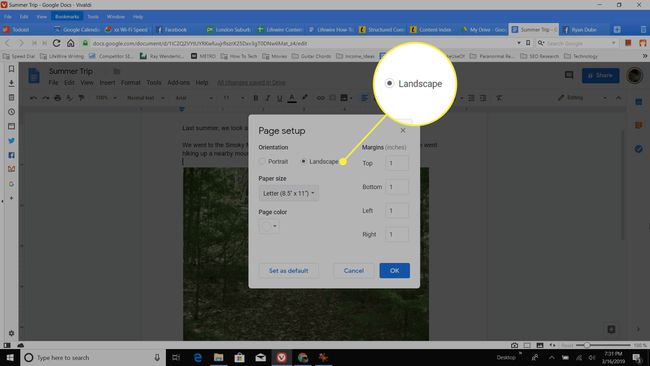
Valige Okei sulgeda Lehekülje seadistamine dialoogiboksi ja naaske horisontaalrežiimis kuvatava dokumendi juurde.
-
Valige ja lohistage dokumendis olevate fotode nurgas või küljel olevad kastid, mida soovite kogu lehele venitada.
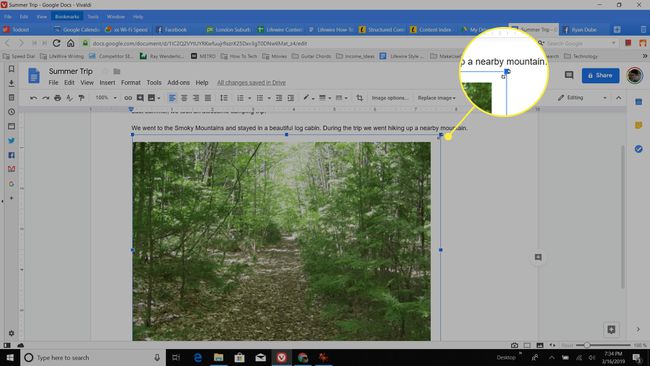
Kui olete dokumendi ümbervormindamise lõpetanud, salvestab Google Docs automaatselt kõik dokumendis tehtud muudatused.
Seadke Google Docsi vaikeseadeks horisontaalvorming
Kui soovite, et Google Docsi dokumendid avaneksid automaatselt horisontaalrežiimis, määrake vaikevorminguks horisontaalpaigutus.
Seda saate teha ülaltoodud sammus, kus lubate horisontaalrežiimi, valides Määra vaikeväärtuseks enne klõpsamist Okei päästma.
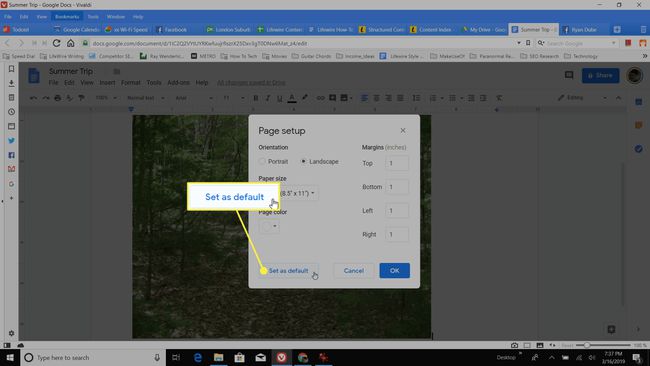
Nüüd, kui avate Google Docsis uue dokumendi, algab see horisontaalrežiimis.
Kui soovite selle tagasi portreerežiimile lülitada, peate järgima samu samme nagu ülal, kuid lubage Portree selle asemel Maastik.
Alternatiivne horisontaalpaigutus ja portree Google Docsis
Google Docsis ei saa lehevorminguid muuta. Siiski on olemas lahendus, nii et kui kavatsete dokumendi printida või PDF-vormingusse teisendada, saate printida lehti erinevas vormingus.
-
Kui dokument on Google Docsis avatud, minge aadressile Fail ja valige Prindi.
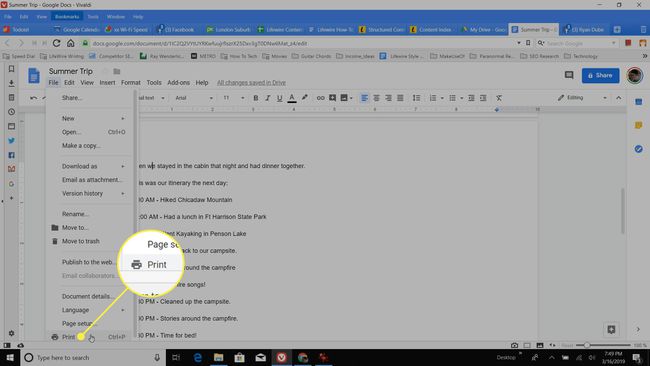
-
Aastal Prindi aken, valige Muuda all Sihtkoht. Valige Salvesta PDF-ina sihtkoha muutmiseks PDF-dokumendiks.
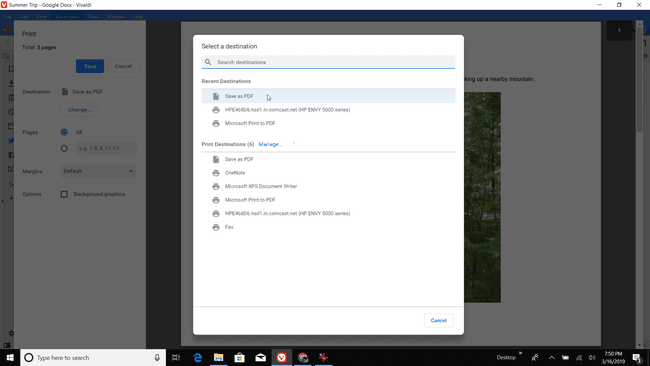
Kui eelistate printida paberdokumendile, mitte PDF-failile, muutke sihtkohaks oma printer.
-
Muuda Leheküljed valik alates Kõik juurde kohandatud lehed selle all olev valik, mis võimaldab sisestada kohandatud lehevahemiku. Tippige lehekülgede vahemik, mida soovite praeguses vormingus printida.
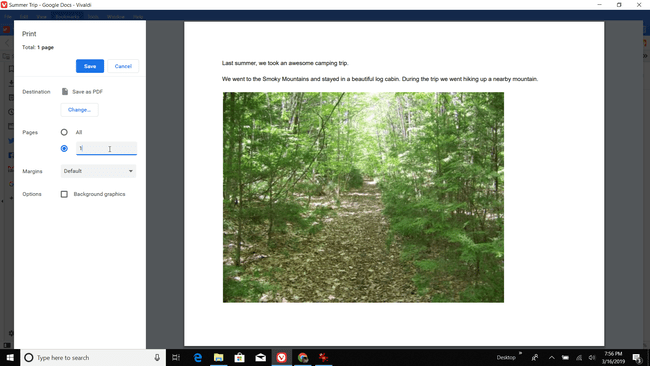
-
Valige Salvesta, seejärel salvestage fail oma arvutis asukohta.

Lisage faili pealkirja leheküljenumbrid. Hiljem dokumentide liitmisel saate teada, millised leheküljed on igas salvestatud failis.
Dokumendi vormingu muutmiseks horisontaalrežiimist portreerežiimile järgige selle juhendi esimeses osas toodud samme.
-
Dokumendi paari järgmise lehekülje portreerežiimis printimiseks korrake ülaltoodud samme 1–4.
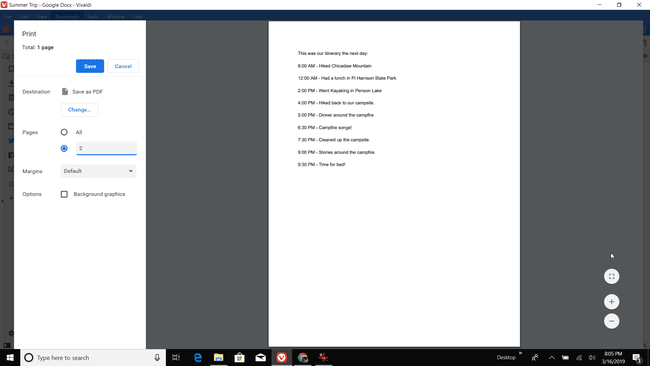
-
Jätkake oma dokumendi vormingu muutmist ja dokumendi osade printimist. Kui olete lõpetanud, on teil algdokumendi kõigi lehtede jaoks salvestatud mitu PDF-dokumenti.
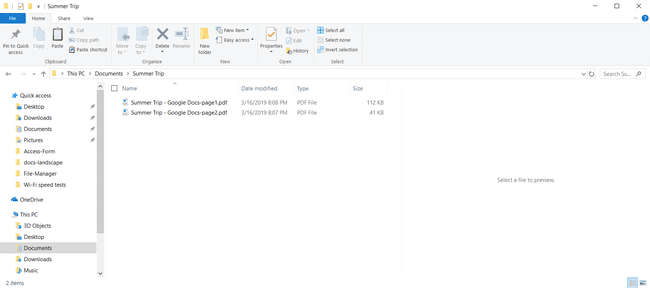
Kui muudate dokumendi vormingut edasi-tagasi, peate võib-olla sisestama lehekülgede vahele sektsioonipause, et hoida dokumendi tekst õigetel lehekülgedel korras.
-
Kasutage mis tahes töölaua- või veebipõhiseid PDF-i redigeerijaid ühendage üksikud PDF-failid ühte dokumenti. Kui olete lõpetanud, on dokumendil üksikud lehed või jaotised erinevates vormingutes.
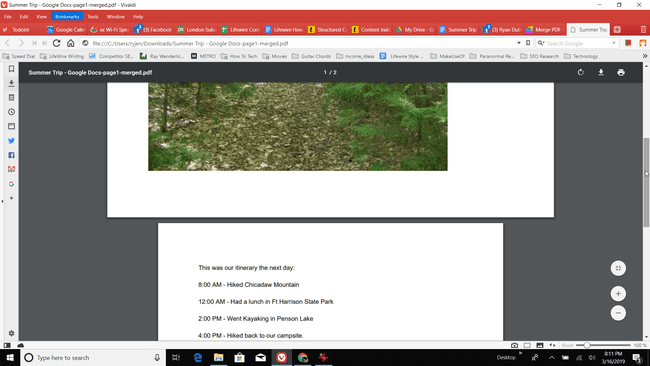
Kui otsustasite printida lehed oma printerisse, koondage lehed tagasi üheks dokumendiks.
