Redigeerige GIF-faile ilma Photoshopita
Mida Teada
- Raamide lõikamiseks: minge lehele ezgif.com > Vali GIF-i tegija > Valige Failid > Valige fail ja Avatud > Laadi üles > Valige ja Vahele jätma raamid > Salvesta > Salvesta.
- Suuruse muutmine: avage GIF, nagu ülal. Valige Muuda suurust, sisestage mõõdud ja vajutage Muuda pildi suurust > Salvesta > Salvesta.
- Pööramine: avage GIF, nagu ülal. Valige Pöörake, määrake nurk ja vajutage Rakenda pööramine > Salvesta > Salvesta.
See artikkel selgitab, kuidas redigeerida GIF-failid kasutades lihtsat, tasuta Internetis GIF-i tegija, keerulise ja kuluka tarkvara asemel, nagu Photoshop. Need juhised sobivad mõlema jaoks Windows või macOS kasutajad.
Kuidas redigeerida GIF-i saidi EZGIF.com abil
EZGIF.com on veebipõhine GIF-i tegija ja toimetaja, millel on üsna lihtsad sammud GIF-i redigeerimiseks. Siin on mõned asjad, mida saate sellega teha.
Lisage või eemaldage pilte GIF-ist
Käivitage oma lemmikbrauser ja minge aadressile ezgif.com.
-
Valige GIF-i tegija.
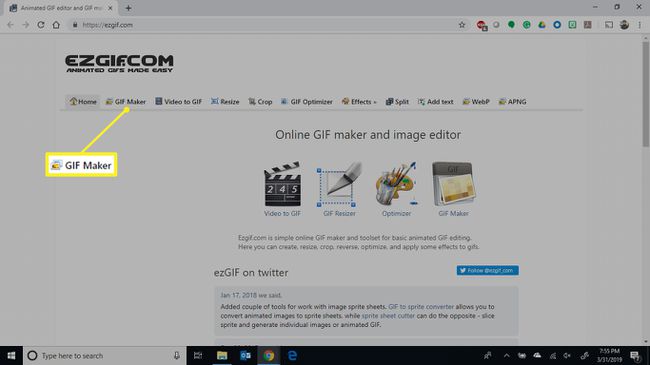
-
Valige Valige Failid ekraanil Animated GIF Maker.

-
Valige GIF-fail, mida soovite muuta, ja seejärel valige Avatud.

Kui soovite oma GIF-ile pilte lisada, valige need koos GIF-failiga.
-
Valige Laadige üles ja tehke GIF.
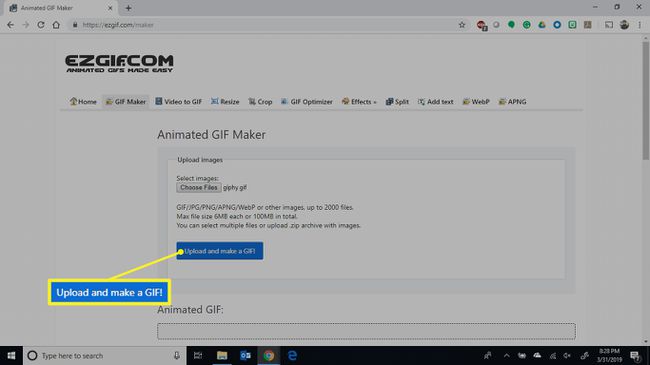
-
Muutke piltide järjekorda. Valige Vahele jätma piltidel, mida soovite GIF-failist eemaldada. Kui olete lõpetanud, valige Salvesta.
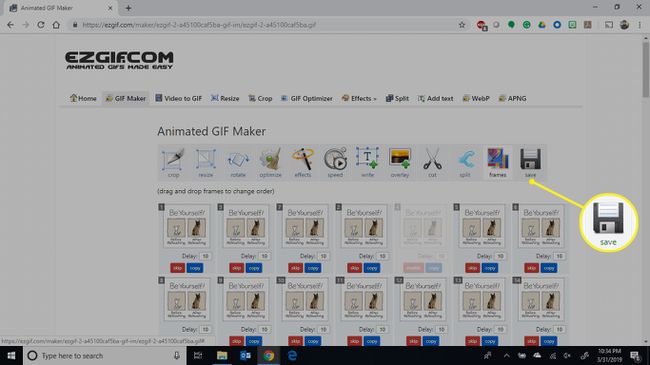
-
Sirvige kausta, kuhu soovite redigeeritud GIF-faili salvestada, andke sellele failinimi ja seejärel valige Salvesta.

Avage oma muudetud GIF ja nautige.
Kuidas muuta GIF-i suurust
Järgige ülaltoodud samme 1–5.
-
Pärast faili avamist valige Muuda suurust.

-
Sisestage uued mõõdud väljadele Laius ja Kõrgus või muutke suurust, sisestades protsendi väljale Protsent algsest suurusest ja seejärel valige Muuda pildi suurust.
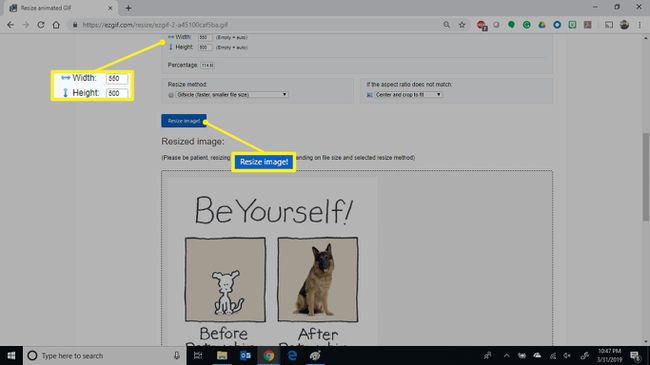
-
Valige Salvesta Muudetud suurusega pildi all.
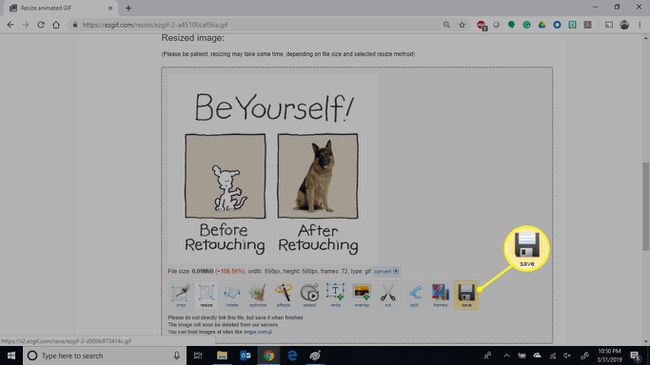
-
Sirvige kausta, kuhu soovite redigeeritud GIF-faili salvestada, andke sellele failinimi ja valige Salvesta.
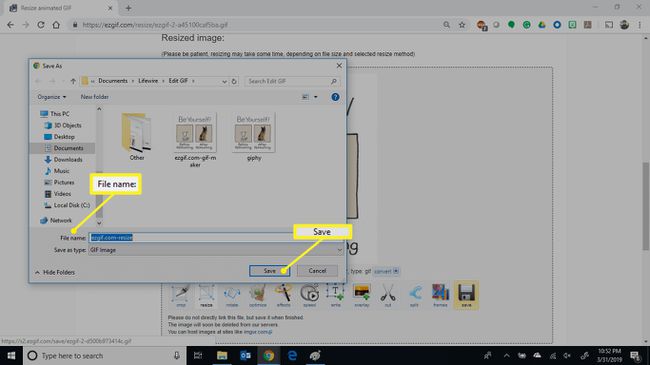
Avage oma muudetud GIF ja nautige.
Kuidas GIF-i pöörata
Järgige ülaltoodud samme 1–5, et lisada oma GIF-fail saidile EZGIF.com.
-
Kui fail avaneb, valige Pöörake.

-
Valige pööramise nurk või määrake oma pöördenurk viimase pööramise suvandi abil ja seejärel valige Rakenda pöörlemist.
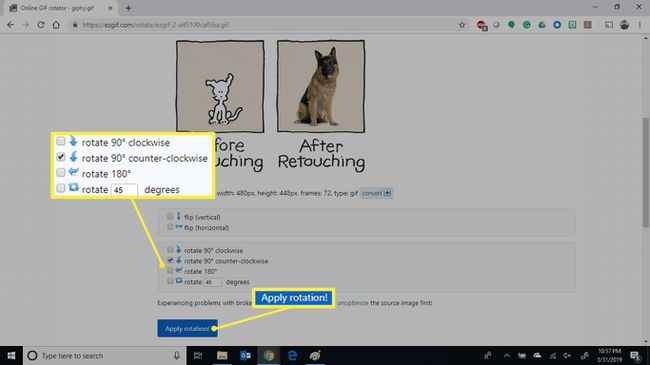
-
Valige Salvesta pööratud pildi all.
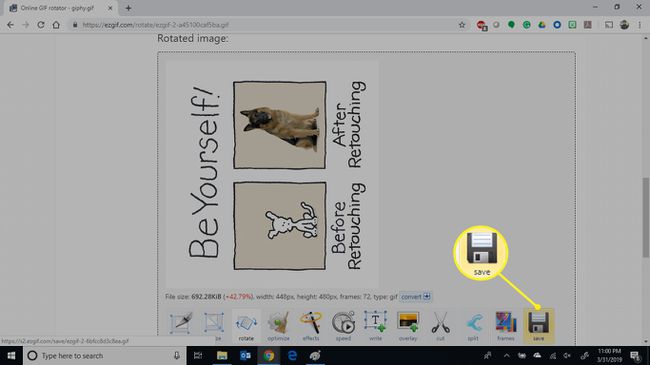
-
Sirvige kausta, kuhu soovite oma pööratud GIF-faili salvestada, andke sellele nimi ja seejärel valige Salvesta.
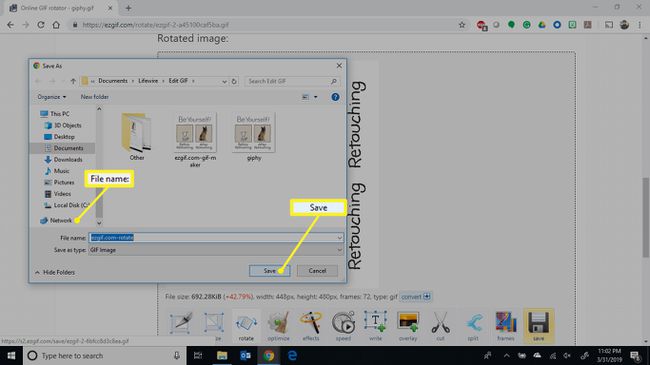
Avage oma muudetud GIF ja nautige.
