Kuidas ühendada Microsoft Surface teise arvutiga
See artikkel sisaldab juhiseid Surface'i seadme ühendamiseks teise arvutiga juhtmevabalt, kasutades Windows 10 natiivset jagamisfunktsiooni, võrgu ühiskasutust või pilvejagamisteenust.
Surface'i arvutiga juhtmevabaks ühendamiseks kasutage funktsiooni Läheduses jagamine
Surface'i sünkroonimine arvutiga ja failide jagamine teiste kasutajatega oli vana kooli arvutivõrkude puhul üsna lihtne, kuid asjad on muutunud natuke rohkem huvitav pärast Windows 10 funktsiooni HomeGroup eemaldamist ja mitmete juhtmevabade valikute kasutuselevõttu Microsoft Surface'i ühendamiseks arvutite ja muude nutikatega seadmeid.
"Kas ma saan Surface'i arvutiga ühendada?" Jah, sa saad. Nüüd on teil Surface'i arvutiühenduste loomiseks rohkem võimalusi kui kunagi varem. Selles artiklis käsitletakse kõiki ühendusmeetodeid ja näidatakse, kuidas neid kasutada.
Selles artiklis kirjeldatud arvuti ja Surface'i ühendamise meetodid kehtivad kõigi Surface'i, Surface Pro, Surface Go ja Surface Laptopi mudelite puhul, kuhu on installitud uusim Windows 10 värskendus.
Kõige lihtsam viis Surface'i seadme ühendamiseks arvutiga sisu jagamiseks on kasutada Windows 10 natiivset jagamisfunktsiooni. See sisseehitatud funktsioon kasutab failide juhtmevabalt arvutite vahel saatmiseks Bluetoothi ja ei nõua, et kasutajad oleksid olemasoleva võrgu osad ega kasutajanimed või paroolid.
-
Otsige oma Microsoft Surface'is üles fail, mida soovite läheduses asuva arvutikasutajaga jagada.
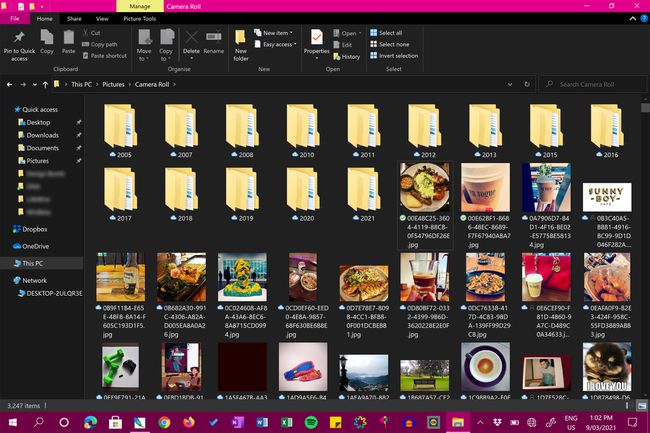
-
Paremklõpsake faili ikoonil.
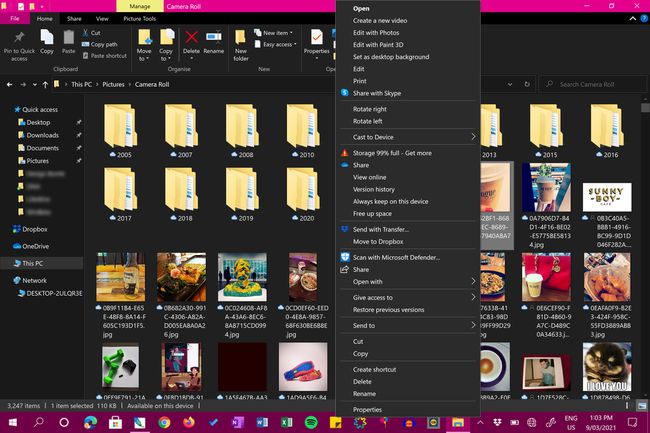
-
Klõpsake Jaga.
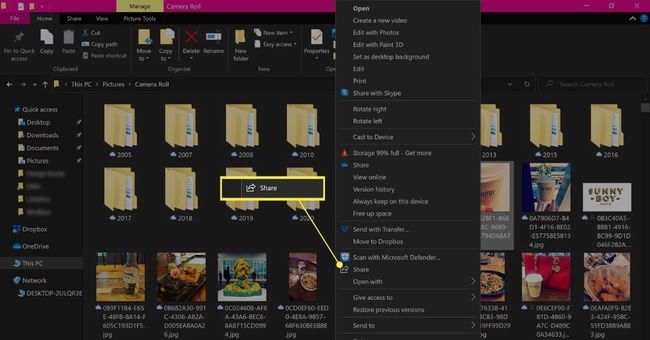
Selles menüüs võib olla mitu linki, mida nimetatakse ka Jagamiseks. Klõpsake kindlasti sellel, mille vasakus servas on nooleikoon.
-
Ilmuma peaks kast, mille ülaosas on kontaktid ning allosas rakendused ja teenused, mida saate failide jagamiseks kasutada. Nende soovituste keskel on saadavalolevate läheduses olevate seadmete loend. Klõpsake sihtarvutit, kui see kuvatakse.
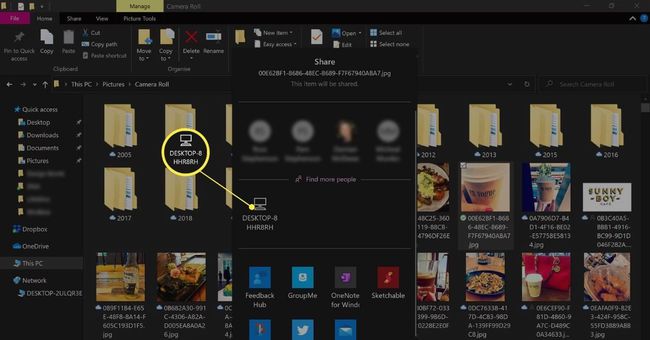
Kui teie Windowsi arvutit ei kuvata, veenduge, et see oleks kuvatud Läheduses jagamine tegevuskeskuses sisse lülitatud.
-
Peaksite saama teatise, mis teavitab teid, et teie Surface proovib ühendust luua ja teie arvutisse faili saata. Klõpsake Salvesta faili salvestamiseks või Salvesta ja ava salvestada ja kohe kontrollimiseks avada.
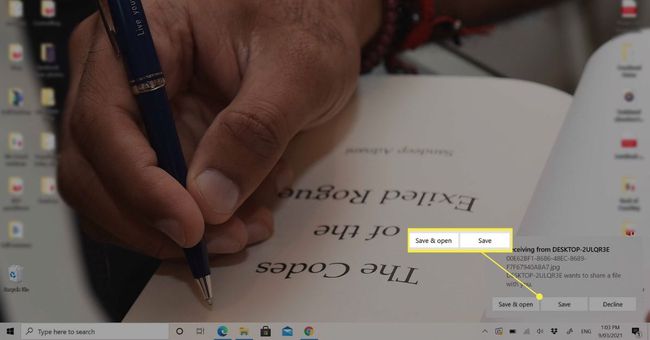
Kasutage Surface'i arvutiga sünkroonimiseks pilveteenust
Pilveteenused nagu Dropbox ja OneDrive, on olnud mängumuutused failide jagamisel seadmete vahel, sisu varundamiseks ning andmete ja kaustade sünkroonimisel arvutite vahel.
Pilveteenused võimaldavad teil luua võrgukausta, millele pääseb juurde mitu kasutajat ja mida saab seadmete vahel sünkroonida. Näiteks poolt Dropboxi kausta lisamine Surface'i ja seejärel arvutisse sama kontoga sisse logides on teil kaks identset kausta, mis sünkroonitakse pidevalt, kui faile värskendatakse, lisatakse ja eemaldatakse.
Microsofti OneDrive pilveteenus on eelinstallitud kõikidesse Windowsi personaalarvutitesse ja Microsoft Surface'i seadmetesse. Siiski võiksite vaadata ka Dropboxi, Google Drive'i ja kasvavat hulka alternatiivseid pilvevalikuid suurte failide saatmine Interneti kaudu.
Ühendage Microsoft Surface võrgujagamise abil arvutiga
Kuigi funktsioon HomeGroup eemaldati 2018. aastal Windows 10 versiooni 1803 värskenduse osana täielikult, on endiselt võimalik faile ja kaustu teiste seadmetega jagada. võrguühendus.
Kui teil on probleeme, saate proovida palju lahendusi probleeme Windows 10 seadme võrguga ühendamisel.
Siin on, kuidas ühendada Surface võrgus olles arvutiga.
-
Paremklõpsake failil, mida soovite jagada.
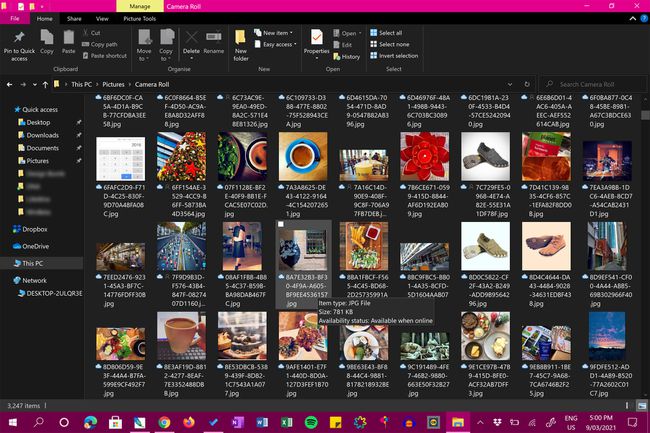
-
Klõpsake Andke juurdepääs.
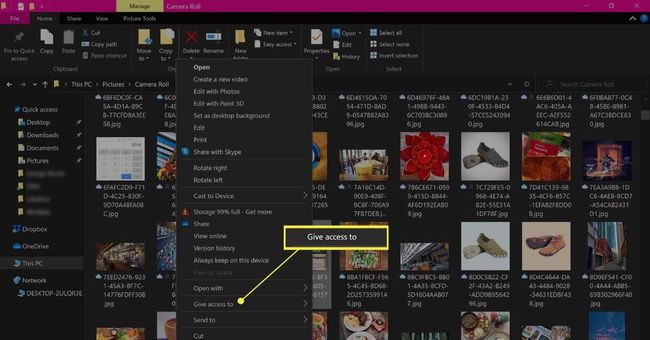
-
Klõpsake Konkreetsed inimesed.
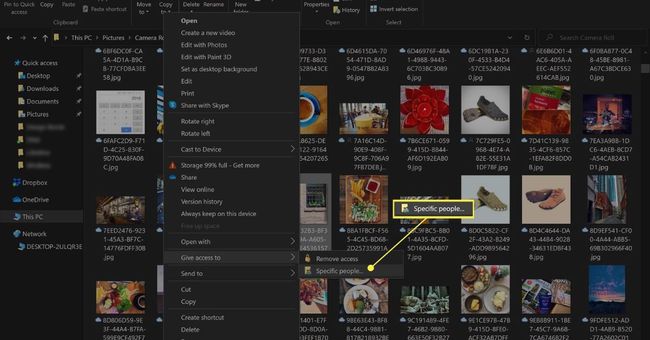
-
Valige rippmenüüst kasutaja nimi või seade, millega soovite sisu jagada. Vali Kõik kui soovite, et see oleks kättesaadav kõigile teie võrgu kasutajatele.
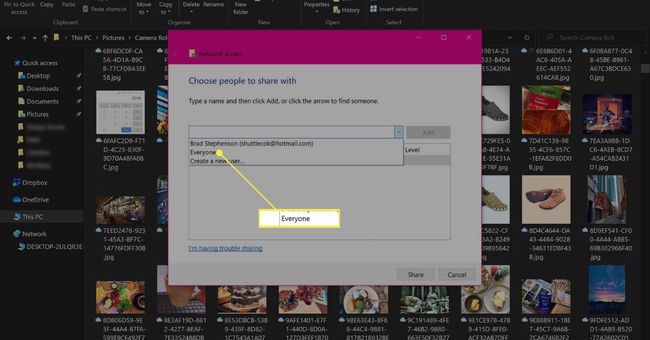
-
Klõpsake Jaga.
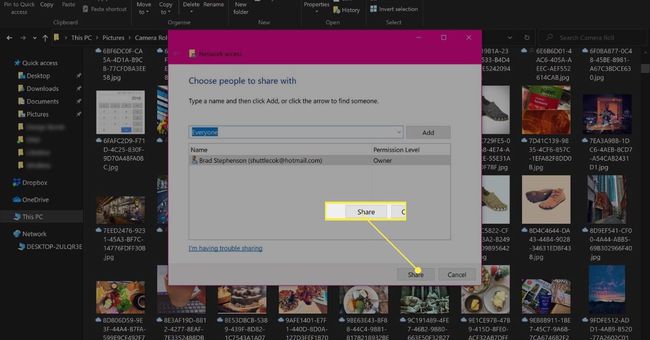
-
Teade kinnitab, et olete faili võrgus jaganud. Kui soovite, võite klõpsata meilil või kopeerida sõnumi tekstis olevat linki, et kopeerida jagatud faili võrguasukoht lõikelauale. Seejärel saate selle teistele meili teel või sõnumirakenduse kaudu saata.
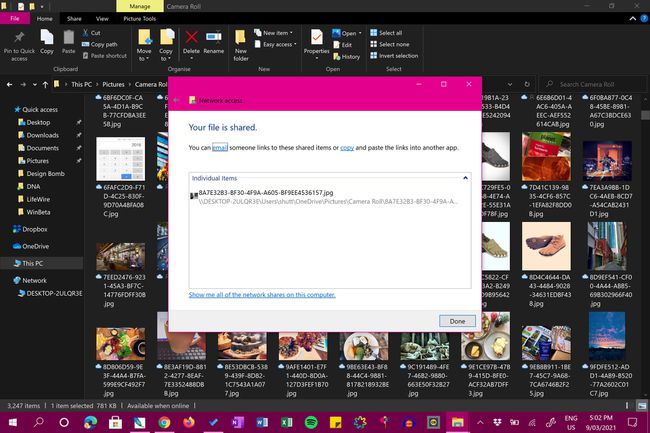
Ühendage Surface arvutimonitori või teleriga
Kui teil pole vaja Surface'i ja arvuti vahel faile saata ega vastu võtta ning proovite lihtsalt välja selgitada, kuidas oma tööruumi või sisu suuremale ekraanile projitseerida või peegeldada, on teil õnne. Selleks on palju meetodeid Surface'i ühendamine arvutimonitoriga juhtmevabalt ja kasutades kaabelühendust. Sa saad ka ühendage oma Surface teleriekraani või projektoriga samuti.
Kas ma saan Surface'i klaviatuuri arvutiga ühendada?
Pinnapealsetel klaviatuuridel (tüüp- ja puutekaaned) on nende kujuteguri tõttu ustavad pooled, erinevaid värve ja võimalust kasutada erinevate Microsoft Surface'ide ekraanikaitsena mudelid. Kahjuks ei saa Surface'i klaviatuure tavaliste sülearvutite ja lauaarvutite tavaliste klaviatuuridena kasutada nende Surface-spetsiifilise disaini ja juhtmevaba ühenduse puudumise tõttu.
Hea on see, et enamik arvutitele mõeldud Bluetooth-klaviatuure saab ühendada kõigi Surface Pro, Surface Go, Surface Laptopi ja kõigi teiste Surface'i mudelitega.
