Veergude ja ridade pealkirjad arvutustabelites
sisse Excel ja Google'i arvutustabelid, on veerupäis või veerupäis halli värvi rida, mis sisaldab iga identifitseerimiseks kasutatavaid tähti (A, B, C jne). veerg töölehel. Veeru päis asub töölehel 1. rea kohal.
Rea päis või rea päis on halli värvi veerg, mis asub töölehel 1. veerust vasakul ja sisaldab iga identifitseerimiseks kasutatavaid numbreid (1, 2, 3 jne). rida töölehel.
Veergude ja ridade pealkirjad ning lahtriviited
Kahe pealkirja veerutähed ja reanumbrid kokku moodustavad lahtri viited mis tuvastavad üksikud lahtrid, mis asuvad töölehe veeru ja rea ristumiskohas.
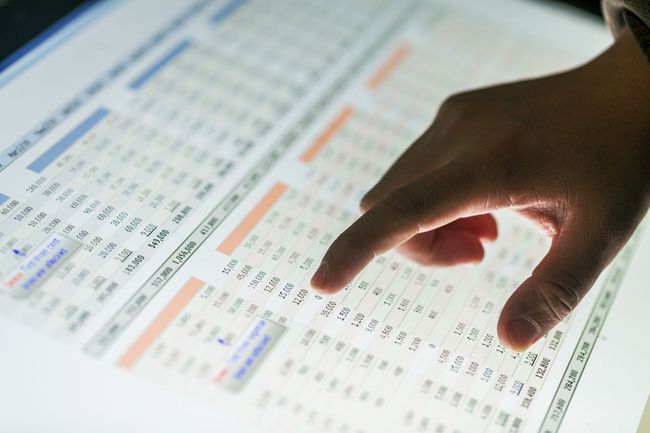
Lahtriviiteid (nt A1, F56 või AC498) kasutatakse laialdaselt arvutustabelitoimingutes (nt valemites) ja loomisel. diagrammid.
Rea- ja veerupealkirjade printimine Excelis
Vaikimisi ei prindi Excel ja Google Spreadsheets ekraanil kuvatavaid veergude ega ridade pealkirju. Nende päiseridade printimine hõlbustab sageli andmete asukoha jälgimist suurtel prinditud töölehtedel.
Excelis on funktsiooni aktiveerimine lihtne. Pange tähele, et see peab olema sisse lülitatud iga töölehe printimiseks. Funktsiooni aktiveerimine töövihiku ühel töölehel ei too kaasa kõikide töölehtede ridade ja veerude pealkirjade printimist.
Praegu ei ole Google'i arvutustabelites võimalik printida veergude ja ridade pealkirju.
Praeguse töölehe veeru- ja/või reapealkirjade printimiseks Excelis tehke järgmist.
- Klõpsake Lehe kujunduse vahekaarti Pael.
- Klõpsake nuppu Prindi märkeruut Lehe valikud funktsiooni aktiveerimiseks.
Ridade ja veergude pealkirjade sisse- või väljalülitamine Excelis
Rea- ja veerupealkirjad ei pea olema konkreetsel töölehel kuvatud. Nende väljalülitamise põhjuseks võiks olla töölehe välimuse parandamine või suurematel töölehtedel ekraaniruumi lisamine – võimalik, et ekraanipiltide tegemisel.
Nagu ka printimisel, tuleb iga üksiku töölehe ridade ja veergude pealkirjad sisse või välja lülitada.
Rea- ja veerupealkirjade väljalülitamiseks Excelis tehke järgmist.
- Klõpsake nuppu Fail menüü ripploendi avamiseks.
- Klõpsake Valikud loendis, et avadaExceli valikud Dialoogikast.
- Dialoogiboksi vasakpoolsel paneelil klõpsake nuppu Täpsemalt.
- Jaotises Selle töölehe kuvasuvandid – asub parempoolse paani allservas Dialoogikast – klõpsake valiku kõrval olevat märkeruutuKuva ridade ja veergude päised valik linnukese eemaldamiseks.
- Praeguse töövihiku täiendavate töölehtede ridade ja veergude pealkirjade väljalülitamiseks valige töölehe kõrval asuvast rippmenüüst mõne muu töölehe nimi. Ekraan selle töölehe pealkirja valikud ja tühjendage linnuke Näita rea- ja veerupäiste märkeruut.
- Klõpsake Okei dialoogiboksi sulgemiseks ja töölehele naasmiseks.
Praegu ei ole Google'i arvutustabelites võimalik veergude ja ridade pealkirju välja lülitada.
R1C1 viited vs. A1
Vaikimisi kasutab Excel lahtriviite jaoks stiili A1. Selle tulemuseks, nagu mainitud, kuvatakse veerupäistes iga veeru kohal tähed, mis algavad tähega A, ja rea päises kuvatakse ühega algavad numbrid.
Saadaval on alternatiivne viitamissüsteem – R1C1 viited – ja kui see on aktiveeritud, kuvatakse kõigi töövihikute töölehtedel veerupäistes tähtede asemel numbreid. Ridade pealkirjad näitavad jätkuvalt numbreid nagu A1 viitamissüsteemi puhul.
Süsteemi R1C1 kasutamisel on mõned eelised – peamiselt valemite ja VBA-koodi kirjutamisel. Exceli makrod.
R1C1 viitesüsteemi sisse- või väljalülitamiseks tehke järgmist.
- Klõpsake nuppu Fail menüü ripploendi avamiseks.
- Kliki Valikud loendis, et avadaExceli valikud Dialoogikast.
- Dialoogiboksi vasakpoolsel paneelil klõpsake nuppu Valemid.
- Aastal Valemitega töötamine dialoogiboksi parempoolse paani jaotises klõpsake märkeruutu kõrval R1C1 viitestiil linnukese lisamise või eemaldamise võimalus.
- Klõpsake Okei dialoogiboksi sulgemiseks ja töölehele naasmiseks.
Vaikefondi muutmine Excelis veeru ja reapäistes
Iga kord, kui avatakse uus Exceli fail, kuvatakse ridade ja veergude pealkirjad, kasutades töövihiku vaikestiilis tavalist fonti. See Normal style font on ka kõigis kasutatav vaikefont töölehe lahtrid.
Excel 2013, 2016 ja Excel 365 puhul on pealkirja vaikefont Calibri 11 pt. kuid seda saab muuta, kui see on liiga väike, liiga lihtne või lihtsalt ei meeldi teile. Pange tähele, et see muudatus mõjutab kõiki töövihiku töölehti.
Tavalise stiili sätete muutmiseks tehke järgmist.
- Klõpsake nuppu Kodu lindimenüü vahekaart.
- Klõpsake rühmas Stiilid Lahtri stiilid Lahtri stiilide rippmenüü palett avamiseks.
- Paremklõpsake paleti pealkirjaga kasti Tavaline – see on tavaline stiil – selle valiku kontekstimenüü avamiseks.
- Kliki Muutma menüüs, et avada Stiil Dialoogikast.
- Dialoogiboksis klõpsake nuppu Vorming nuppu, et avada Lahtrite vormindamine Dialoogikast.
- Selles teises dialoogiboksis klõpsake nuppu Font sakk.
- Aastal Font: Selle vahekaardi jaotises valige ripploendist soovitud font.
- Tehke kõik muud soovitud muudatused, näiteks fondi stiil või suurus.
- Klõpsake Okei kaks korda, et sulgeda mõlemad dialoogiboksid ja naasta töölehel.
Kui te pärast selle muudatuse tegemist töövihikut ei salvesta, fondi muudatust ei salvestata ja töövihik naaseb järgmisel avamisel eelmisele fondile.
