Manjaro Octopi graafilise paketihalduri juhend
Manjaro on üks parimaid Linuxi distributsioonid viimastel aastatel esile kerkima. See annab paljudele inimestele juurdepääsu Arch hoidlatele, mis oleks tavaliselt olnud kättesaamatus, sest Arch Linux ei ole algajataseme distributsioon.
Manjaro pakub lihtsat graafilist tööriista Octopi-nimelise tarkvara installimiseks ja see on oma olemuselt väga sarnane Sünaptiline paketihaldur ja YUM Extender. Selles juhendis tõstame esile Octopi funktsioonid, et saaksite sellest maksimumi võtta.
Kasutajaliides
Rakenduse ülaosas on menüü, mille all on väike tööriistariba ja otsingukast. Tööriistariba all oleval vasakpoolsel paneelil kuvatakse kõik valitud kategooria üksused ja vaikimisi kuvatakse nimi, versioon ja hoidla, millest üksused installitakse. Parempoolsel paneelil on suur valik kategooriaid. Vasaku paneeli all on veel üks paneel, mis näitab praeguse valitud üksuse üksikasju. Seal on 7 teabe vahekaarti:
- Info
- Failid
- Tegevused
- Väljund
- Uudised
- Abi
- Terminal
The Info vahekaardil kuvatakse paketi veebilehe URL, versioon, litsents ja kõik programmi sõltuvused. Samuti leiate programmi suuruse ja paketi installimiseks vajaliku allalaaditava faili suuruse. Lõpuks näete ka paketi loonud isiku nime, paketi loomise aega ja arhitektuuri, mille jaoks see on loodud.
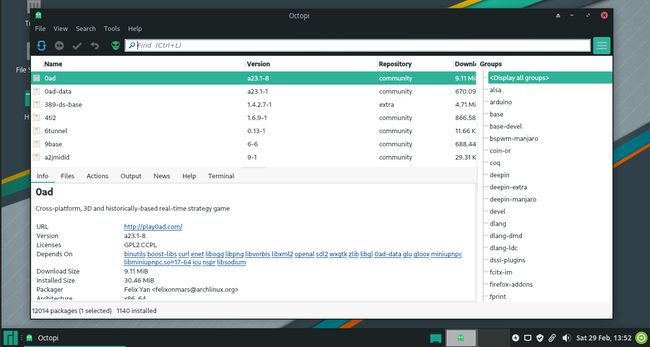
The Failid vahekaardil on loetletud failid, mis installitakse. Vahekaardil Tehing kuvatakse paketid, mis installitakse või eemaldatakse, kui vajutate nuppu linnukese sümbol tööriistaribal. Vahekaart Väljund näitab teavet pakettide installimise ajal. Vahekaarti Uudised saab kasutada Manjaro viimaste uudiste kuvamiseks. Peate vajutama CTRL+G viimaste uudiste allalaadimiseks. Vahekaart Kasutus näitab, kuidas Octopi kasutada.
Installitava paketi leidmine
Vaikimisi piirdute Manjaro hoidlatega. Paketi leiate kas otsinguribale märksõna või paketi nime sisestades või kategooriaid sirvides ja installimiseks vajalikke rakendusi otsides. Märkate, et mõned paketid näivad olevat kättesaamatud.
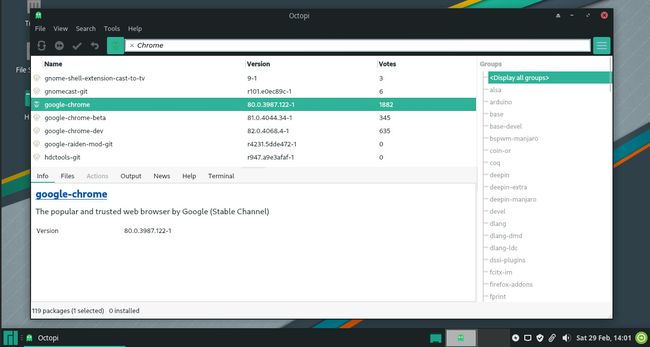
Näiteks proovige otsida Google Chrome'i. Kuvatakse mitu Chromiumi linki, kuid Chrome'i ei kuvata. Otsingukasti kõrval näete a väike tulnuka ikoon. Kui hõljutate kursorit ikooni kohal, on kirjas "kasuta tööriista". The teie tööriist on käsurea valik teatud pakettide installimiseks käsurea kasutamisel. Samuti pakub see juurdepääsu selliste rakenduste installimiseks nagu Chrome. Vajutage natuke välismaalase ikoonja otsige uuesti Chrome'i. See ilmub nüüd.
Kuidas installida
-
Paketi installimiseks Octopi abil paremklõpsake vasakpoolsel paneelil paketti, mida soovite installida. Avaneb väike menüü. Vali installida.
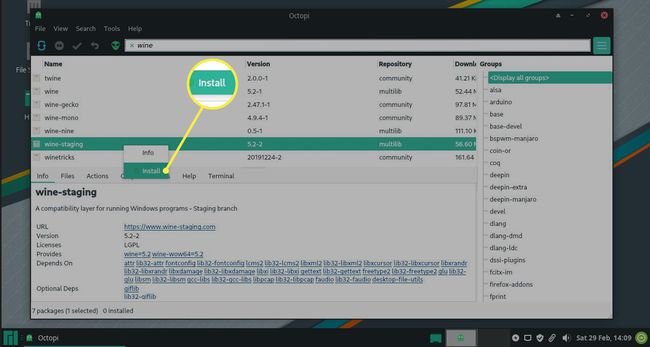
-
Mõnikord on teie valitud paketil valikulised sõltuvused. Need lisapaketid võimaldavad installitava paketi jaoks rohkem funktsioone ja funktsioone. Valige soovitud ja vajutage Okei.
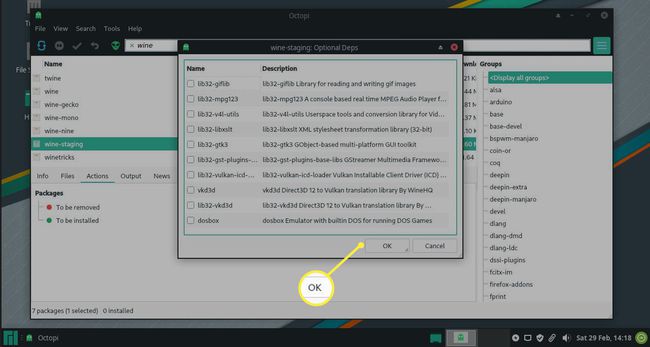
-
See ei installi tarkvara koheselt, vaid lisab selle virtuaalsesse ostukorvi. all vahekaart Toimingud, sa näed installitavate loend näitab nüüd teie valitud paketti koos kõigi sõltuvustega, olgu see siis valikuline või muu.
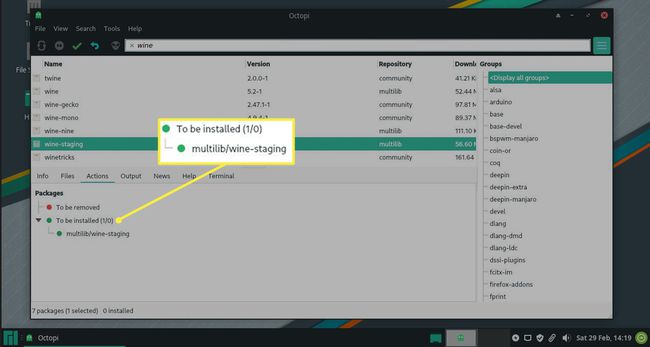
-
Tarkvara installimiseks vajutage nuppu linnukese sümbol (kontroll) akna ülaosas asuval tööriistaribal.

-
Enne installimist avaneb uus aken, mis annab teile tehtavate muudatuste jaotuse ja palub teil need kinnitada. Vajutage Jah jätkama. Käivitage terminalis näitab installimist terminali aknas. Ei katkestab installimise.
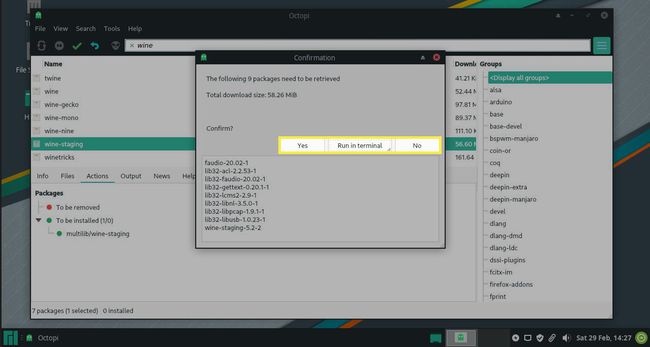
-
Kui olete enne installimise alustamist meelt muutnud ja soovite kõik seni tehtud valikud ennistada, võite vajutada tühistamise ikoon tööriistaribal (tähistatud tähega a lokkis nool).
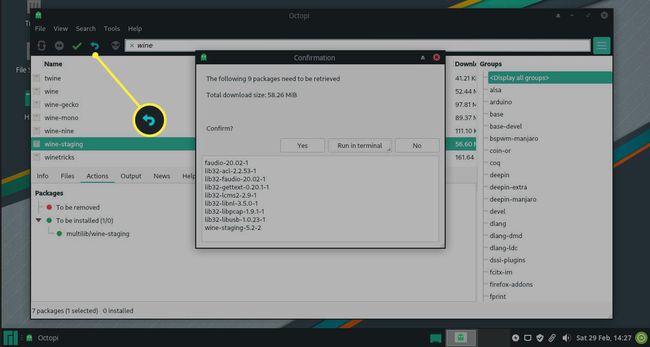
Üksikuid üksusi saate eemaldada, liikudes tehingute vahekaardile, leides praegu installimiseks valitud tarkvara. Paremklõpsake paketti ja valige Eemalda üksus.
Sünkroonige andmebaas
Kui te pole pakettide andmebaasi mõnda aega värskendanud, on mõistlik vajutada sünkroonida tööriistaribal. See on esimene ikoon tööriistaribal ja seda tähistatakse kaks noolt.
Kohandage Manjaro ekraani sätteid
Kuvaseadete kohandamiseks on erinevaid viise.
Süsteemi installitud pakettide kuvamine
Kui te ei soovi uut tarkvara installida, kuid soovite näha, mis on juba installitud, valige Kuva menüü, ja vali Paigaldatud. Üksuste loendis kuvatakse nüüd ainult teie süsteemi installitud paketid.
Ainult ekraan, mis pole juba installitud
Kui soovite, et Octopi näitaks veel installimata pakette, valige Pole installitud alates kuva menüü. Üksuste loendis kuvatakse nüüd ainult need paketid, mida te pole veel installinud.
Kuva valitud hoidlast
Vaikimisi näitab Octopi pakette kõigist hoidlatest. Kui soovite kuvada pakette konkreetsest hoidlast, valige Kuva menüü, ja vali Hoidla. Seejärel selle hoidla nimi, mida soovite kasutada.
