Arvuti varundamine välisele kõvakettale
Mida teada
- Kaustade varundamine: klõpsake menüül Start ja tippige "backup". Tehke jaotises Varundamise sätted valik Lisage draiv > Veel valikuid > valige oma olulised failid.
- Varundage kogu süsteem: avage juhtpaneel > Varundamine ja taastamine (Windows 7) > Looge süsteemi pilt viisard. Valige varukoopia salvestamiseks draiv.
See artikkel selgitab, kuidas teha Windowsi-põhise arvuti osalist või täielikku varukoopiat.
Arvutite varukoopiate tüübid
Sõltuvalt teie vajadustest saate teha kahte tüüpi varukoopiaid.
- Osaline varundamine: siin varundate ainult olulised failid ja kaustad, mitte midagi muud.
- Täielik varukoopia: tehke kogu oma süsteemi täielik "kloon", sealhulgas OS-i sätted, olulised failid ja kõik muu kõvakettal.
Kuidas teha arvutist osaline varukoopia
Kui hoolite ainult teatud arvutis olevate failide ja kaustade varundamisest, saate need kõik automaatselt teie valitud kindla ajavahemiku järel välisele kõvakettale salvestada.
Kuigi teie Windows 10 arvuti osaline varundamine ei kaitse teie operatsioonisüsteemi sätteid, salvestab see kõik teie olulised failid ilma liigselt salvestusruumi kulutamata. See on tõhusam ja mugavam viis failide kaitsmiseks, mille saate taasinstallida taastatud Windows 10 arvutisse, kui peaksite seda kunagi tegema.
-
Valige menüü Start ja tippige "backup". Valige Varundamise seaded et avada oma arvuti süsteemisätete ala varundamine.
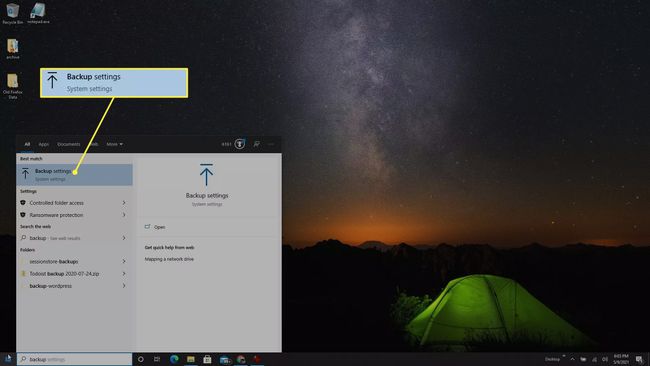
-
all Varundage failiajaloo abil jaotis, valige Lisage draiv et valida väline kõvaketas, mida soovite failiajaloo varukoopiate tegemiseks kasutada.
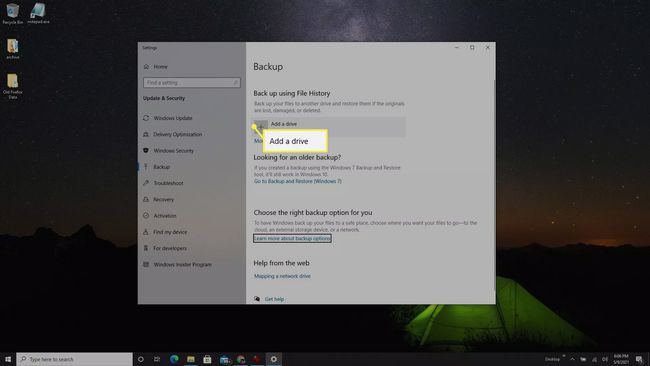
-
Seda tehes avaneb a Valige draiv hüpikaken, kus on loetletud kõik arvutiga ühendatud välised draivid. Valige väline draiv, kuhu soovite oma olulised failid ja kaustad varundada.
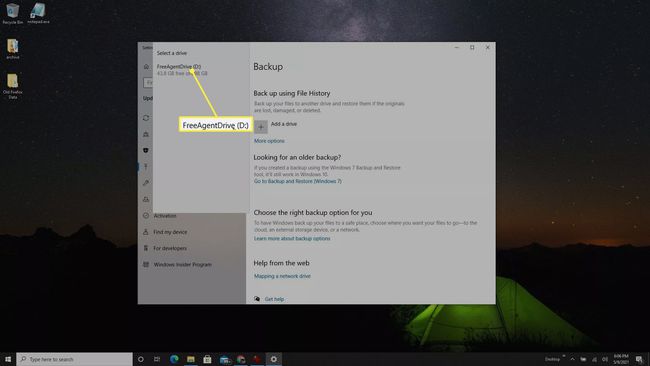
-
Nüüd näete Varunda minu failid automaatselt lubatud. See kasutab vaikimisi failide ja kaustade loendit, mida enamik kasutajaid soovib varundada. Failide ja kaustade lisamiseks valige Veel valikuid lüliti all.

-
Vaadake all olevad kaustad üle Varundage need kaustad. Kui mõni loendist puudub, valige Lisage kaust seejärel sirvige ja valige lisakaustad, mida soovite kaasata.
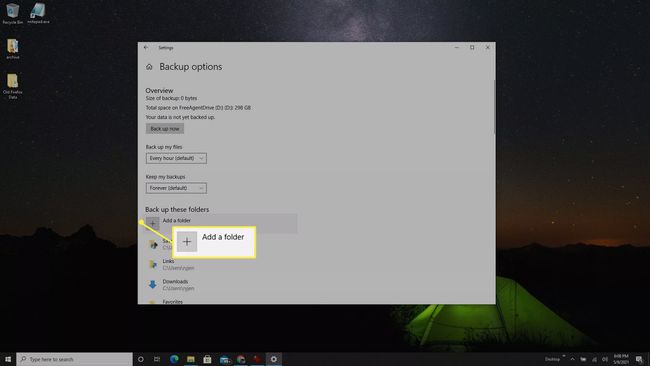
Kui loendis on kaustu, mida te ei soovi kaasata, valige see ja seejärel valige Eemalda selle kausta loendist eemaldamiseks.
Kuidas teha arvutist süsteemist varukoopiat
Kui sa tahad tehke kogu oma Windows 10 süsteemist täielik varukoopia, nimetatakse seda "süsteemi kujutiseks". Saate selle süsteemipildi salvestada välisele kõvakettale, et hoida seda arvuti sisemisest draivist eemal. Kui teil peaks kunagi vaja arvutit taastama, saate operatsioonisüsteemi ja kõigi sätete taastamiseks kasutada seda süsteemipilti.
Süsteemi täieliku varukoopia tegemine nõuab palju rohkem ruumi kui osaline varukoopia, mis hõlmab ainult faile ja kaustu. Suuruse nõue sõltub teie süsteemifailidest, seega tehke seda kindlasti tühjendage vahemälu ja logifailid selle ruumivajaduse vähendamiseks. Eeldatavasti kasutate selle varundamiseks üle 200 GB, seega vajate välist kõvaketast, mille vaba ruumi on vähemalt 250 GB.
-
Tippige "juhtpaneel" ja valige Kontrollpaneel rakendus.
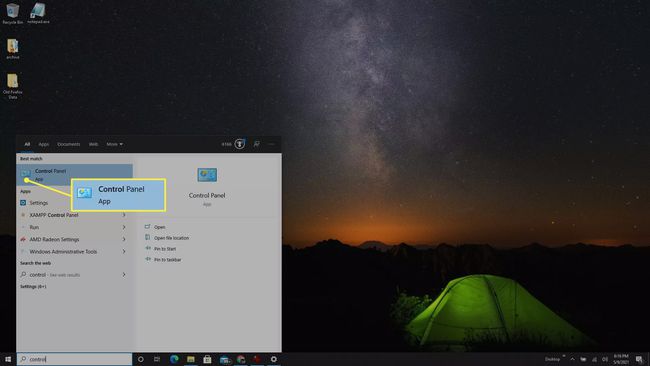
-
Valige juhtpaneelil Varundamine ja taastamine (Windows 7).
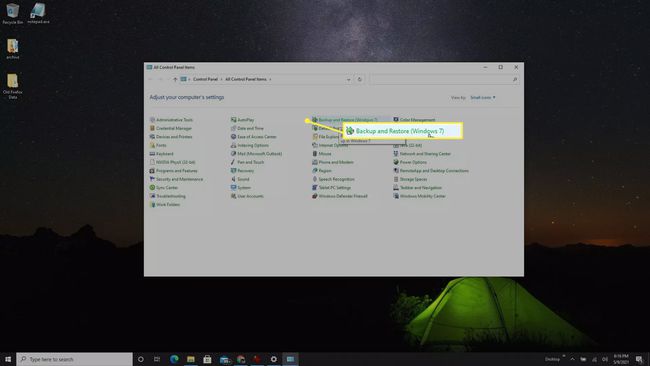
-
Valige Looge süsteemi pilt vasakpoolsest navigeerimismenüüst.
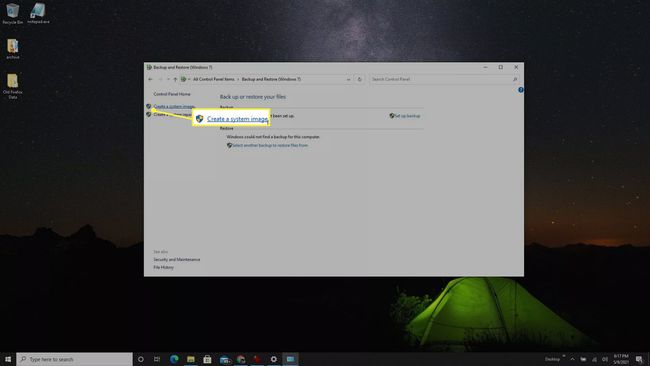
-
Aastal Looge süsteemi pilt hüpikaknas, valige oma ühendatud väline kõvaketas Kõvakettal rippmenüüst.
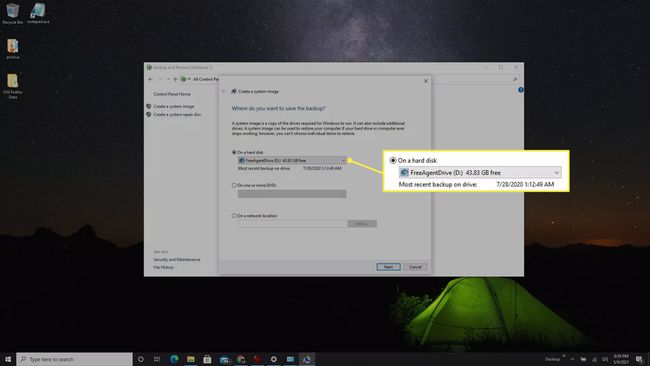
-
Järgmises aknas näete süsteemisektsioonide loendit, mis välisele kõvakettale süsteemi varukoopia osana varundatakse. Valige Alusta varundust varundusprotsessi alustamiseks.
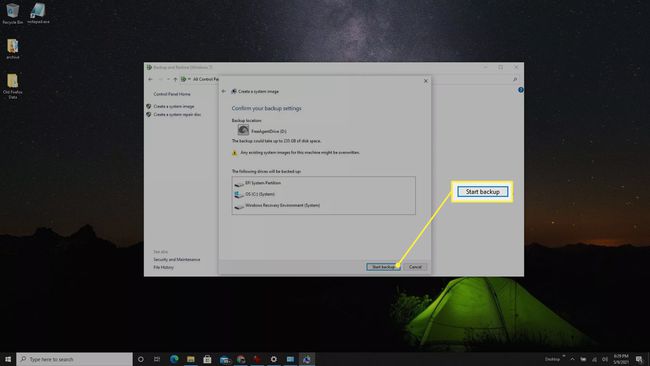
Olenevalt teie süsteemi suurusest võib kogu varundusprotsess veidi aega võtta. Andke aega ja vaadake hiljem uuesti. Kui varundamine on lõpetatud, saate välise draivi lahti ühendada ja hoida seda turvalises kohas.
KKK
-
Kuidas saan varundamiseks ja salvestamiseks kasutada välist kõvaketast?
Kui teie välisel draivil on piisavalt ruumi, on võimalik kasutada sama seadet arvuti täielikuks varundamiseks ja teatud failide salvestamiseks. Vastasel juhul võiksite kaaluda eraldi kõvaketaste kasutamist: üks draiv failide teisaldamiseks, et arvutis ruumi säästa, ja teine varukoopiate jaoks. Time Machinei kasutavates Macides peate seda tegema looge uus APFS-köide välisel kõvakettal, et kasutada osa sellest varukoopiate tegemiseks ja teist osa muude failide salvestamiseks.
-
Kuidas varundada oma Maci välisele kõvakettale?
Kasutage Ajamasinat selleks varundage oma Mac välisele draivile. Ühendage draiv ja määrake see oma eelistatud varukettaks Süsteemi eelistused > Ajamasin > Valige Varundusketas. Sealt saate valida käsitsi või automatiseeritud varukoopiad, mis käivituvad kindla intervalli järel, kui ühendate välise draivi Maciga. Oluliste failide varundamiseks saate need käsitsi oma välisele kettale teisaldada või kasutada iCloudi.
