Kuidas kasutada Dropboxi Linuxis
Dropbox on üks populaarsemaid saadaolevaid pilvepõhiseid sünkroonimisvalikuid. Isegi tasuta kontoga saate oma töölaualt pilve sünkroonida kuni 2 GB faile ja kaustu. Kuid ärge arvake, et see teenus on saadaval ainult macOS-i ja Windowsi kasutajatele. See on õige: Linux on Dropboxi tuge juba mõnda aega nautinud. Veelgi parem, Dropboxi installimine ja kasutamine Linuxis on piisavalt lihtne, et peaaegu igaüks (olenemata oskustest) saab selle seadistada.
Vaatame läbi Dropboxi installimise ja seadistamise Linuxis.
Need juhised kehtivad Ubuntu Desktop 19.04 kohta, kuid Dropboxi saab installida enamikele kaasaegsetele Linuxi distributsioonidele.
Hoiatus
Dropbox Linuxi toel on üks hoiatus. Alates 2018. aastast toetab Dropbox Linuxis ainult krüptimata EXT4-failisüsteeme. Enamik Linuxi põhiinstallatsioone on krüptimata EXT4 tüüpi, nii et tõenäoliselt ei pea te muretsema.
Kui te pole kindel, avage terminaliaken ja andke käsk df -Th. Käsu väljundis näete, millist failisüsteemi tüüpi teie operatsioonisüsteem töötab. Vaata

Dropboxi installimine
Eeldame, et olete protsessi juba läbinud Dropboxi konto loomine. Alustage sellele kontole sisselogimisega.
Pärast sisselogimist järgige edukaks installimiseks järgmisi samme:
-
Valige paremas ülanurgas oma profiilifoto.

Vali Installige.
-
Valige 64-bitine seotud Ubuntuga.

-
Kui küsitakse, valige Ava koos, ja vali Tarkvara installimine.
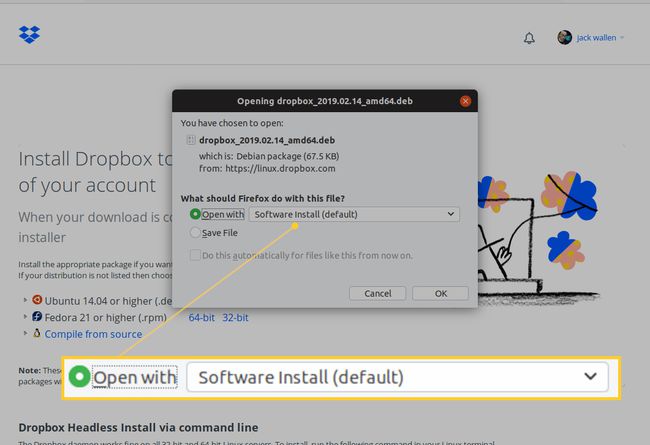
Vajutage Okei.
-
Avanevas aknas vajutage nuppu Installige.

-
Kui küsitakse, tippige oma kasutaja parool ja vajutage Autentimine.

Laske installimisel lõppeda ja sulgege installiprogramm.
-
Kui küsitakse, vajutage Käivitage Dropbox.

-
Kui küsitakse, vajutage Okei Dropboxi deemoni allalaadimiseks ja installimiseks.

Laske allalaadimisel ja installimisel lõpule viia.
Kui deemoni installimine on lõppenud, avaneb teie brauseriaken, mis nõuab Dropboxi konto ühendamist arvutiga. Et seda teha, klõpsake nuppu Ühendage ja olete valmis jätkama. Nüüd peaksite nägema GNOME-i ülemisel paneelil Dropboxi ikooni. Dropboxi installimine on lõppenud ja olete valmis sünkroonimist alustama.
Dropboxi kasutamine
Kui installimine on pooleli, avage Nautiluse failihaldur ja näete loendis Dropboxi kataloogi. Kõik selles kataloogis olevad failid või kaustad sünkroonitakse automaatselt teie Dropboxi kontoga ja kõik teie Dropboxi kontole salvestatud failid/kaustad sünkroonitakse automaatselt selle kataloogiga. Saate failid/kaustad Dropboxi kataloogi kopeerida/kleepida või paremklõpsata mis tahes failil/kaustal ja valida Dropbox > Liigu Dropboxi.
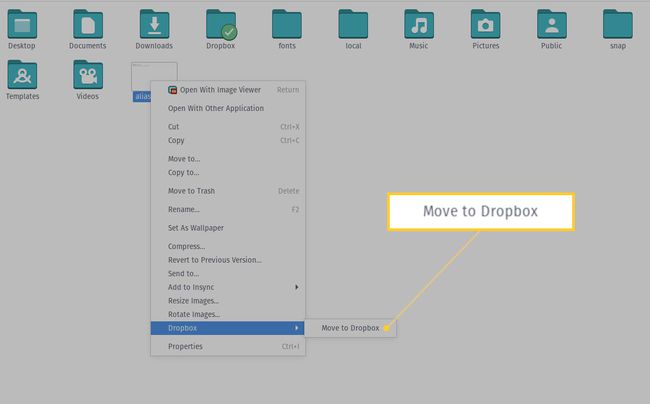
Pange tähele, et see toiming teisaldab faili või kataloogi Dropboxi, mitte ei kopeeri seda. Kui aga see on fail, millega sageli töötate, soovite seda niikuinii selles kataloogis.
Lihtsustatud pilvesünkroonimine
Ja see on Dropboxi Linuxis installimise ja kasutamise põhiolemus. Kuigi on töölaua sünkroonimisteenuseid/rakendusi, mis on paindlikumad kui Dropbox, oleks teil raske leida üht laiemalt kasutatavat. Kuna Linuxi tugi on saadaval, on see Linuxi töölaua lihtsustatud pilvesünkroonimise jaoks kasulik kõigile.
