Kuidas teha Microsoft Surface'is ekraanipilti
Mida teada
- Enamik Surface'i seadmeid teeb ekraanipildi, kui vajutate nuppu Võimsus ja Helitugevuse suurendamine nuppe korraga.
- Ekraanipildi saate teha ka kasutades Windows + tõstuklahv + S klaviatuuri otsetee.
See artikkel kirjeldab, kuidas mõnest Surface'i seadmest sekunditega ekraanipilti teha.
Kasutage ekraanipildi tegemiseks füüsilisi nuppe
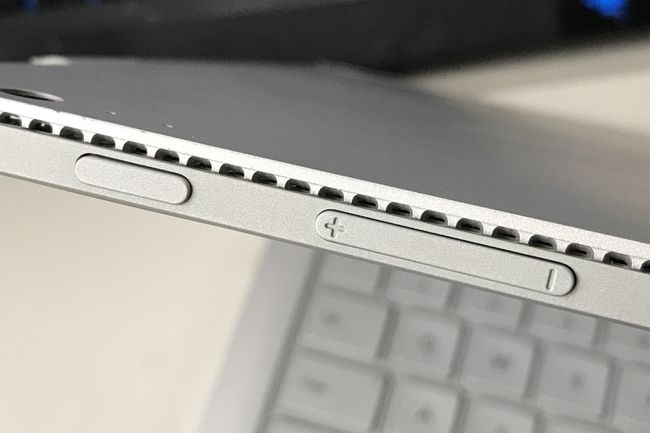
Matthew S. Smith / Lifewire
Enamikul Surface'i seadmetel on nupu otsetee, mis teeb aktiveerimisel ekraanipildi. Otsetee on seadmeti erinev.
- Surface Pro 4 ja uuemad, kõik Surface Booki mudelid, kõik Surface Go mudelid: Vajutage samaaegselt ja hoidke all nuppu Võimsus nupp ja Helitugevuse suurendamine nuppu.
- Surface Pro 3 ja varasemad Pro mudelid, originaal Surface, Surface RT: Vajutage samaaegselt ja hoidke all nuppu Windows nuppu tahvelarvuti ekraani all ja Hääl maha nuppu seadme küljel.
- Surface Duo nutitelefon: Vajutage samaaegselt ja hoidke all nuppu Võimsus nupp ja Hääl maha nuppu.
Surface Laptopil ja Surface Studio seadmetel pole ekraanipildi tegemiseks nuppude otseteed.
Kui see õnnestub, peaks teie Surface'i ekraan korraks hämarduma või vilkuma. Võite näha teatist, mis annab teada, et ekraanipilt on salvestatud.
Surface'i seadmed, milles töötavad Windows, salvestavad ekraanipildi kausta Screenshots, mis asub aadressil See arvuti\Pildid\Ekraanipildid. Selle kausta leiate ka alt C:\Kasutajad\Teie kasutajanimi\Pildid\Ekraanipildid.
Surface Duo, mis käitab Androidi, salvestab ekraanipildid teise asukohta. Leiate need, kui avate Fotod rakendust, seejärel puudutage Albumid > Ekraanipildid.
Nupu otsetee võib olla tülikas, kuna see kasutab nuppe, mis on tavaliselt määratud mõne muu ülesande jaoks, näiteks seadme unerežiimi lülitamiseks või väljalülitamiseks. Oluline on vajutada mõlemat nuppu korraga. Kui te seda ei tee, lülitub seade puhkerežiimi või muudab kõlari helitugevust.
Kasutage klaviatuuri abil otseteed
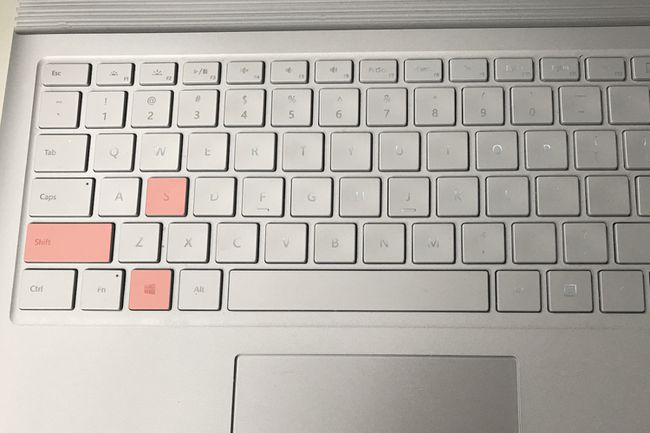
Matthew S. Smith / Lifewire
Kui te ei soovi kasutada nuppude otseteed või ei saa seda tööle panna, saate kasutada Windowsi kiirklahvi.
Parim variant on Windows + tõstuklahv + S. See otsetee töötab kõigis Windows 10 operatsioonisüsteemiga Surface'i seadmetes, millel on klaviatuur.
Vabandust, Surface Duo omanikud. See meetod ei tööta Androidiga.
Selle otsetee vajutamine käivitab rakenduse nimega Snip & Sketch ja palub teil teha ekraanipilt, lohistades hiirekursoriga ristkülikut ümber ekraani teatud osa või kasutades puuteekraani. Seejärel avaneb ekraanipilt rakenduses, mis annab teile võimaluse selle eelvaate kuvamiseks. Salvestage ekraanipilt, valides rakenduse paremas ülanurgas disketiikooni või kasutades Ctrl + S klaviatuuri otsetee.
Snip & Sketch pakub mitut alternatiivset ekraanipildi režiimi. See sisaldab ka põhilisi pilditöötlus- ja märgistustööriistu. Lugege meie juhendit Snip & Sketchi kasutamise kohta kui soovite rakendust hallata.
Kasutage tegevuskeskust
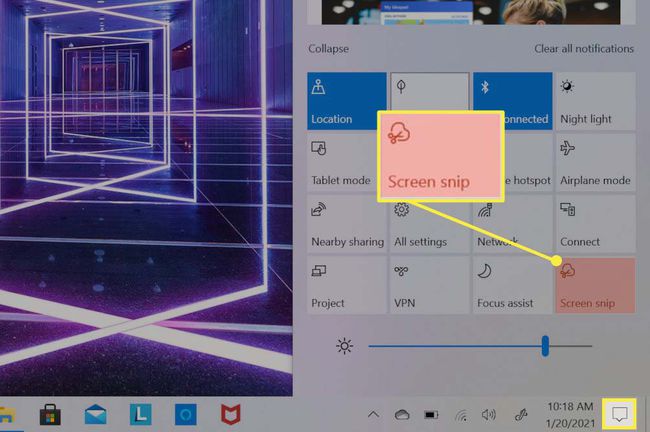
Tegevuskeskus on mõeldud Surface'i omanikele, kes ei soovi nuppude otseteid kasutada või peavad neid keeruliseks, kuid kellel pole ka ühendatud klaviatuuri. Seda meetodit saab kasutada iga Surface'i seade, milles töötab Windows 10.
Alustage puudutades nuppu Tegevuskeskus ikooni, mis asub tegumiriba paremas servas. Tegevuskeskus avaneb ja võtab üle ekraani parema kolmandiku. Tegevuskeskuse alumine pool kuvab kastide ruudustiku, mis sisaldab erinevaid seadme funktsioone ja juhtnuppe. Puudutage sildiga kasti Ekraanilõik, mis avab Snip & Sketch rakendus.
Seejärel palub rakendus teil teha ekraanipilt, puudutades ja lohistades puuteekraani teatud osa ümber ristküliku. Seejärel ilmub teade koos ekraanipildi eelvaatega. Puudutage seda, et avada ekraanipilt rakenduses Snip & Sketch.
Salvestage ekraanipilt, valides Snip & Sketchi paremas ülanurgas disketiikooni või kasutades Ctrl + S klaviatuuri otsetee.
Veelgi rohkem võimalusi Microsoft Surface'i seadmes ekraanipildi tegemiseks
Kolm kirjeldatud meetodit on kõige lihtsamad ja töötavad kõigis Windows 10 operatsioonisüsteemiga Surface'i seadmetes ilma lisatarkvara installimata või nišifunktsioonidega tutvumata.
Siiski võite kasutada muid meetodeid. Kõik ekraanipildi otseteed, nipid või tööriistad, mis töötavad operatsioonisüsteemis Windows 10, töötavad Surface'i seadmes, peale Androidi käitava Surface Duo. Lugege Lifewire'i juhend ekraanipildi tegemiseks Windowsis ja meie Snip & Sketchi juhend, et saada ekraanipiltide guruks.
