Linuxi failijagamise seadistamine Sambaga
Mida teada
- Installimine: avage terminal, värskendage ja täiendage, vajadusel taaskäivitage ja tippige sudo apt-get install samba -y.
- Käivitage ja konfigureerige: Sisestage sudo nano /etc/samba/smb.conf, lisage töörühm, hostinimi ja kasutaja, taaskäivitage Samba.
- Jagamine: paremklõpsake Dokumendid > Kohaliku võrgu jagamine > Jaga seda kausta > Loo jagamine > Lisage load automaatselt.
Linux on loodud olema võrgus, mistõttu pakub see kõrgetasemelist turvalisust ja paindlikkust. Kui teil on ühes võrgus mitu masinat, peate võib-olla jagama kaustu oma Linuxi töölaualt. Tänu Linuxile omasele paindlikkusele saate seda Samba abil hõlpsalt teha.
Mis on Samba?
Samba on serveri sõnumiploki (SMB) protokolli Linuxi rakendus, mida kasutatakse võrgufailide jagamiseks. Windowsi operatsioonisüsteemis nimetatakse seda lihtsalt SMB-ks. Samba on tasuta avatud lähtekoodiga tarkvara mis on installimiseks hõlpsasti saadaval enamikust standardhoidlatest.
Algselt Andrew Tridgelli poolt välja töötatud Samba pakub faili- ja printimisteenuseid ning suudab (alates Sambast versioon 4) integreerida Microsoft Windows Serveri domeeniga (kas domeenikontrollerina või domeenina). liige).
Mõnede Linuxi töölauadistributsioonide puhul on Samba seadistamine edu saavutamisest mõne kiire hiireklõpsu kaugusel. Enne kui uurime, kuidas seda lihtsal viisil seadistada, lähme teisele teele. Me demonstreerime faile jagades Elementaarne OS ja Ubuntu töölaud 18.04.
Kuidas installida Samba
Tuleb märkida, et Linuxi Ubuntu Desktopi iteratsioonis ei pea te Samba käsitsi installimise protsessi läbima. Kuna see ei kehti iga Linuxi töölaua puhul, installime.

Logige sisse oma Linuxi töölauale ja avage terminaliaken.
-
Värskendage ja täiendage käsuga:
sudo apt-get update && sudo apt-get upgrade -y
-
Kui uuendamine on lõppenud, taaskäivitage töölaud (vajalik ainult siis, kui kernel on uuendatud). Installige Samba käsuga:
sudo apt-get install samba -y

-
Käivitage ja lubage Samba järgmiste käskudega:
sudo systemctl start smbd
sudo systemctl lubab smbd. Samba on nüüd seadistamiseks valmis.
Kuidas Sambat konfigureerida
Samba konfigureerimine pole sugugi keeruline. Kui kasutate GNOME-i Ubuntu töölaual, ei pea te vaeva nägema Samba käsitsi konfigureerimisega konfiguratsioonifaili kaudu. Elementary OS-is (ja muudes distributsioonides) tuleb aga Samba konfigureerida tekstipõhisest konfiguratsioonifailist. Tehke järgmist.
Avage oma töölaual terminaliaken.
-
Väljasta käsk:
sudo nano /etc/samba/smb.conf
-
Leidke joon töörühm = TÖÖRÜHM ja muutke see millekski ainulaadseks (või kui teie võrgus on juba töörühm, muutke see selleks).

Lisage rida töörühma rea alla netbiose nimi = NIMI (Kus NAME on teie lauaarvuti nimi või hostinimi).
-
Oletame, et soovite jagada kausta Dokumendid oma kodukataloogis (nimetame seda /home/jack/Documents, nii et jagamist kasutavad saavad luua uusi kaustu ja faile. Lisage faili smb.conf allossa:
kommentaar = NAME Dokumendid
tee = /home/jack/Dokumendid
kirjutatav = jah
sirvitav = jah
külaline ok = jah
loo mask = 0775.Kus NAME on sama nimi, mida kasutasite netbiosi valiku jaoks. Salvestage ja sulgege fail smb.conf.
-
Järgmisena peate oma kasutaja Sambasse lisama. Seda tehakse kahe järgmise käsuga:
sudo smbpasswd -a $USERNAME
sudo smbpasswd -e $USERNAME.Esmalt palutakse teil sisestada sudo parool ning seejärel sisestada ja kinnitada kasutaja uus SMB parool.
Valikud selgitatud
Ülaltoodud käskudes lisab suvand -a kasutaja ja suvand -e lubab kasutaja.
Lõpuks taaskäivitage Samba käsuga sudo systemctl restart smbd.
Kui soovite lisada rohkem kui ühe jagamise, looge uus jagamise [Dokumendid] alla, kasutades sama konfiguratsioonimudelit.
Looge Ubuntu töölauaga Samba jagamine
Nüüd peaksite saama ühenduse luua äsja loodud Samba jagamisega mis tahes võrgus olevast töölaua failihaldurist, mis toetab SMB-protokolli (mis on enamik neist). Kuidas seda tehakse, sõltub Samba ühiskasutusega ühenduse loovast operatsioonisüsteemist ja kasutatavast failihaldurist.
Kui teie valik on Ubuntu Desktop, on Samba jagamise loomine palju lihtsam. Jagame sama kataloogi (/home/jack/Documents). Selleks toimige järgmiselt.
Avage failihaldur.
-
Paremklõpsake Dokumendid kausta ja klõpsake Kohaliku võrgu jagamine menüüst.
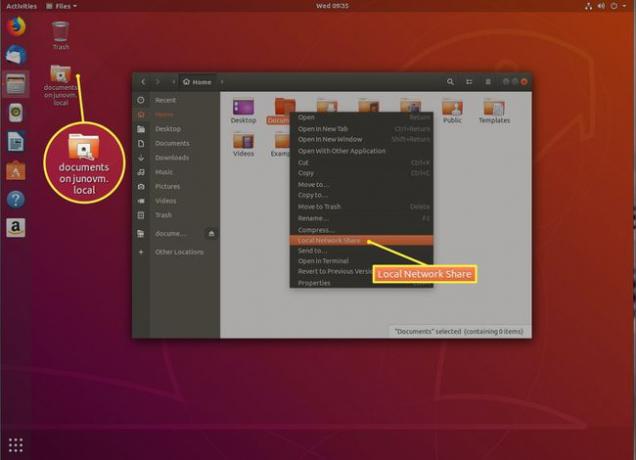
-
Avanevas aknas märkige ruut Jaga seda kausta ja seejärel märkige ruudud Lubage teistel selles kaustas faile luua ja kustutada ja Külaliste juurdepääs.

Sisestage kirjeldav kommentaar kommenteerida jaotis (valikuline).
-
Vajutage Loo jagamine.

-
Kui küsitakse, vajutage Lisage load automaatselt.

Nüüd peaks teil olema juurdepääs failile /home/jack/Documents mis tahes võrgus olevast töölaua failihaldurist.
