Installige Ubuntu koos operatsioonisüsteemiga Windows 8.1 või Windows 10
Kas teadsite, et on võimalik joosta Windows ja Linux samas arvutis? Siit saate teada, kuidas Windows 10 ja topeltkäivitada Linux Ubuntu et saaksite vaheldumisi vahetada operatsioonisüsteemid millal iganes sa tahad.
Need juhised on mõeldud Ubuntu installimiseks töötavasse arvutisse Windows 10, 8.1 või 8.
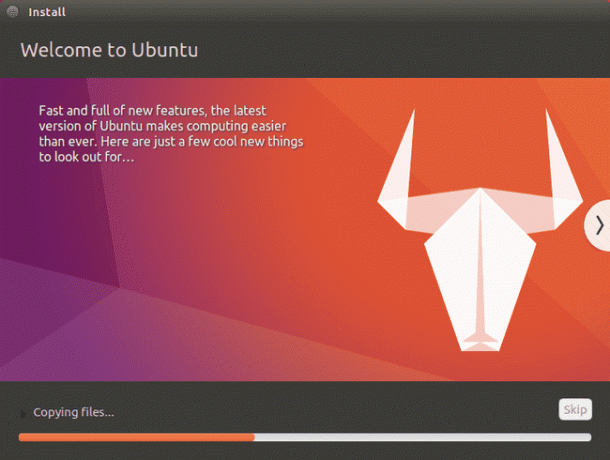
Arvuti ettevalmistamine Ubuntu jaoks
Esiteks tehke kõik vajalik valmistage oma arvuti ette Linuxi ja Windowsi topeltkäivitamiseks. Enne Ubuntu installimist varundage Windows Macrium Reflectiga või sarnane tarkvara varundustööriist juhuks, kui midagi läheb valesti. Installimiseks peaks teie kõvakettal olema vähemalt 10 GB vaba ruumi.
Pärast Linux Ubuntu USB-draivi loomine, ühendage see arvutiga ja alglaadimine USB-seadmelt Ubuntu reaalajas versiooni käivitamiseks. Ubuntu reaalajas versioonis saate teha kõike, mida saate teha, kui see on täielikult installitud, kuid kõik tehtud muudatused lähevad taaskäivitamisel kaotsi.
Ubuntu installimine Windowsi kõrvale
Ubuntu installimiseks koos Windowsi alglaadimishaldur:
-
Valige võrku ikooni töölaua paremas ülanurgas ja valige traadita võrk, seejärel valige Installige Ubuntu.
Installimise lõpuleviimiseks peab teil olema Interneti-ühendus.
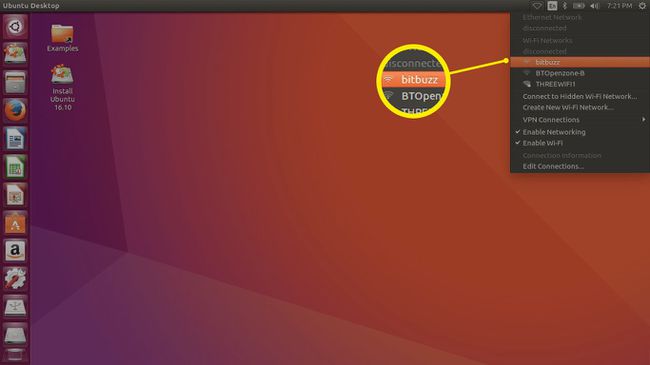
-
Valige oma keel ja valige Jätka.
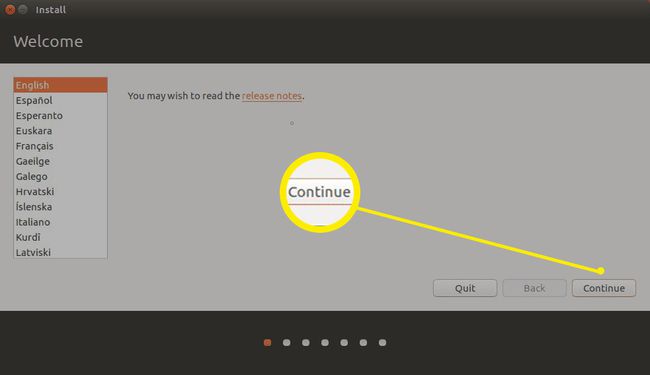
-
Märkige mõlemad allolevad ruudud Ettevalmistus Ubuntu installimiseks ja valige Jätka.
Paigaldamine kolmanda osapoole tarkvara võimaldab mängida MP3 helifaile ja rakendada patenteeritud seadme draivereid.
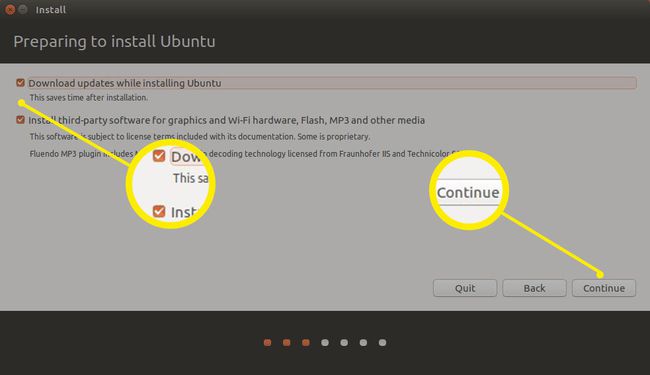
-
Vali Installige Ubuntu koos Windowsi alglaadimishalduriga ja valige Installeeri nüüd.
Kui te ei saa valida võimalust installida Ubuntu koos Windowsiga, valige Midagi muud ja vaadake selle artikli viimast jaotist käsitsi loomise kohta ketta partitsioonid.
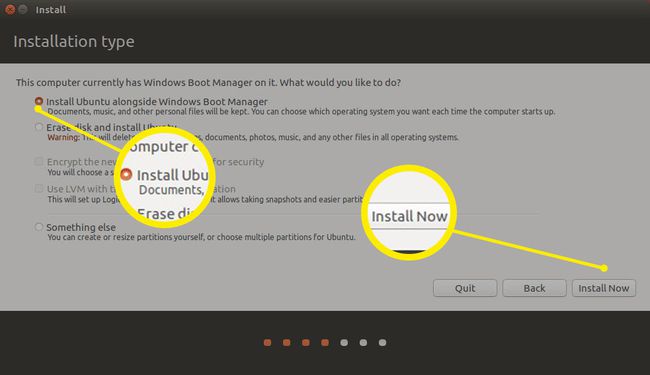
-
Valige kaardil oma ajavöönd või sisestage vastavasse kasti linn ja seejärel valige Jätka.

-
Valige klaviatuuri keel ja paigutus ning seejärel valige Jätka.
Valige Tuvastage klaviatuuripaigutus et valida automaatselt klaviatuuri vaikepaigutus. Saate veenduda, et võtmed on õiged, sisestades testkasti.
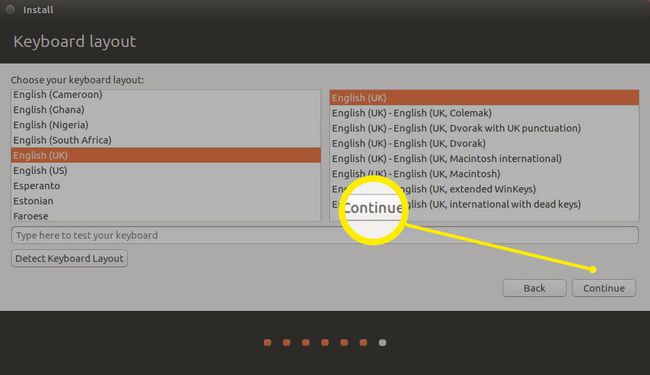
-
Seadistage oma Ubuntu kasutajaprofiil. Valige kasutajanimi ja a tugev parool, vali krüptida oma kodukaust kui soovite, siis valige Jätka.
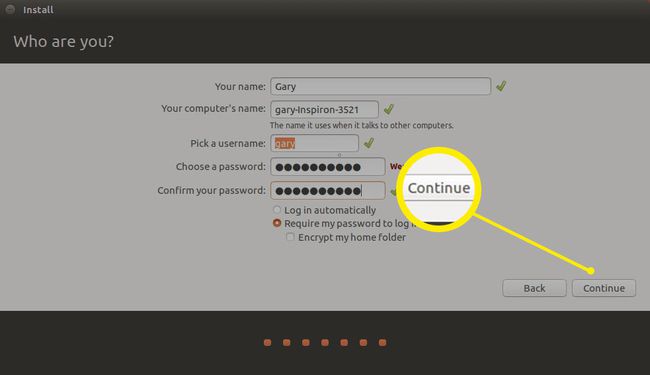
Kui installimine on lõppenud, eemaldage USB-draiv ja taaskäivitage arvuti. Nüüd peaks teil olema võimalus Windowsi või Linuxi käivitamiseks. Operatsioonisüsteemide vahel vahetamiseks taaskäivitage arvuti.
Kui teie arvuti käivitub automaatselt Windowsi, peate seda tegema muuta alglaadimisjärjekorda Ubuntu laadimiseks enne Windowsi.
Kuidas luua Ubuntu partitsioone
Kui Ubuntu installimise võimalus Windowsiga koos pole saadaval, peate Ubuntu partitsioonid käsitsi looma. Pärast seda, kui valite Midagi muud Järgige installitüübi ekraanil järgmisi juhiseid.
-
Valige Vaba ruum, seejärel valige plussmärk (+) uue partitsiooni loomiseks.

-
Sisestage järgmised seaded ja valige Okei:
- Sisenema 10 000 MB (või kõrgem) jaoks Suurus.
- Valige Esmane kõrval Tippige uue partitsiooni jaoks.
- Valige Selle ruumi algus kõrval Uue partitsiooni asukoht.
- Määra Kasuta kui juurde Ext 4 Journaling failisüsteem.
- Valige / kui Kinnituspunkt.
Sektsiooni suurus määrab, kui palju ruumi teil on tarkvara ja muude failide jaoks, seega seadke see võimalikult kõrgele.

-
Valige Vaba ruum ja valige plussmärk (+) uuesti.
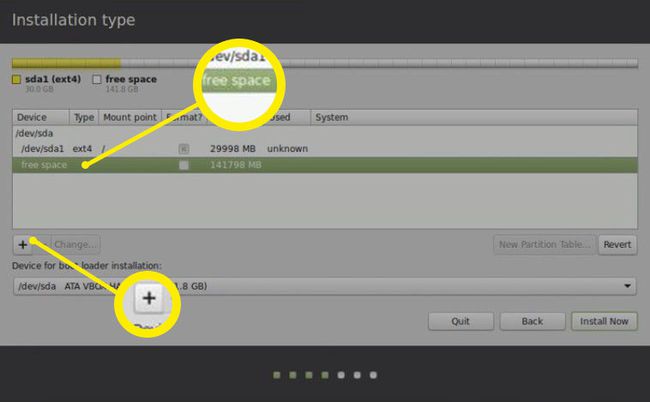
-
Sisestage järgmised seaded ja valige Okei:
- Sisenema 2000 MB jaoks Suurus.
- Valige Esmane kõrval Tippige uue partitsiooni jaoks.
- Valige Selle ruumi algus kõrval Uue partitsiooni asukoht.
- Määra Kasuta kui juurde vahetusala.
See samm on valikuline, kuid vahetusketta loomine on väga soovitatav ootamatute krahhide vältimiseks.
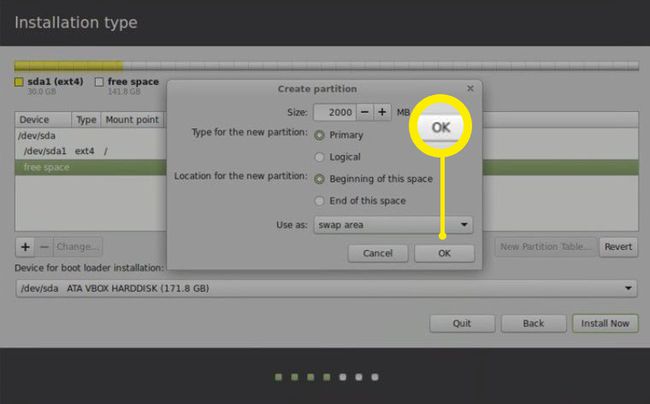
-
Valige Installeeri nüüd.
Veenduge, et Seade alglaaduri installimiseks on seadistatud teie seadmele nupuga tüüp seatud EFI.

