Kuidas teha Excelis kasti ja vurrude joonist
sisse Microsoft Excel, kasutab kastdiagramm graafikat, et kuvada arvandmete rühmi viie väärtuse kaudu, mida nimetatakse kvartiilideks. Kastdiagrammid saab kaunistada vuntsidega, mis on diagrammikastidest välja ulatuvad vertikaalsed jooned. Vurrud näitavad varieeruvust väljaspool ülemist ja alumist kvartiili.
Kasti- ja vurrdiagramme kasutatakse tavaliselt seotud andmekogumitest pärineva teabe kujutamiseks, kui need on sõltumatud allikad, nagu testitulemused erinevate koolide vahel või andmed enne ja pärast protsessi muudatusi või menetlust.
Exceli viimastes versioonides saate luua kast- ja vurrdiagrammi kasutades Sisesta diagrammi tööriist. Kuigi Exceli vanematel versioonidel pole kasti ja vurrjoonte loojat, saate selle luua, teisendades virnastatud veergude diagrammi kastiplaaniks ja seejärel vurrud lisades.
Need juhised kehtivad Excel 2019, Excel 2016, Excel for Microsoft 365, Excel 2013 ja Excel 2010 kohta.
Kasutage Exceli kasti ja Whisker Plot Makerit
Excel 2019, Excel 2016 või Excel for Microsoft 365 jaoks looge diagrammi lisamise tööriista abil kast- ja vurrdiagramm.
-
Sisestage andmed, mida soovite kasti- ja vurrdiagrammi loomiseks kasutada veerud ja read töölehel. See võib olla üksik andmeseeriad või mitu andmeseeriat.
-
Valige andmed mida soovite diagrammi koostamiseks kasutada.
-
Valige Sisesta sakk.
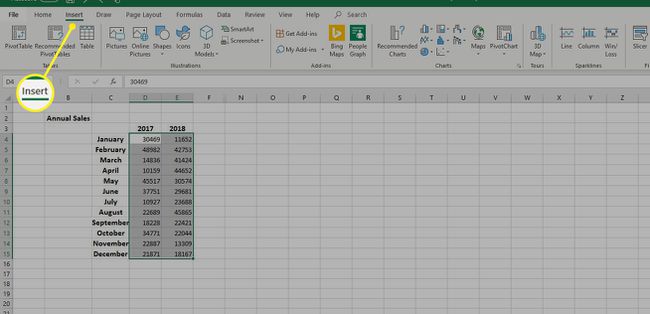
-
Valige Soovitatavad diagrammid aastal Diagrammid rühm (või valige dialoogiboksi käivitaja diagrammirühma paremas alanurgas), et avada Sisesta diagramm Dialoogikast.

-
Valige Kõik diagrammid vahekaart Diagrammi lisamine dialoogiboksis.
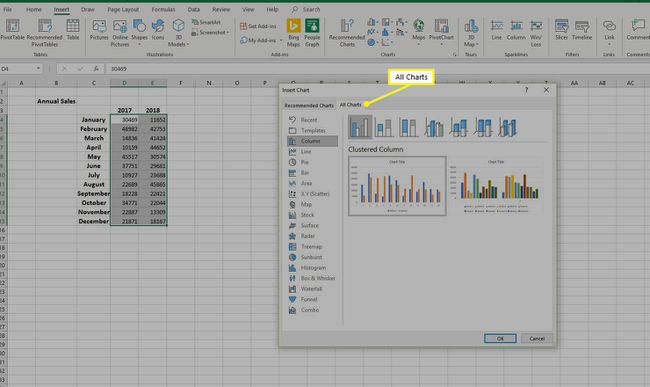
-
Valige Kast ja vurr ja vali Okei. Töölehele ilmub põhiline kast- ja vurrdiagramm.

Teisendage kastigraafiku diagramm kasti ja viskerdiagrammiks
Excel 2013 või Excel 2010 puhul alustage virnastatud veergdiagrammist ja muutke see kast- ja vurrdiagrammiks.
Looge Excelis põhiline kastdiagramm ja lisage seejärel vurrud.
Lisage ülemine vurr
Kasti ja vurrude kasti diagrammi vuntsid näitavad varieeruvust väljaspool ülemist ja alumist kvartiili. Kõiki andmepunkte, mis jäävad väljapoole ülemist või alumist vurrude joont, loetakse andmete analüüsimisel kõrvalekalleteks.
-
Valige diagrammi ülemine kast ja seejärel valige Lisa diagrammi element peal Diagrammi kujundus sakk.
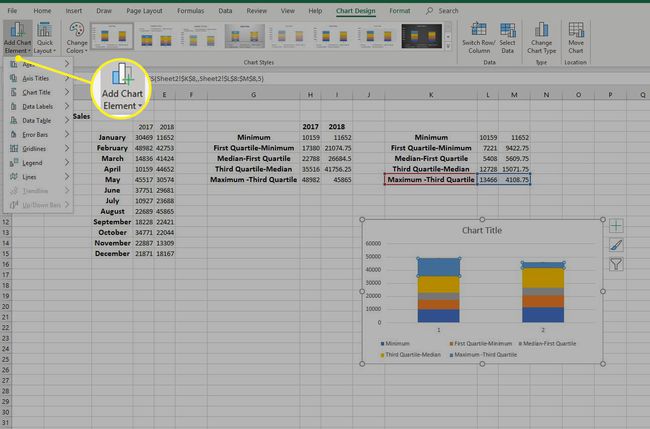
-
Valige Vearibad ja vali Rohkem veariba valikuid avada Vormingu vearibad menüü.

-
Valige Pluss all Suund sisse Vearibade valikud.
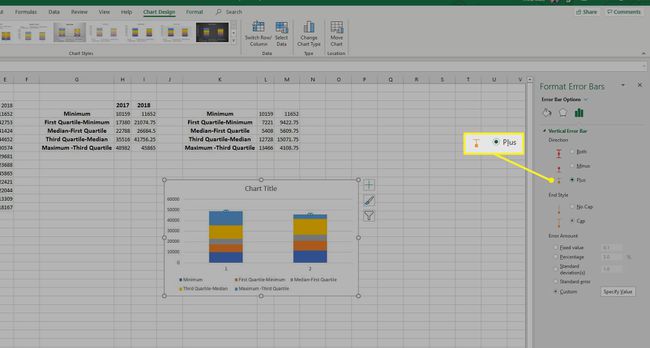
-
Valige Kohandatud ja vali Määrake väärtus aastal Vea summa jaotis avada Kohandatud vearibad Dialoogikast.
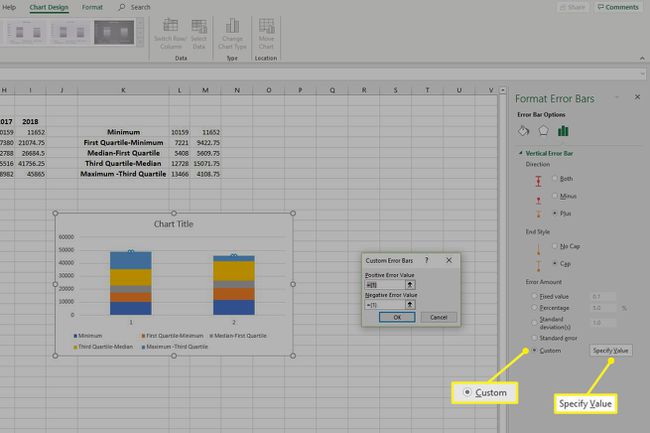
Lisage alumine vurr
Kui olete ülemised vuntsid lisanud, saate sarnasel viisil lisada alumised vurrud.
Valige diagrammil alumine kast ja valige Lisa diagrammi element peal Diagrammi kujundus sakk.
-
Valige Vearibad ja vali Rohkem veariba valikuid avada Vormingu vearibad menüü.
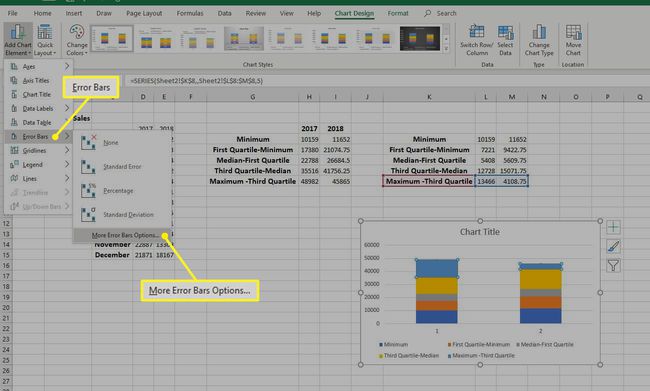
-
Valige Miinus all Suund sisse Vearibade valikud.

-
Valige Kohandatud ja vali Määrake väärtus aastal Vea summa jaotis. The Kohandatud vearibad avaneb dialoogiboks.
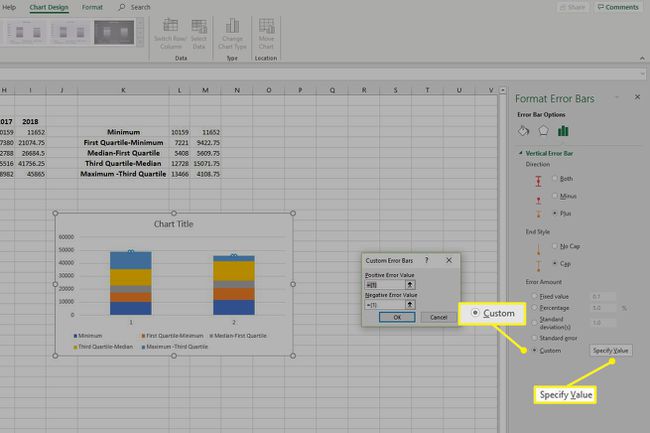
Kustuta sisu Positiivne vea väärtus kasti. Valige töölehel alumised väärtused ja valige Okei sulgeda Kohandatud vearibad aken.
Vormindage Excelis kast- ja vurrdiagramm
Kui olete diagrammi loonud, kasutage Exceli diagrammi vormindamise tööriistu.
-
Valige Diagrammi pealkiri ja sisestage pealkiri, mida soovite diagrammi jaoks kuvada.
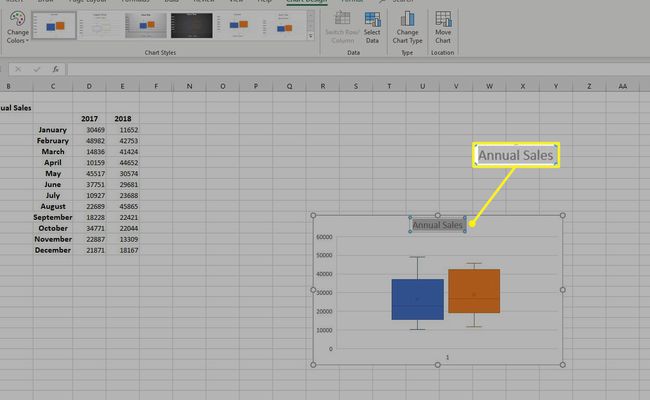
-
Paremklõpsake ühte diagrammi kasti ja valige Andmeseeria vormindamine avada Andmeseeria vormindamine paneel.

-
Suurendage või vähendage Vahe laius kastide vahekauguse reguleerimiseks.

-
Valige Näita sisemisi punkte andmepunktide kuvamiseks kahe vurrude joone vahel.

Valige ka paanil Andmeseeria vormindamine Näita kõrvalekalduvaid punkte et kuvada kõrvalekalded vurrude joonte all või kohal.
Valige Näita keskmisi markereid andmeseeria keskmise markeri kuvamiseks.
Valige Näita keskmist joont andmereas olevate kastide vahendeid ühendava joone kuvamiseks.
-
Valige meetod Kvartiilarvutus:
- Kaasav mediaan on kaasatud arvutuses, kui väärtuste arv andmetes on paaritu.
- Eksklusiivne mediaan on hulgast välja jäetud arvutus, kui andmetes on paaritu arv väärtusi.
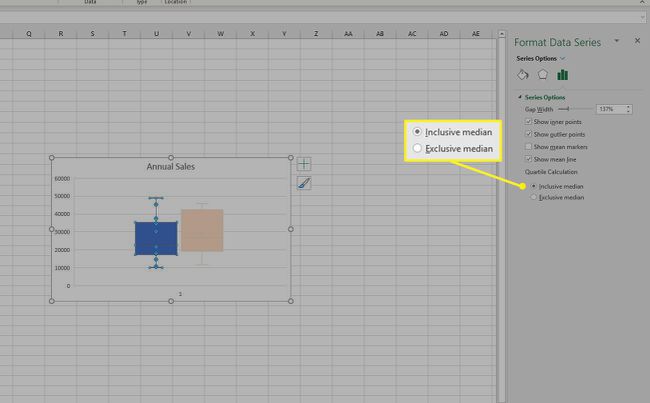
Valige diagrammis järgmine kast, et seda diagrammil kohandada Andmeseeria vormindamine paani ja korrake ülejäänud kastide puhul.
Redigeerige või muutke kasti ja sosina graafiku välimust
Kasti ja vurrdiagrammi välimuse muutmiseks valige diagrammil mis tahes ala ja seejärel valige Diagrammi kujundus või Disainitööriistad peal Diagrammi tööriistad vahekaart, olenevalt sellest, millist Exceli versiooni te kasutate.
Muutke selliseid tegureid nagu diagrammi paigutus, stiil või värvid, kasutades ülalkirjeldatud meetodeid.

