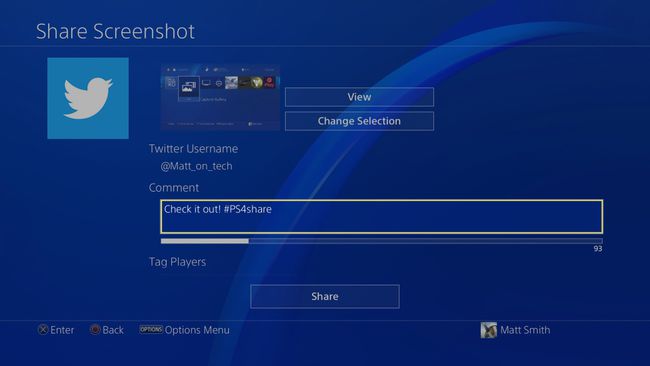Kuidas PS4-s ekraanipilti teha
Mida teada
- Kiireim valik: vajutage ekraanipildi tegemiseks üks sekund PlayStation 4 kontrolleri nuppu Share.
- Aeglasem, kuid kasulikum: puudutage korraks jagamisnuppu, et kuvada menüü Jaga, kus saate saata sotsiaalmeediasse ekraanipildi.
See artikkel käsitleb, kuidas teha PS4-s ekraanipilti, kust neid ekraanipilte leida ja kuidas oma ekraanipilte Twitteris jagada.
Kuidas salvestada ekraanipilti PS4-le
See salvestab ekraanipildi teie PS4-le. Saate seda vaadata PlayStation 4-s või USB-mäluseadmesse teisaldada.
-
Otsige üles Jaga nuppu PlayStation 4 kontrolleril, mis asub puuteplaadist vasakul ja vasaku pöidla kohal.
Vajutage ja hoidke seda üks sekund all. PlayStation 4 annab kinnitushelina ja kuvab ekraani vasakus servas kaameraikooni.
Navigeerige PlayStation 4 avakuva menüüs Raamatukogu, mis asub alati paremal pool. Valige ja avage see.
-
The Raamatukogu on vaikimisi järjestatud tähestikulises järjekorras, nii et Pildistusgalerii on nimekirja tipu lähedal. Valige ja avage see.
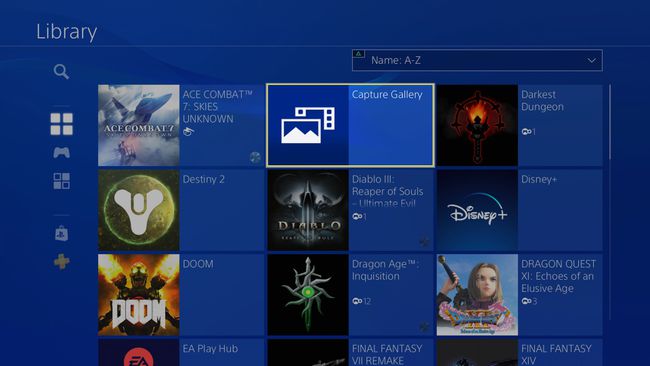
-
Viimane ekraanipilt asub lehe ülaosas
Kõik kausta. Ekraanipildi leidmiseks avage see kaust, mis on loendis esimene.Kui otsite vanemat ekraanipilti, on kõige parem navigeerida vastavasse kausta mäng, milles te ekraanipildi tegite, kuna te ei pea enam igast ekraanipildist läbi kahlata mäng.
Saate vaadata ekraanipilti, valides ja avades selle. Kui see on avatud, saate sisse ja välja suumida või teha põhilisi muudatusi.
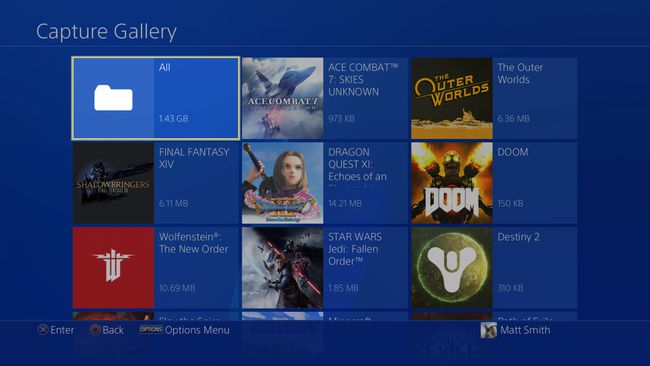
-
Kuigi pildigaleriis on tore vaadata ekraanipilti, soovite tõenäoliselt seda teisaldada või jagada.
Selleks valige menüüs ekraanipilt Pildistusgalerii ja vajutage nuppu Valikud nuppu PlayStation 4 kontrolleril. See avab paremas servas menüü. Veenduge, et mõne PlayStation 4-ga oleks ühendatud USB-mäluseade USB-pordid, seejärel valige Kopeerige USB-mäluseadmesse.
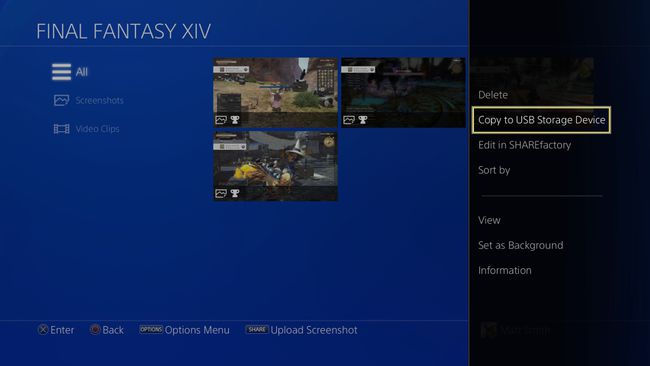
Ekraanipiltide loend sisaldab nüüd märkeruutusid, kusjuures varem valitud ekraanipilt on juba märgitud. Valige Okei.
-
Ilmub viip, mis ütleb teile kausta kataloog, kuhu ekraanipilt salvestatakse. Valige Okei ja lõõgastuge ekraanipildi edastamise ajal.
Pärast ülekandmist leiate ekraanipildid USB-mäluseadme kausta kataloogist PS4/SHARE/Ekraanipildid.
Kuidas jagada ekraanipilti otse Twitteris
Eelnevad sammud hõlmavad kiireimat viisi ekraanipildi tegemiseks PS4-s, kuid mitte kiireimat viisi ekraanipildi jagamiseks või ekraanipildi teisaldamiseks teise seadmesse.
Ekraanipildi Twitterisse postitamine ja seejärel selle ekraanipildi salvestamine arvutisse või muusse seadmesse on sageli kiirem kui ülalkirjeldatud USB-mäluseadme edastusmeetodi kasutamine.
Puudutage kiiresti nuppu Jaga nuppu PlayStation 4 kontrolleril. Ärge hoidke seda all. See avab PlayStation 4 Jaga menüüst ekraani vasakus servas.
-
Valige Ekraanipilt, mis on ülalt teine valik.
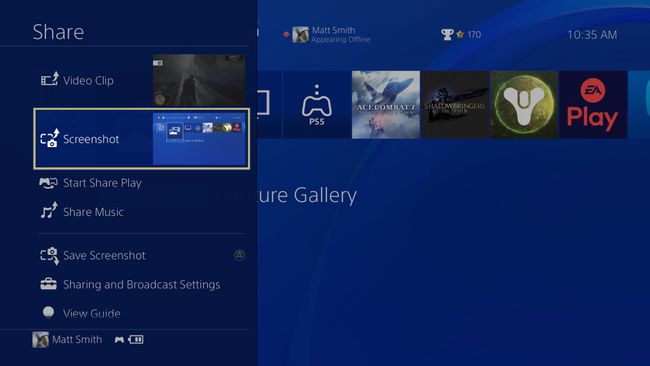
Eriline märkus
Saate ka valida Salvesta ekraanipilt menüüst Share (jagamine), et see võttegaleriisse salvestada.
-
Nüüd peate valima sotsiaalmeediaplatvormi, millel soovite ekraanipilti jagada. Ainus ekraanipiltide jaoks ühilduv sotsiaalmeediaplatvorm on Twitter, nii et valige see.
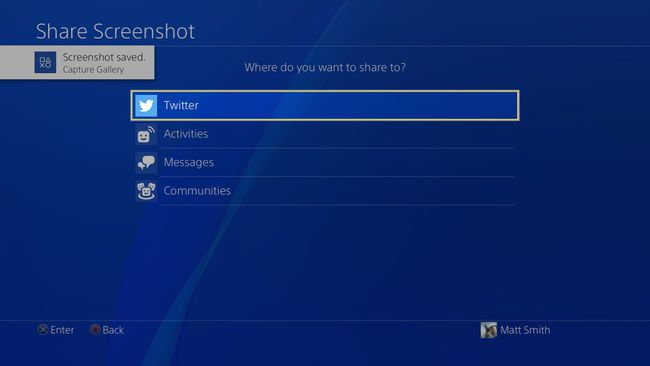
-
Nüüd saate seda teha sisestage oma säutsu üksikasjad. Kui olete lõpetanud, valige Jaga. Peagi näete Twitteris säutsu koos lisatud ekraanipildiga.