Kuidas lisada ja värvida 3D-mudeleid rakenduses Paint 3D
3D värvimine on piltide avamisel lihtne ning maalimistööriistad on hõlpsasti juurdepääsetavad ja neid on enne kasutamist lihtne kohandada. Saate lisada soovitud 2D-pilte teisendada 3D-ks (või jääda 2D-sse), samuti sisestada juba tehtud 3D-mudeleid kas enda arvutist või 3D-teegist.
Sisestage kohalikud 2D- või 3D-pildid
Kui sisestate pildi, olgu see siis 2D-foto või 3D-mudel, saate seda koheselt kasutada juba avatud lõuendiga. See erineb faili tavapärasest avamisest, mis käivitab teid uue eraldi lõuendiga.
Kui olete soovitud objektid oma lõuendile kandnud, saate sisseehitatud pintslite ja muude maalimisriistade abil otse oma mudelitele maalida.
Juurdepääs Menüü nuppu Paint 3D vasakus ülanurgas.
-
Vali Sisesta.
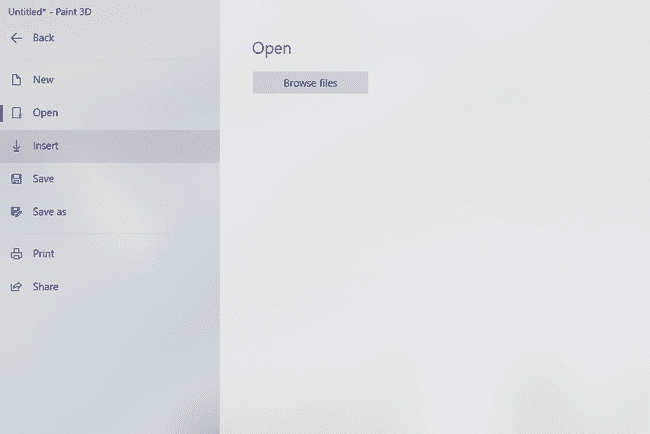
-
Valige fail, mille soovite praegu avatud lõuendile importida.
Saate importida paljusid failitüüpe, näiteks 2D-pilte PNG, JPG, JFIF, GIF, TIF/TIFF, ja ICO-failid, samuti 3MF, FBX, STL, PLY, OBJ, GLB ja muud 3D-mudelid.
Vali Avatud.
Sisestage võrgus olevad 3D-mudelid
Vali 3D raamatukogu Paint 3D ülemisest menüüst.
-
Otsige või sirvige objekti, mida soovite kasutada.
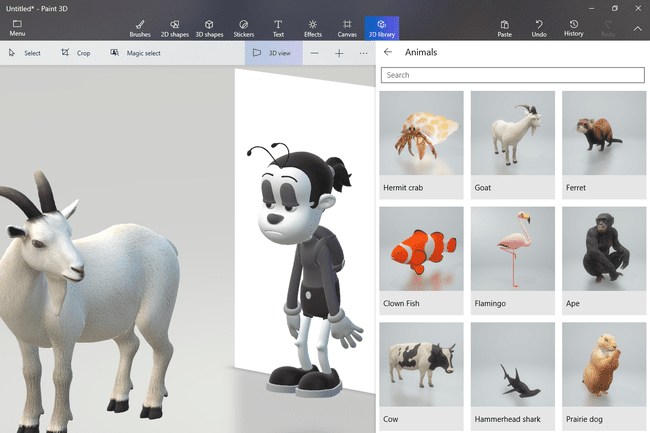
Valige see kohe oma lõuendile importimiseks.
Värvige mudelid rakenduses Paint 3D
Kõik harjad ja vastavad valikud on saadaval aadressil Pintslid vahekaart programmi ülaosas. Nii värvite kõike, olenemata sellest, kas täidate oma 2D-pildi jooni või lisate pildile värvi 3D-objekt, mille olete ehitanud.
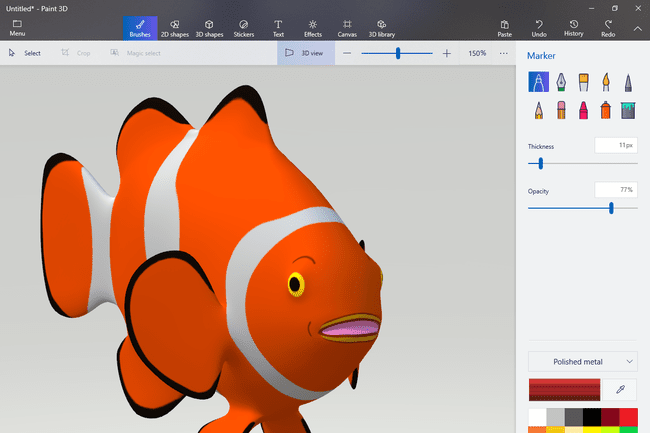
Valige õige tööriist, mis täidab soovitud eesmärki. Siin on igaühe kirjeldus, mis võib aidata teil oma stsenaariumi jaoks õiget valida.
- Marker: Markeril on kõikjal, kus seda kasutatakse, ühtlane joon ja see on puhas ja terviklik. See sarnaneb pikslipliiatsi tööriistaga, välja arvatud see, et see muudab värvi osad lähedalasuvatesse pikslitesse pehmemaks lähenemiseks. Naaberpikslid, mis on lihtsalt kättesaamatus kohas, on kergelt värvitud.
- Kalligraafia pliiats: See tööriist töötab nii, nagu eeldate, et kalligraafia pliiats töötab. Selle mõju sarnaneb paljuski markeri omaga, välja arvatud see, et pliiatsi liikumist kiirendades ja aeglustades muutub tõmmete paksus.
- Õli pintsel: Õliharja tööriist annab tõelise pintsli välimuse. Sellel on "paksem" ja pikslilisem efekt, mis peidab taustapilti palju rohkem kui markerit.
- Akvarell:Kasutage akvarellipintslit, kui vajate efekti, kus värv peaks mõnes piirkonnas olema tuhm, kuid teistest tumedam. Akvarellipintsli värvi on väga lihtne tumedamaks muuta, lihtsalt pintseldades sama ala mitu korda. See sarnaneb pihustuspurgi tööriistaga, välja arvatud see, et servad pole nii pehmed.
- Piksli pliiats: Pikslipliiats näeb välja peaaegu identne markeriga, välja arvatud see, et erinevalt markerist värvib see iga piksli, milleni see jõuab. See loob a väga ühtlane välimus, mis ei tilguta isegi mitte ühegi teise piksli sisse, mis tegelikult põhjustab jäigaid servi, kuid hõlbustab ka kiiret värvimist kindlate joonte kõrvale.
- Pliiats: Pliiats sobib ideaalselt vabakäeliseks vaatamiseks, kuna see ulatub ainult 5–10 piksli vahele.
- Kustutuskumm: kustutuskumm, vaatamata oma nimele, ei kustuta seda, mida olete juba joonistanud, nii et mudeli osad naasevad eelmisesse olekusse (kasutage Ajalugu selle eest). Selle asemel eemaldab see mudelist kõik kohandused, jättes objekti puutumata, mis on kasulik nullist alustamiseks ilma kujunduste või värvideta.
- Värvipliiats: Kriidipliiats teeb kriidise, peaaegu märja välimuse. Servad on markeriga sarnased, kuna lähedal asuvad pikslid on osaliselt läbipaistmatud, kuid see on erinev sees jooned, sest isegi tõmmete keskpunkt ei ole täielikult värvitud (kui te ei värvi neid mitu korda üle).
- Pihustuspurk: See tööriist sarnaneb väga akvarellipintsliga, välja arvatud see, et saate ruumi rohkema värvi täitmiseks ühes kohas all hoida, nagu tõeline pihustuspurk. Servad on pehmed nagu marker.
- Täida: Täitetööriist on kiire viis ala värviga täitmiseks. Reguleerige tolerantsi sätet, et määrata, kui suur osa pildist tuleb värvida. Väiksem väärtus, näiteks 0%, täidab teie valitud kohas vaid käputäie piksleid midagi suuremat, näiteks 5%, võib täita väikese ala, näiteks ringi, ja 100% muudab kogu värvi objektiks.
Kui suumite 3D-pilti, muutuvad selle osad peidetuks või ei ole kergesti ligipääsetavad. Kasutage objekti allosas olevat y-telje pööramisnuppu, et jõuda erinevatele värvitavatele aladele.
Reguleerige tolerantsi ja läbipaistmatust
Iga tööriist, kuid Täida võimaldab teil reguleerida pintsli paksust, et saaksite juhtida, mitu pikslit tuleb korraga värvida. Mõned võimaldavad teil valida iga joonega värvimiseks kuni 1 piksli suuruse ala.
Läbipaistmatus selgitab tööriista läbipaistvuse taset, kus on 0 protsenti täiesti läbipaistev. Näiteks kui markeri läbipaistmatus on seatud 10 protsendile, on see väga hele, samas kui 100 protsenti näitab selle täisvärvi.
Kandke peale matt-, läikiv- ja metalliefekte
Igal Paint 3D kunstitööriistal võib olla mati, läikiva, tuhmi metalli või poleeritud metalli tekstuuriefekt.
Metallist valikud on kasulikud näiteks roostes või vase välimuse korral. Matt annab korrapärase värviefekti, samas kui läike tekstuur on veidi tumedam ja loob rohkem läikiva välimuse.
Valige värv
Külgmenüüs tekstuurivalikute all saate valida värvi, mida tööriist Paint 3D kasutama peaks.
Valige 18-st menüüst mõni eelvalitud värv või valige värviriba abil ajutine praegune värv. Sealt määrake värv RGB või RGB järgi hex väärtused.
Kasutage lõuendilt värvi valimiseks tilguti tööriista. See on lihtne viis mudelil juba olemasolevaga sama värvi värvimiseks, kui te pole kindel, millist värvi kasutati.
Oma kohandatud värvide loomiseks, mida hiljem kasutada, valige Lisa värv. Saate luua kuni kuus.
