Kuidas Photoshopis kriiditahvliefekti luua
Mida teada
- Ava pilt. Koos Raami tööriist, joonistage kast, mis võtab tausta. Minema Fail > Koht lingitud. Valige raam, valige Koht.
- Valige raam, valige Tavaline > Jaga. Koos Teksti tööriist, klõpsake tahvlil. Joondage tekst ja valige Mereäärne kuurort font.
- Sisestage tekst, looge uus tekstikast, muutke fonti Kustutuskummja tippige ülejäänud tekst. Valige Fail > Salvesta kui ja salvestage graafika.
Selles artiklis selgitatakse, kuidas Photoshopis õigeid kujundusi teha fonte ja graafilised varad. Samuti saate pilte muuta kriidijoonistusteks. Juhised hõlmavad Adobe Photoshop 2019 Windowsi ja Maci jaoks.
Kuidas Photoshopis kriiditahvli kujundusi luua
Pärast sind installige fondid ja laadige alla vajalikud varad:
-
Avage Photoshopis pilt, mida soovite oma tahvli taustana kasutada.
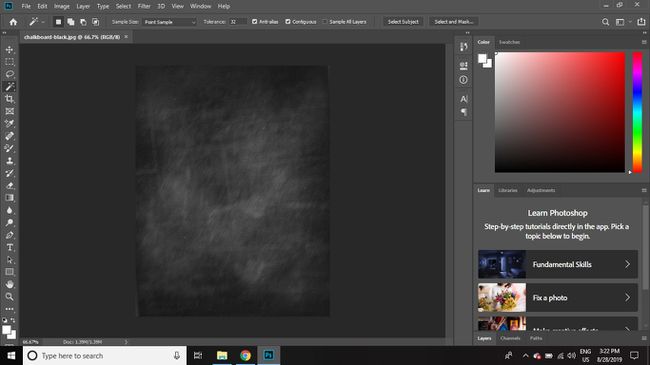
-
Valige Raamid tööriist, seejärel joonistage kast, mis hõlmab kogu tausta.
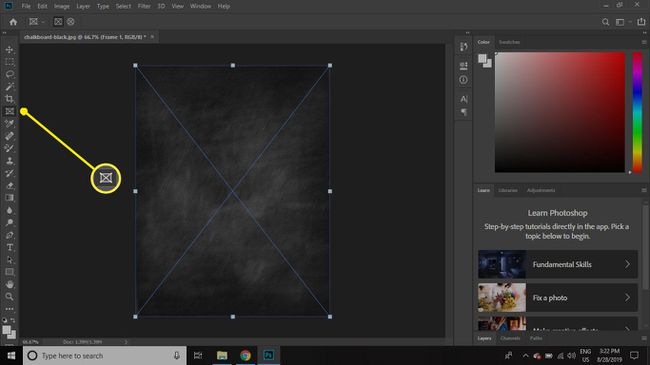
-
Valige selleks Fail > Koht lingitud.
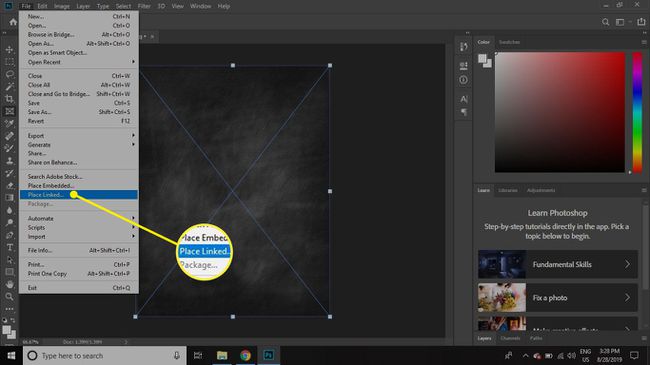
-
Valige oma raam ja valige Koht.
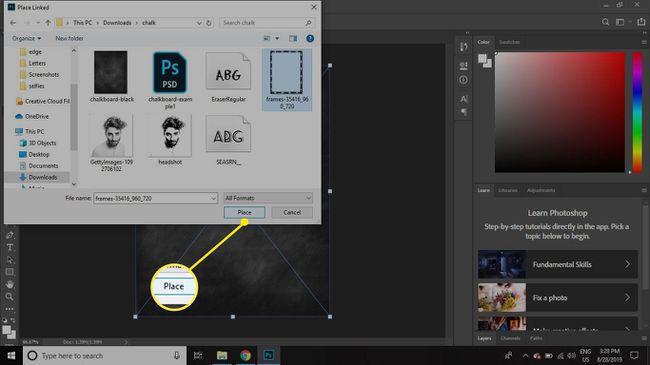
-
Valige kihtide paletis oma raam ja seejärel valige Tavaline avada segamisrežiim rippmenüüst.
Kui kihtide palett pole nähtav, valige Windows > Kihid.
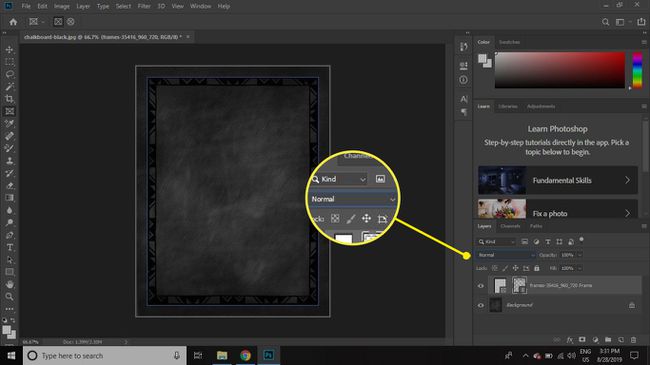
-
Valige Jaga värvide ümberpööramiseks.
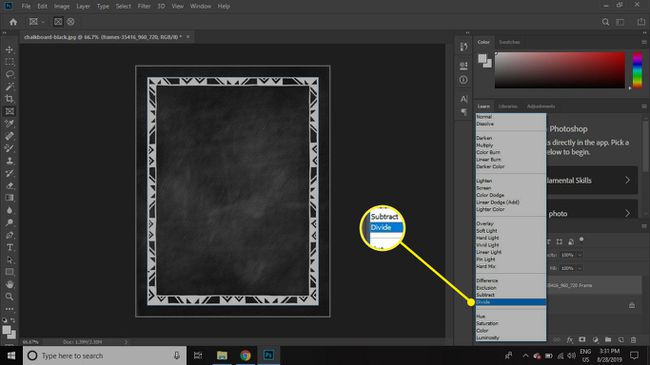
-
Valige Tekst tööriista ja seejärel klõpsake tahvli ülaosas umbes poolel teel.
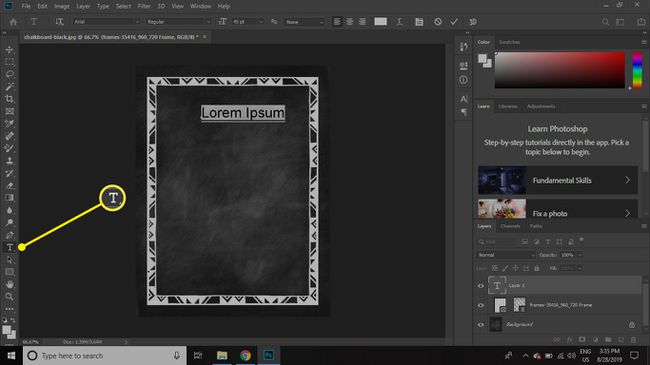
-
Kasutage teksti keskele joondamiseks ülaosas olevat tööriistariba ja valige Mereäärne kuurort fonti märgipaletist.
Kui märgipalett pole nähtav, valige Aken > Iseloom.
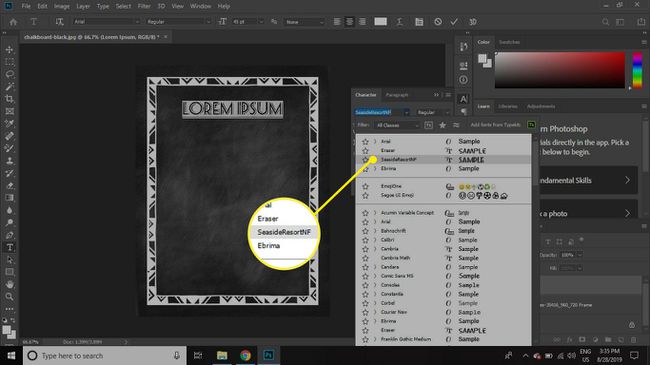
-
Sisestage oma tekst. Reguleerige tähepaletis suurust ja stiili ning kasutage nuppu Liiguta tööriist et vajadusel teksti ümber paigutada.
See esimene tekstiosa on mõeldud maalimiseks, nii et sellel pole kriidikaredust.

-
Looge uus tekstikast, muutke fonti Kustutuskumm ja tippige ülejäänud tekst.
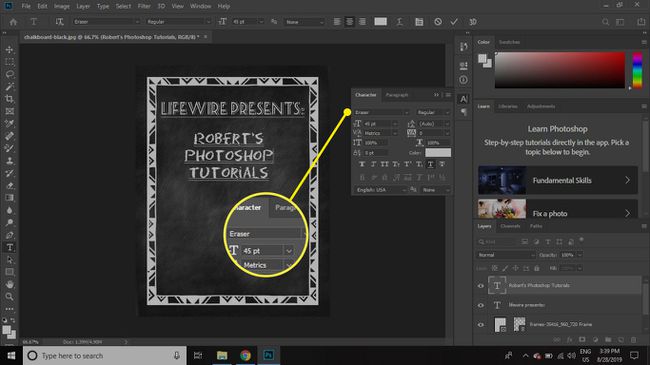
-
Valige Fail > Salvesta kui ja salvestage graafika a PSD-fail või teie eelistatud pildivormingus.
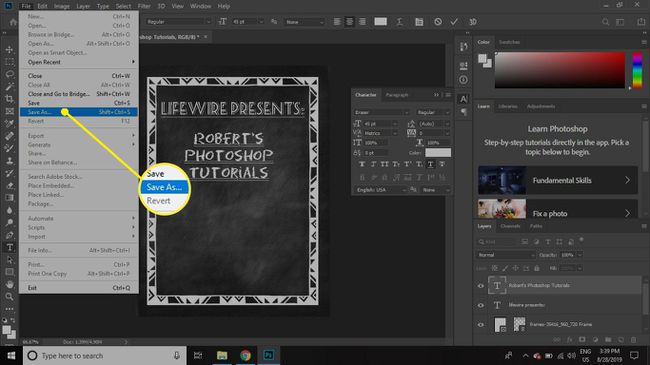
Kuidas teha Photoshopis kriidijoonistust
Soovi korral saate lisada foto ja muuta see kriidiga joonistatud mulje. Parimate tulemuste saavutamiseks valige lihtne pilt, mis ei sisalda palju keerulisi detaile (nt selfie).
-
Avage oma pilt Photoshopis ja valige Pilt > Režiim > Halltoonid.
Valige Visake ära kui teilt küsitakse, kas soovite värviteabest loobuda.
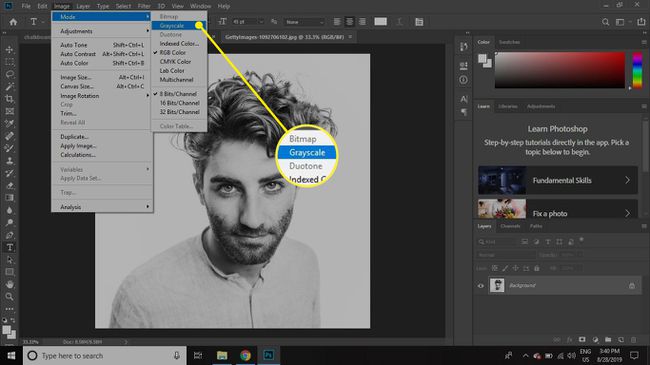
-
Valige Pilt > Režiim > Bitmap.
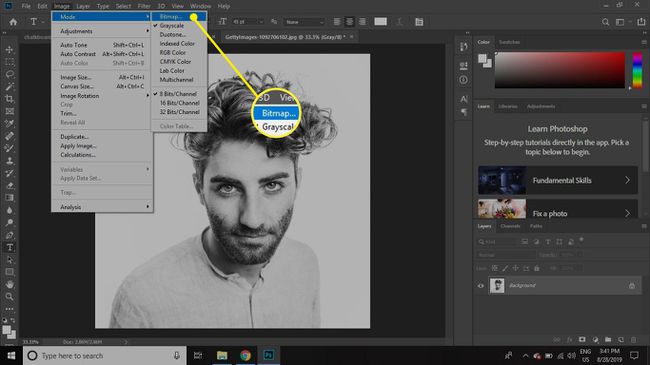
-
Määrake Väljund juurde 72pikslit tolli kohta, määrake Meetodi kasutamine väljale 50% lävi, seejärel valige Okei.
Saate neid seadeid katsetada, et saavutada oma pildi jaoks parim tulemus.
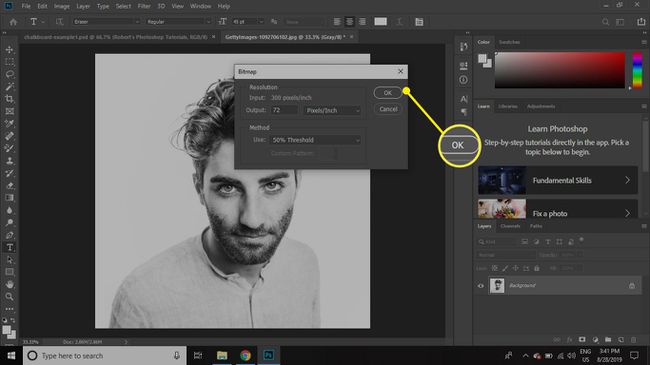
-
Minema Pilt > Režiim > Halltoonid uuesti.
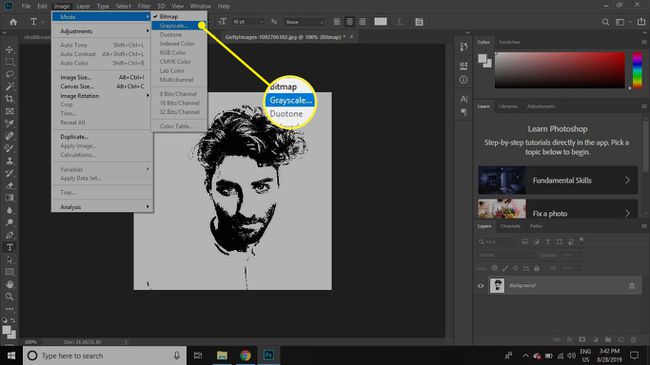
-
Veenduge, et Suuruse suhe on seatud 1 ja valige Okei.
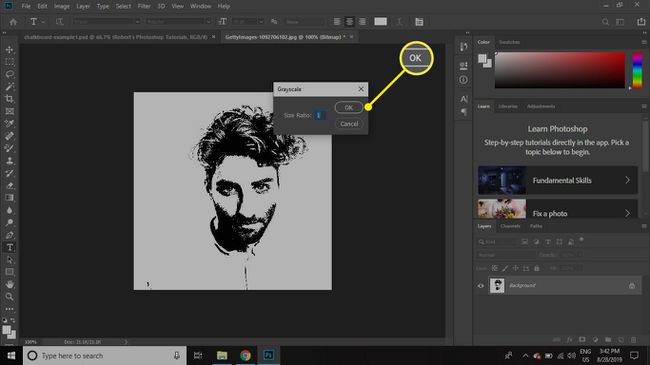
-
Valige Fail > Salvesta kui ja salvestage graafika PSD-failina või eelistatud pildivormingus.
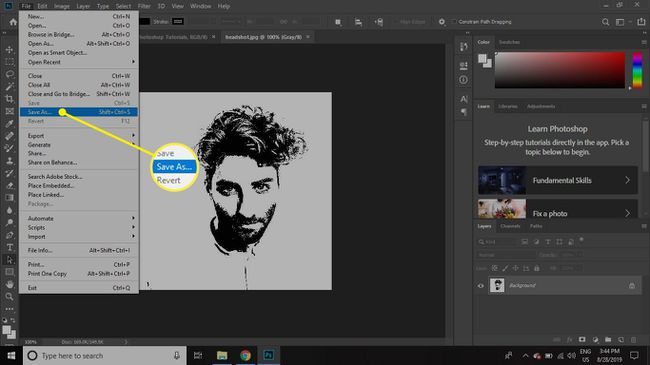
Kuidas lisada kriidiga joonistus oma tahvlile
Pildi lisamiseks tahvlile toimige järgmiselt.
-
Avage oma tahvli kujundus ja seejärel valige Fail > Koht lingitud ja vali oma pilt.
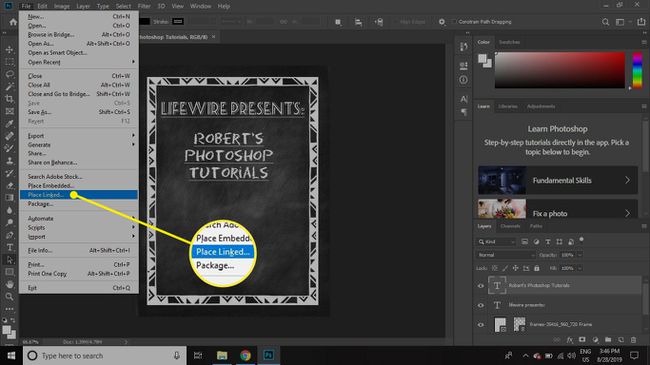
-
Kui pilt on liiga suur, kasutage pildi suuruse vähendamiseks käepidemeid.
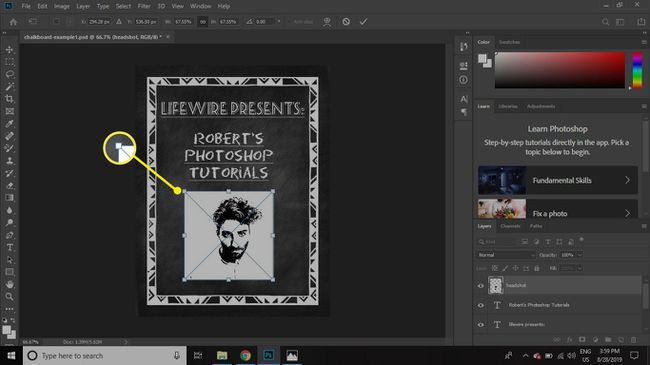
-
Valige Võlukepp tööriist (neljas tööriist tööriistakastis) ja klõpsake pildi valgel alal.
The Võlukepp ja Kiire valik tööriistad jagavad sama ikooni. Nende vahel vahetamiseks klõpsake ikoonil.
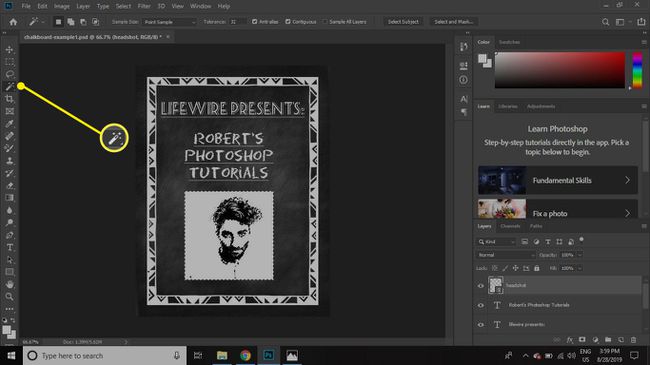
-
Valige Kiht > KihtMask > Avalda valik et mustad alad vaateväljast kaoksid.
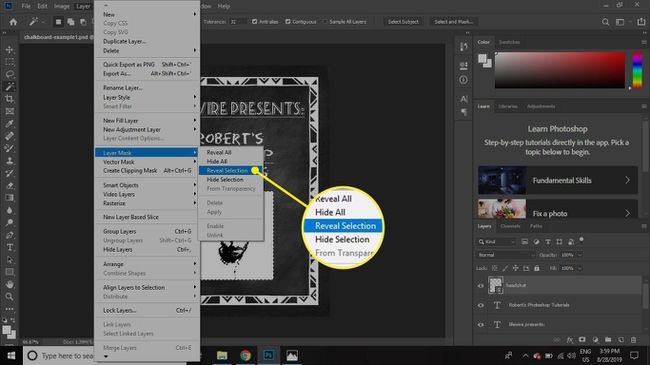
-
Kihtide paletis on nüüd pildikihil kaks ikooni. Klõpsake vasakpoolset ikooni ja seejärel valige Tavaline segamisrežiimi rippmenüü avamiseks.
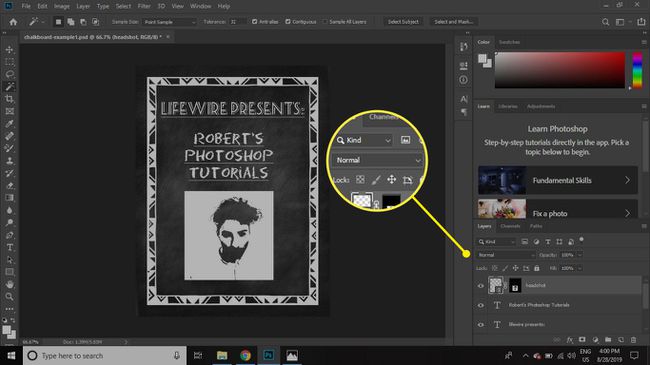
-
Valige Ülekate. Näete, et tahvli tekstuur paistab nüüd läbi pildi, muutes selle loomulikumaks.
Kui pilt on liiga kahvatu, valige Kiht > DuplikaatKiht et valge oleks pisut rikkalikum.
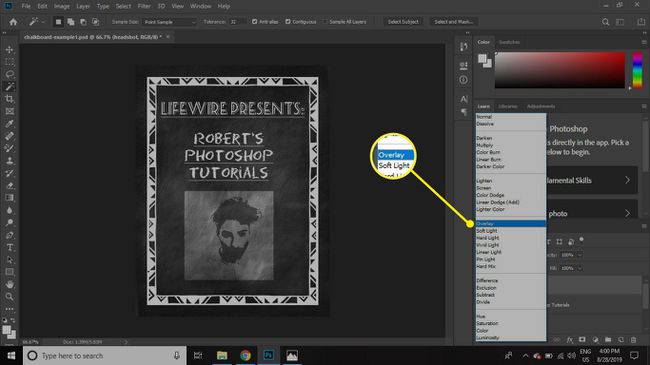
Mida on vaja Photoshopis tahvligraafika tegemiseks
Kuvamiseks kasutatavatel tahvlitel on sageli maalitud elemendid, nii et saate kasutada Photoshopi raamide tööriist põhiraami lisamiseks enne teksti lisamist. Selle õpetuse jaoks võite kasutada mõnda tasuta vara:
- The Kustutuskumm Tavaline ja Mereäärne kuurort fonte.
- A Foolishfire'i tahvli taust.
- A vektorraami muster Pixabayst.
Kõik ülaltoodud varad on võrgus kasutamiseks tasuta, kuid võib-olla peate maksma nende kasutamise õiguse eest printimiseks mõeldud graafika tootmiseks.
