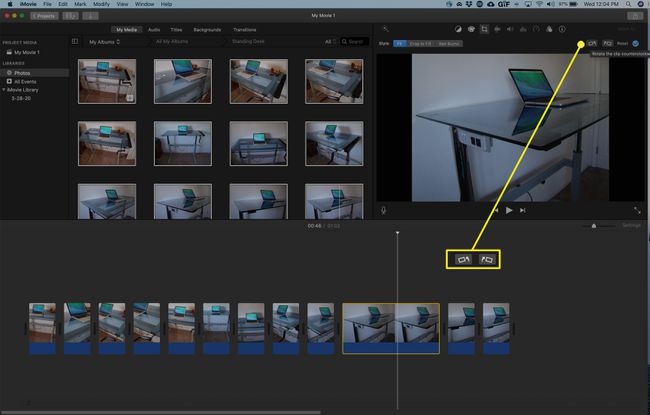Kõik iMovie fototöötluse kohta
Apple'i iMovie tarkvara on tasuta allalaadimine uutele ja hiljutistele Maci ostjatele ning odav valik vanemate Macide omanikele. iMovie võimaldab teil oma filmide loomiseks võimsaid ja hõlpsasti mõistetavaid redigeerimistööriistu. Need filmid sisaldavad tavaliselt videoklippe, kuid saate oma filmidele lisada fotosid. Liikumisefekte ja üleminekuid kasutades saate teha isegi efektse filmi ainult fotodest.
Kuidas lisada iMovie projekti fotosid
Kõik pildid, mis asuvad teie Fotod, iPhoto või Ava teek on iMovie's kasutamiseks saadaval. Kui fotod, mida soovite oma iMovie projekt ei asu üheski neist teekidest, lisage need teeki enne iMovie avamist. Apple soovitab teil iMovie'ga töötamisel kasutada fototeeki.
Saate iMovie's kasutada mis tahes suuruse või eraldusvõimega fotot, kuid suured ja kvaliteetsed fotod näevad kõige paremad välja. Kvaliteet on oluline, kui kavatsete kasutada Ken Burnsi efekti, mis suumib teie pilte.
Käivitage iMovie ja alustage uut projekti või avage olemasolev projekt.
-
Vasakul paneelil all raamatukogud, valige Fotod.
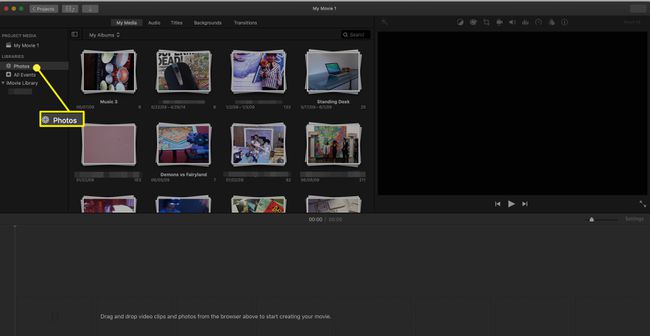
-
Valige Minu meedia brauseri ülaosas asuvat vahekaarti, et sirvida oma fotode teegi sisu.
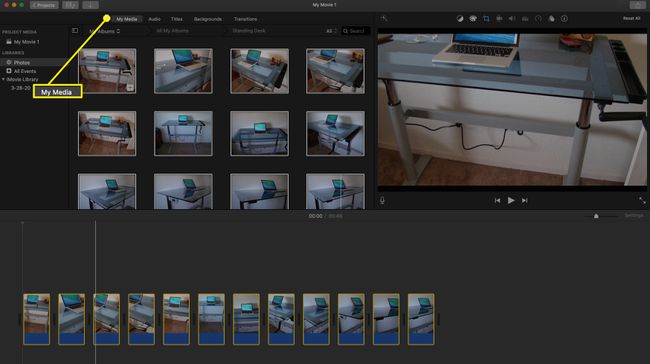
-
Valige oma projekti jaoks foto, klõpsates sellel.
Mitme foto korraga valimiseks Shift+klõpsa järjestikuste fotode valimiseks või Käsk+klõpsa fotode juhuslikuks valimiseks.
-
Lohistage valitud fotod ajaskaalale, mis on suur tööala ekraani allosas. Saate fotosid ajaskaalale lisada mis tahes järjekorras ja neid hiljem ümber paigutada.
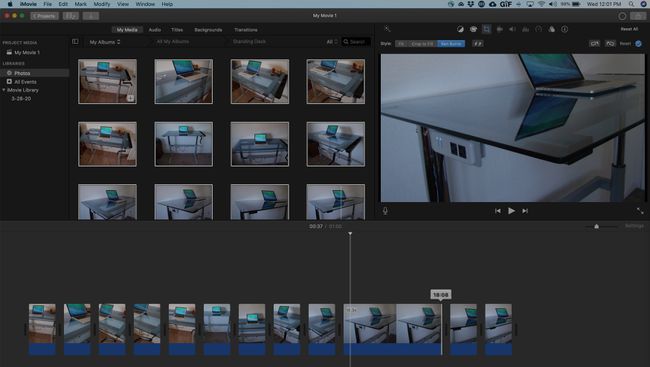
Kui lohistate foto ajajoonele, asetage see teiste elementide vahele, mitte olemasoleva elemendi peale. Kui lohistate selle otse teise foto või muu elemendi peale, asendab uus foto vanema elemendi.
Kui lisate oma iMovie projekti fotosid, määratakse neile määratud kestus (4–6 sekundit). Foto ekraanil kuvamise aja muutmiseks topeltklõpsake seda ajaskaalal. Klõpsake ja lohistage foto vasakul või paremal küljel, et määrata, kui kauaks soovite kujutist ekraanile jätta.
Lisage iMovie Photosile efekte
Topeltklõpsake fotol, et avada see eelvaate aknas, mis sisaldab mitut juhtnuppude komplekti fotole muudatuste ja efektide rakendamiseks. Vali Klipifilter ikooni eelvaatepildi kohal olevast ikoonireast. Klõpsake nuppu Klipifilter välja, et avada aken, mille efektid hõlmavad kahetoonist, mustvalget, röntgenikiirgust ja muid efekte. Saate ühe foto kohta rakendada ainult ühe efekti ja saate seda efekti korraga rakendada ainult ühele fotole.
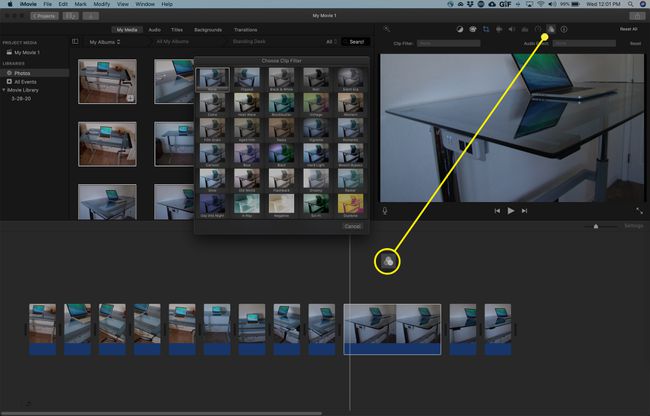
Muutke oma iMovie Photos välimust
Kasutage eelvaateaknas foto kohal olevaid ikoone, et korrigeerida pilti värvidega, muuta heledust ja kontrasti, reguleerida küllastust.
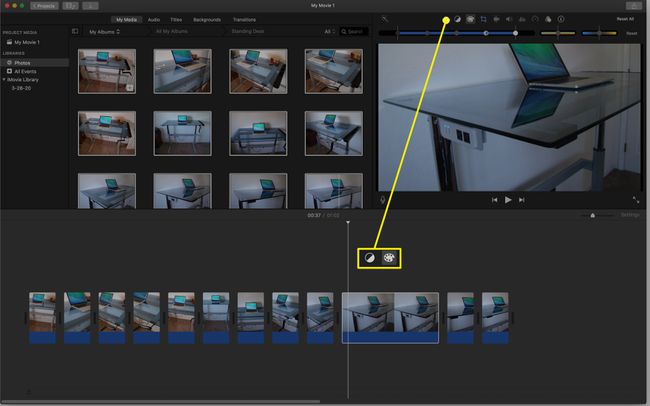
Reguleerige Ken Burnsi efekti liikumist
Ken Burnsi efekt on iga foto vaikeseade. Millal Ken Burns on valitud jaotises Stiil jaotises näete eelvaate peal kahte kasti, mis näitavad, kus foto animatsioon algab ja lõpeb. Saate seda animatsiooni eelvaate aknas reguleerida. Saate ka valida Kärp või Kärbi sobivaks aastal Stiil osa.
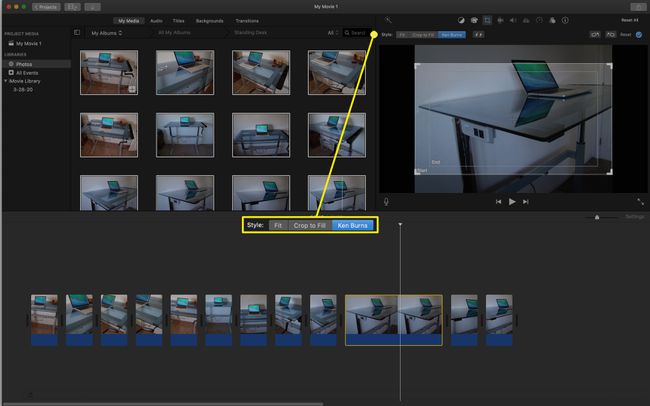
Sobitage foto iMovie ekraanile
Kui soovite, et kuvatakse kogu foto, valige Sobivad valikus Stiil osa. See kuvab kogu foto ilma kärpimise või liikumiseta kogu ekraaniloleku aja. Sõltuvalt algse foto suurusest ja kujust võivad ekraani külgedel või üla- ja alaosas olla mustad ribad.
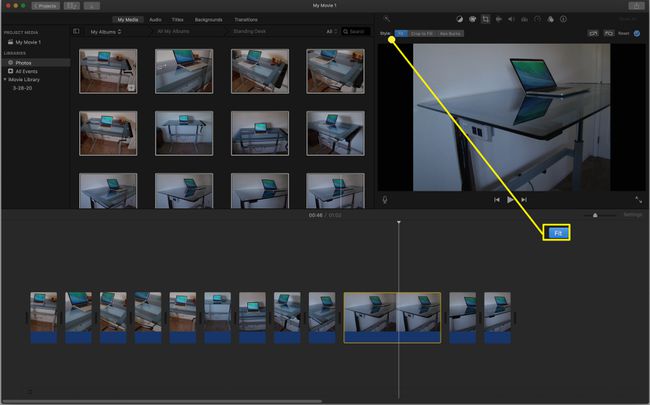
Kärbi fotosid iMovie's
Kui soovite, et foto täidaks iMovie täisekraani või kui soovite keskenduda pildi teatud osale, kasutage Kärbi sobivaks seadistus. Selle sätte puhul valite fotost selle osa, mida soovite filmis näha.
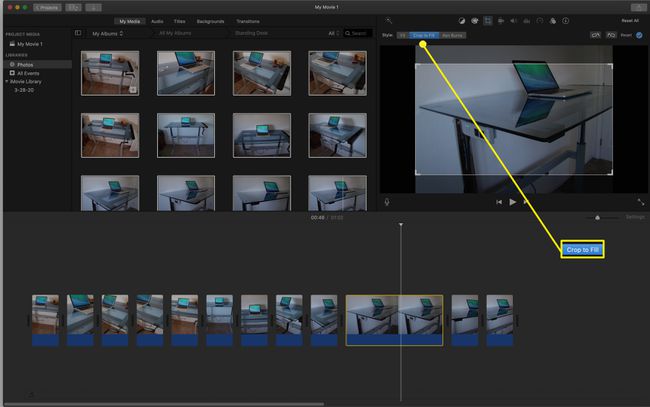
Pöörake pilti
Kui foto on eelvaate aknas avatud, saate seda pöörata vasakule või paremale, kasutades pildi kohal olevaid pööramisnuppe. Saate filmi esitada ka selles aknas, et näha fotole rakendatud efekte, kärpimist ja pööramist.