Kuidas Photoshopis pildile teksti panna
Pilt ütleb rohkem kui tuhat sõna, kuid õige foto õigete sõnadega võib öelda palju rohkem. Alates Adobe Photoshop on üks parimaid ja populaarsemaid pilditöötlustööriistu maailmas, on hea mõte õppida piltidele sõnu panema, et need tõesti silma paistaksid.
Kuidas Photoshopis pildile teksti lisada
Kuigi Photoshop on rakendus, mis keskendub peaaegu puhtalt piltide redigeerimisele, on sellel lisaks sellele mitmeid lisatööriistu. Üks olulisemaid on tekstitööriist ja see on lihtsaim viis pildile teksti lisamiseks, kui olete seda kasutama õppinud.
Avage valitud pilt Photoshopis. Saate selle pukseerida põhiaknasse või valida Fail > Avatud oma pildi leidmiseks, seejärel valige Avatud et see Photoshopi tuua.
Kui see on olemas, tehke pildis endas Photoshopi tööriistu, sealhulgas muudatusi, mida võiksite teha tekitades selle laheda "piiridest väljas" efekti.
-
Kui olete valmis teksti lisama, valige Tüüp tööriista menüüst tööriistad. Tavaliselt asub see peaakna vasakus servas ja näeb välja nagu "T". Tavaliselt on see viies tööriist suurendusklaasilt.
Kui te ei näe ekraanil menüüd Tööriistad, peate võib-olla selle lubama. Selleks valige Aken > Tööriistad ülemise riba menüüst.
-
Koos Tüüp valitud tööriista, valige või puudutage pildil suvalist kohta, kuhu soovite kirjutada. See loob nähtamatu tekstikasti, kus saate vilkuva reakursori abil sisestada.
Teise võimalusena saate valida või puudutada ja lohistada tekstikasti, millel on täpsemad piirid.
-
Sisestage tekst, mida soovite pildile lisada.
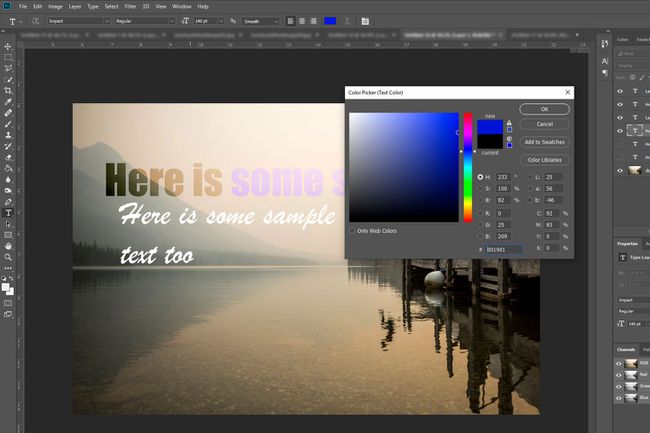
Ärge muretsege, kui tekst on liiga väike, vale värviga või isegi nähtamatu. Kui olete selle kirjutanud, saate teha kõik vajalikud muudatused.
-
Kui olete kirjutamise lõpetanud, saate seda mõned muudatused teha. Valige tekst või toksake ja lohistage.
Teise võimalusena vajutage Ctrl (või CMD)+A kogu teksti valimiseks või vajutage ja hoidke all Shift ja kasutage nooleklahve konkreetsete sõnade või tähtede valimiseks kursori lähedal.
Kui soovite muuta rida, kus osa tekstist on peal, asetage kursor kohta, kuhu soovite reavahetuse luua ja vajutage Sisenema.
-
Kui olete valinud sõnad või tähed, mida soovite muuta, vaadake ekraani ülaosa. Peamenüüriba all näete fondi ja fondi suuruse rippmenüüd. Nende kohandamiseks vastavalt oma eelistustele valige kas soovitud font ja fondi suurus või tippige oma eelistus ja seejärel vajutage Sisenema et oma otsus lõplikult vormistada.
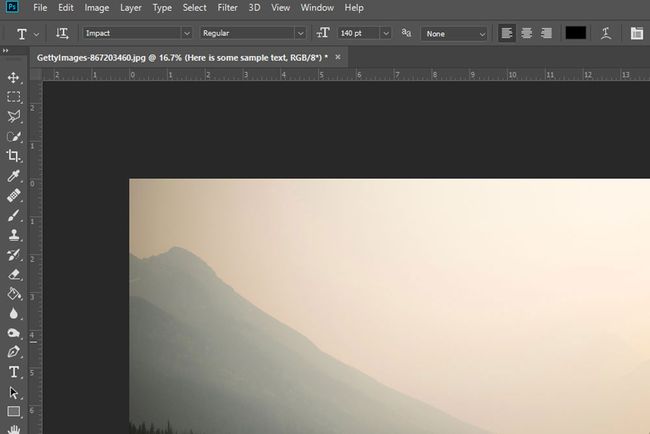
Muud selle menüü tööriistad võimaldavad teil sõnu teha väikeseid muudatusi, et muuta need tugevamaks või teravamaks. Mängige valikutega, et näha, mis teile kõige rohkem meeldib. Samuti saate kohandada teksti joondust tekstikastis ja muuta selle värvi värvipaleti abil.
Kui olete tehtud muudatustega rahul, valige ülemise menüüriba lõpus linnuke ja vajutage Ctrl (või CMD)+Sisenemavõi valige Liiguta tööriista menüüriba ülaosas.
-
Kui soovite pärast seda punkti tekstis muudatusi teha, peate selle uuesti valima. Valige Tüüp tööriista uuesti, seejärel valige üks sõnadest või tähtedest.
Veenduge, et oleksite valikuga ettevaatlik, kuna veidi kõrvalekaldumine võib luua uue tekstikasti. Kui see juhtub, vajutage Sisenema selle lõpetamiseks vajutage Ctrl (või CMD)+Z loomise tagasivõtmiseks, seejärel valige algtekst plaanipäraselt.
Kuidas piltidel teksti redigeerida
Standardtüüpi tööriistavalikud annavad teile palju võimalusi fotodele suurepärase välimusega teksti loomiseks, kuid on ka teisi muudatusi, mida saate tekstis teha, et see veelgi parem välja näeks, või lihtsalt muuta selle stiili ja seda, kuidas see teie tekstiga suhtleb. pilt. Siin on veel mõned näpunäited, mida kaaluda.
Teksti segamisrežiimi muutmine
Selle juhendi päises oleva pildi loomiseks peate kohandama teksti segamisrežiimi. Selleks valige Aken > Kihid, valige tekstikiht ja reguleerige rippmenüü abil segamisrežiimi. Selles näites on efekti saavutamiseks määratud Overlay.
Muud tüüpi tööriistad
Kui valite ja hoiate all Tüüp tööriist, antakse teile juurdepääs lisavalikutele, nagu tööriist Vertikaalne tüüp, tööriist Horisontaalne mask ja tööriist Vertikaalne mask.
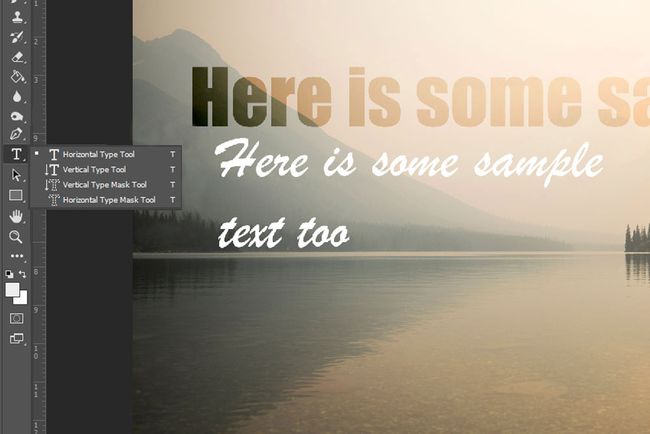
Vastavalt võimaldavad need kirjutada vertikaalselt, muuta teksti maskiks ja teha seda vertikaalselt. Mängige nendega ringi, et näha, kas need annavad teile soovitud efekti.
Lõigu valikud
Valige Windows > Lõik ja teile antakse juurdepääs täiendavatele tekstitöötlustööriistadele. Need ei ole enamiku muudatuste tegemiseks tingimata vajalikud, kuid võivad anda teile teksti üle suurema kontrolli.
Rasterda
Kui soovite oma teksti redigeerida nii, et sellel oleksid sellised efektid nagu joonejooned, või lihtsalt kohandada seda nii, nagu see oleks sama mis mis tahes muu kujutisega, peate selle esmalt rasteriseerima. Selleks paremklõpsake (või toksake ja hoidke all) tekstikihil Kihid aken ja valige RasterdaTüüp.
