Kuidas proovida Lubuntu 18.10 Windows 10 abil
Lubuntu, an Ubuntu-põhine levitamine Linux, jääb üheks kõige populaarsemad Linuxi distributsioonid sest see on kerge ja suudab töötada vanemal riistvaral. Kui soovite Lubuntu installida USB-draivilt, et saaksite topeltkäivitusega Windows ja Lubuntu, või kui soovite lihtsalt proovida Linuxi operatsioonisüsteemi, saate selle abil alglaaditava USB-draivi luua järgmiselt Windows.
Selle artikli juhised kehtivad Windows 10, Windows 8, ja Windows 7.
Mida on vaja buutiva Lubuntu USB-draivi loomiseks
Käivitava Lubuntu USB-draivi loomiseks vajate järgmist.
- Lubuntu ISO fail
- Win32 Disk Imager
- Vormindatud USB-mälupulk
Esimene samm on Laadige alla Lubuntu. The 64-bitine Lubuntu versiooni soovitatakse enamiku arvutite jaoks. Kontrolli Windowsi juhtpaneel öelda, kas sa oled 32-bitise või 64-bitise süsteemiga. Peate ka alla laadima ja installima Win32 Disk Imager, mida te vajate kirjutage ISO-fail USB-draivi.
Samuti on võimalik looge Windowsi abil multiboot USB-draiv kui soovite samast seadmest käitada mitut Linuxi distributsiooni.
Kuidas luua reaalajas Lubuntu USB-d
Käivitava Lubuntu USB-draivi loomiseks Windowsis tehke järgmist.
Sisestage USB-draiv saadaolevasse USB-port arvutis.
-
Avage Windows Explorer ja paremklõpsake USB-draivi, seejärel valige Vorming.
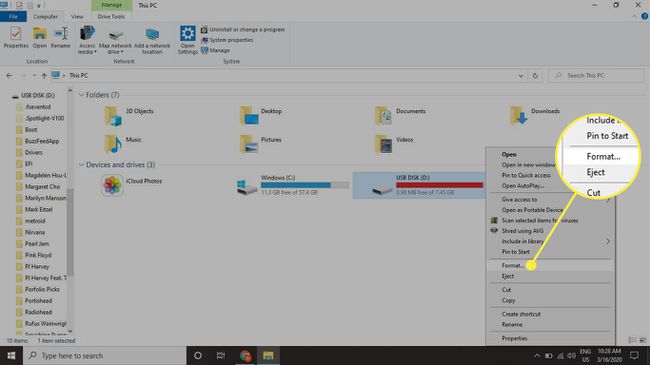
-
Vali FAT32 failisüsteemina kontrollige Kiire vormindamine kasti, seejärel valige Alusta draivi vormindamiseks.
Kaotate kõik USB-draivil olevad andmed, seega varundage kõik failid, mida soovite salvestada, või kasutage tühja draivi.

-
Avage Win32 Disk Imager ja valige alt oma USB-draiv Seade.

-
Valige sinine kaust aastal Pildifail Windows Exploreri avamiseks, seejärel valige allalaaditud Lubuntu ISO-fail.

Kui te ei näe ISO-faili kaustas, kuhu selle salvestasite, muutke failitüübiks Kuva kõik failid.
-
Valige Kirjutage ja Jah kinnitada.

Kui protsess on lõppenud, on teil Lubuntu buutitav versioon. Kui aga teie arvuti kasutab UEFI alglaadur, peate tegema veel ühe sammu.
Kuidas Windowsi kiirkäivitust välja lülitada
Windows 8 või Windows 10 kasutavas arvutis USB-draivilt käivitamiseks peate Windowsi kiirkäivituse välja lülitama.
-
Avage Windowsi juhtpaneel ja otsida võimsuse valikud.

-
Valige Valige, mida toitenupud teevad.

-
Valige Muutke seadeid, mis pole praegu saadaval.
Teil võidakse paluda esitada oma Windowsi administraatori parool.
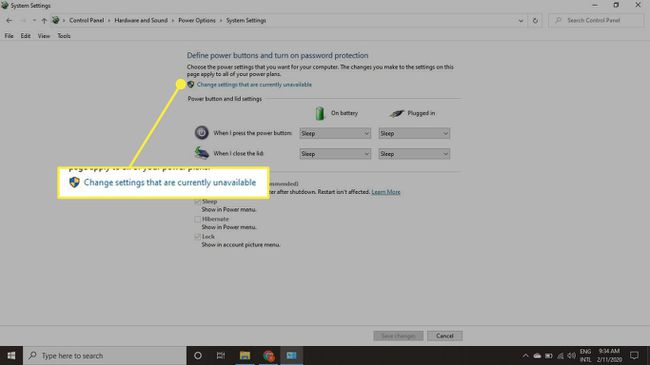
-
Tühjendage kõrval olev ruut Lülitage sisse Kiire käivitamine ja valige Salvesta muudatused.
Pärast Lubuntu kõvakettale installimist on soovitatav Windows Fast Startup uuesti sisse lülitada.

Kuidas Lubuntu USB-draivilt käivitada
Kui kiire käivitamine on keelatud, taaskäivitage Windows ja hoidke all nuppu Shift klahvi, kuni näete UEFI alglaadimismenüüd. Valige Kasutage seadet, seejärel valige Lubuntu käivitamiseks USB-draiv.

Töölaud võib alguses tunduda pisut tavaline, kuid neid on mitmeid Lubuntu täiustamise viise. Kuid pidage meeles, et kõik Lubuntu reaalajas versioonis tehtud muudatused lähevad süsteemi taaskäivitamisel kaotsi. Pärast Lubuntu installimist kõvakettale saate käivitamisel käivitada kas Linuxi või Windowsi.
UEFI alglaadimisekraani keel võib olenevalt teie arvutist veidi erineda.
Kui te sinist UEFI ekraani ei näe, saate seda käsitsi teha muutke süsteemi BIOS-is alglaadimisjärjekorda Lubuntu käivitamiseks USB-draivilt.
