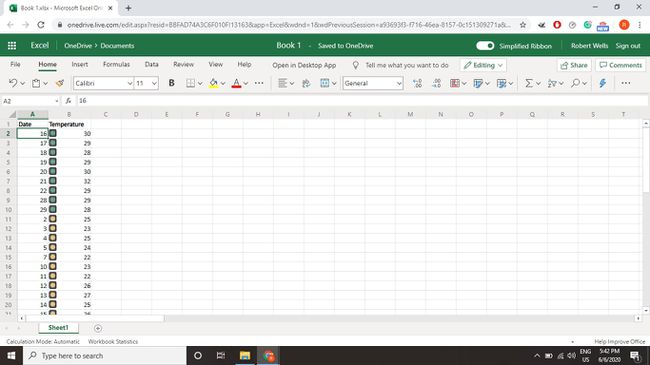3 viisi Excelis värvi järgi sortimiseks
Selleks on mitu võimalust sortida andmeid Microsoft Excelis. Siit saate teada, kuidas kasutada tingimuslikku sortimist Excel sorteerimiseks fondivärvi, lahtri taustavärvi või ikoonivärvi järgi.
Selles artiklis olevad juhised kehtivad Exceli jaoks Microsoft Office 365, Excel 2019, Excel 2016 ja Excel 2013 jaoks Windows ja Mac.
Valige Excelis sorteeritav vahemik
Enne andmete sorteerimist peab Excel täpselt teadma ulatus sorteerima. Excel võib automaatselt kaasata seotud andmed vahemikku seni, kuni valitud alal pole tühje ridu ega veerge. Seotud andmete alade vahel on tühjad read ja veerud. Seejärel teeb Excel kindlaks, kas andmealal on väljade nimed ja jätab need read sortitavatest kirjetest välja.
Kui lubate Excelil valida sorteeritava vahemiku, sobib see väikeste andmemahtude korral. Suurte andmealade puhul on aga lihtsaim viis õige vahemiku valimise tagamiseks see enne sortimist esile tõsta.
Kui sama vahemikku tuleb korduvalt sortida, on parim viis andke vahemikule nimi. Kui sortitavale vahemikule on määratud nimi, tippige nimi väljale
Igasugune sorteerimine nõuab kasutamist sortimisjärjekord. Väärtuste järgi sortimisel on kaks võimalikku sortimise järjekorda: kasvav ja kahanev. Värvide järgi sortimisel aga sellist järjestust ei eksisteeri, seega peate värvide sortimise järjekorra käsitsi määrama.
Kuidas Excelis lahtri taustavärvi järgi sortida
Allolevas näites on 20-aastaste ja nooremate õpilaste rekordid punasega esile tõstetud. Andmete sortimiseks lahtri taustavärvi järgi nii, et punased kirjed ilmuksid üleval:
-
Tõstke esile sorteeritavate lahtrite vahemik (näites lahtrid A2 kuni D11).
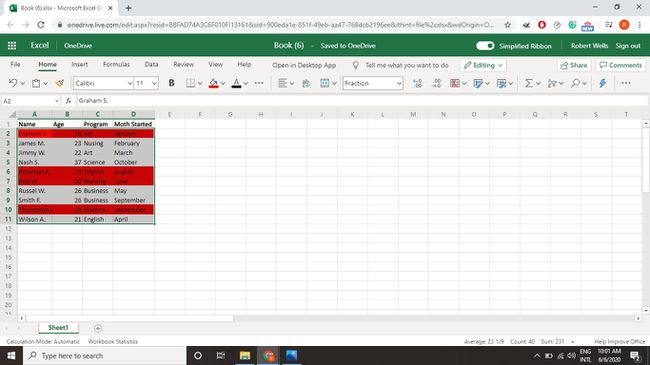
-
Mine lehele Kodu vahekaarti, seejärel valige Sorteeri ja filtreeri > Kohandatud sortimine.
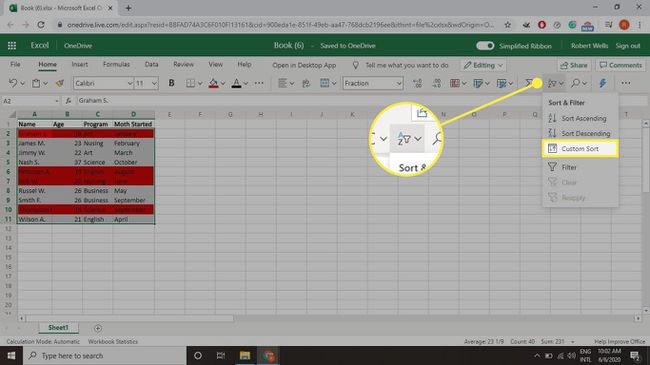
-
Valige Sorteeri edasi rippmenüü nool ja valigeLahtri värv.
Tühjendage Minu andmetel on päised märkeruut, et esimene rida ära ei lõigataks.
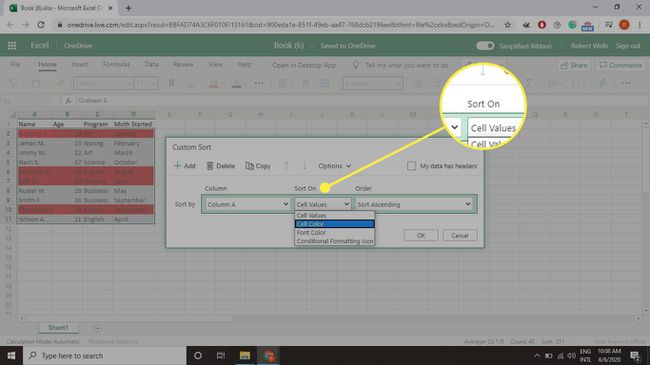
-
Valige Telli rippmenüü nool ja valige Punane.
Kui Excel leiab valitud andmetest erinevad lahtri taustavärvid, lisab see need värvid lahtrisse Telli rippmenüüst Dialoogikast.

-
Vali Peal sortimisjärjestuse kasti kõrval asuvast ripploendist, nii et punased rakud oleksid loendi ülaosas, seejärel valige Okei.
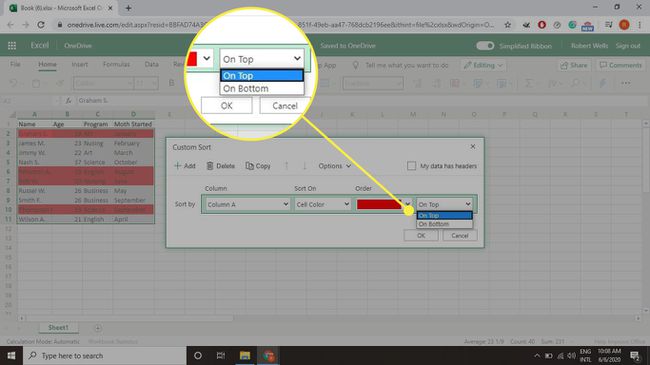
-
Neli punase taustaga kirjet on koondatud andmevahemiku ülaossa.
Arvutustega töötades saate teha negatiivsed arvud Excelis kuvatakse vaikimisi punasena, et need numbrid paremini silma paistaksid.
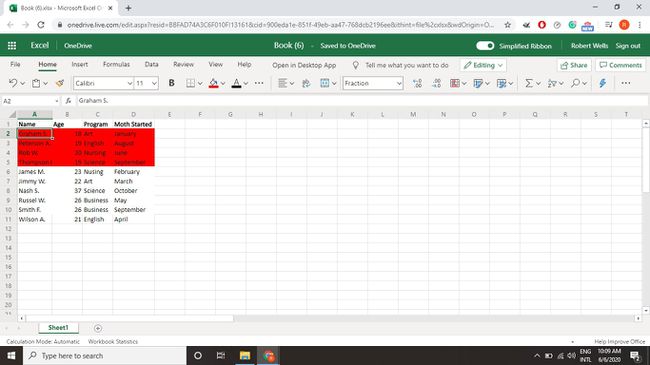
Kuidas sortida Excelis fondivärvi järgi
Allolevas näites on õendusprogrammidesse registreerunud õpilaste andmed punasega ja loodusteaduste programmides registreerunute andmed on sinised. Andmete sorteerimiseks fondi värvi järgi tehke järgmist.
-
Tõstke esile sorteeritavate lahtrite vahemik (näites lahtrid A2 kuni D11).
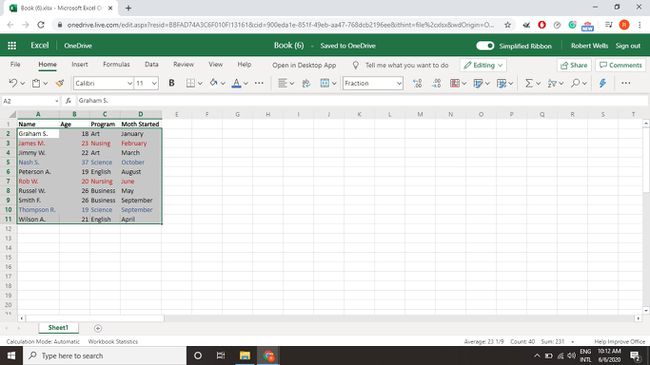
Mine lehele Kodu vahekaarti, seejärel valige Sorteeri ja filtreeri > Kohandatud sortimine.
-
Valige Sorteeri edasi rippmenüü nool ja valigeFondi värv.
Tühjendage Minu andmetel on päised märkeruut, et esimene rida ära ei lõigataks.

-
Valige Telli rippmenüü nool, seejärel valige Punane.
Kui Excel leiab valitud andmetest erinevad fondivärvid, lisab see need värvid fondi Telli ripploendist dialoogiboksis.

-
Vali Peal sortimisjärjestuse kasti kõrval asuvast ripploendist, nii et punased kirjed oleksid loendi ülaosas.

-
Valige Lisama teise sortimistaseme lisamiseks.

-
Kasutage samu sätteid, mis esimesel sortimistasemel, kuid seekord valige Telli rippmenüü nool ja valige Sinine.
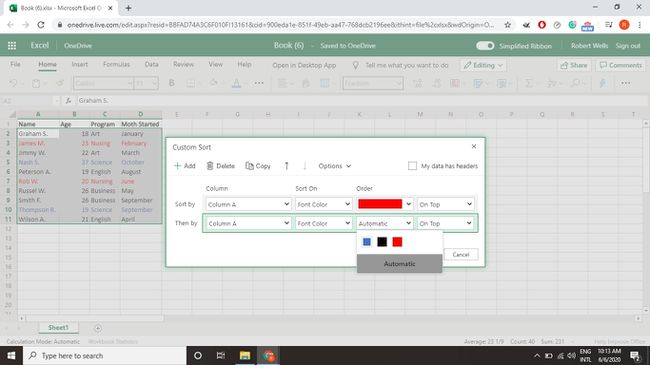
-
Valige Okei andmete sortimiseks ja dialoogiboksi sulgemiseks.
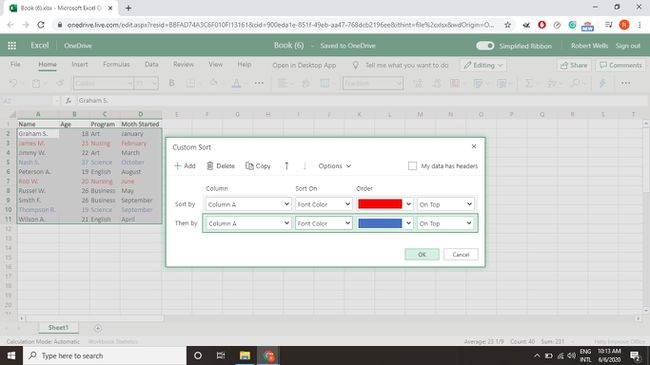
-
Kaks punase kirjavärviga kirjet on koondatud andmevahemiku ülaossa, millele järgnevad kaks sinist kirjet.
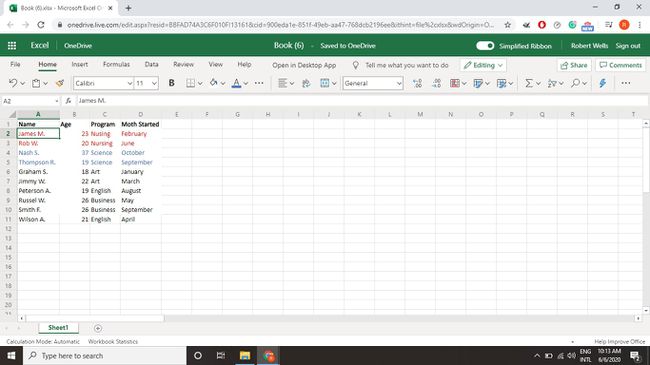
Kuidas Excelis ikooni järgi sortida
Ikoonikomplektid pakuvad alternatiivi tavalistele tingimusvormingusuvanditele, mis keskenduvad fondi ja lahtri vormingu muudatustele. Allolev näide sisaldab kuupäevi ja temperatuure, mis on tinglikult vormindatud stoplighti ikooniga, mis põhineb päeva maksimaalsetel temperatuuridel.
Järgige neid samme andmete sortimiseks nii, et esmalt rühmitataks rohelisi ikoone kuvavad kirjed, seejärel kollased ikoonid ja seejärel punased ikoonid.
-
Tõstke esile sorteeritavate lahtrite vahemik (näites lahtrid A2 kuni B31).
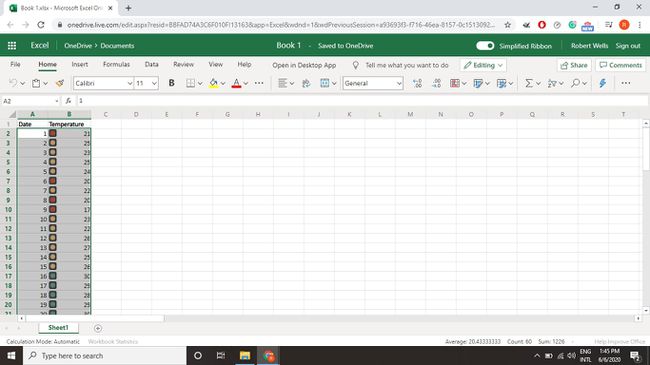
Mine lehele Kodu vahekaarti ja valige Sorteeri ja filtreeri > Kohandatud sortimine.
-
Valige Veerg rippmenüü nool, seejärel valige veerg, mis sisaldab tingimuslikke ikoone (Temperatuur näites).
Ikoonidega tingimusvormingu toimimise tõttu võite lahkuda Minu andmetel on päised märkeruut valitud.
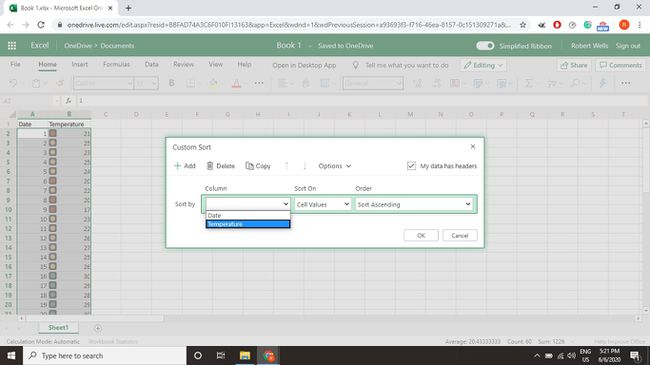
-
Valige Sorteeri edasi rippmenüü nool, seejärel valige Tingimusliku vormindamise ikoon.
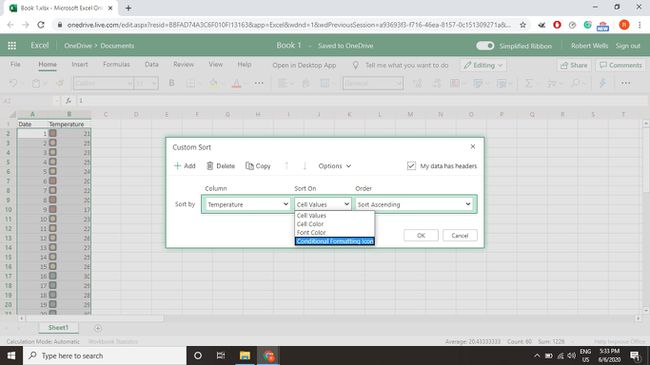
-
Valige Telli rippmenüü nool, seejärel valige Roheline.
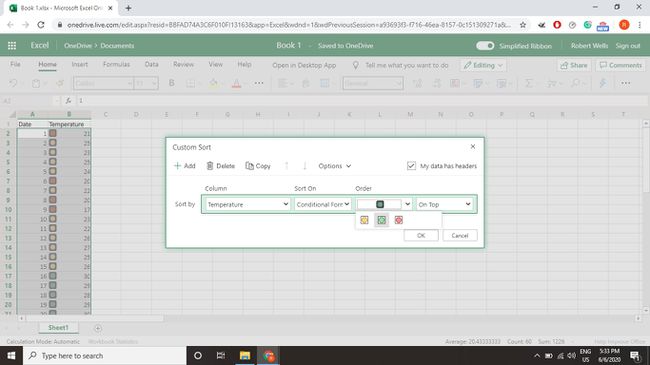
-
Vali Peal sortimisjärjestuse kasti kõrval asuvast ripploendist, nii et rohelised ikoonikirjed oleksid loendi ülaosas.
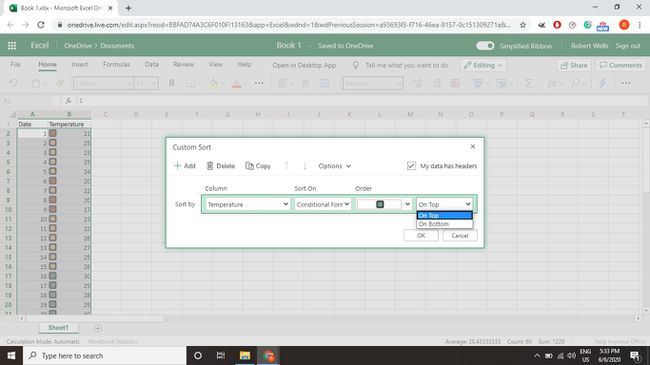
-
Valige Lisama teise sortimistaseme lisamiseks.

-
Kasutage samu sätteid, mis esimesel sortimistasemel, kuid seekord valige Telli rippmenüü nool ja valige Kollane.
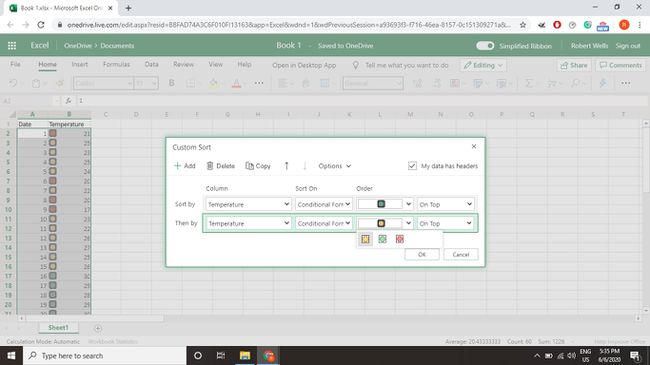
-
Valige Lisama kolmanda sortimistaseme lisamiseks kasutage samu sätteid, mis kahel esimesel tasemel, kuid seekord valige Telli rippmenüü nool ja valige Punane.
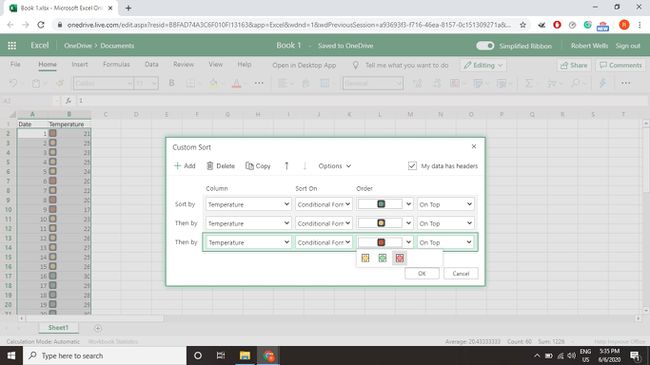
-
Valige Okei andmete sortimiseks ja dialoogiboksi sulgemiseks.
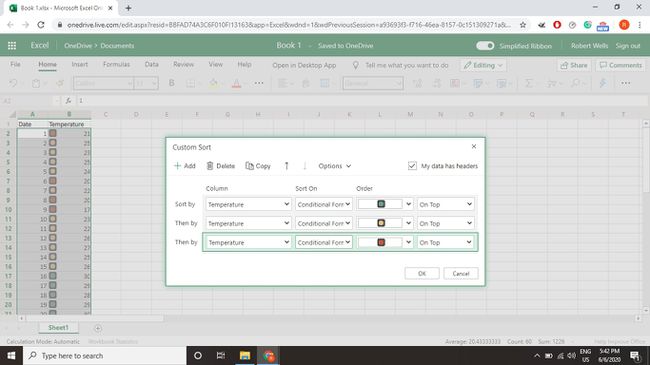
-
Rohelise ikooniga kirjed on koondatud andmevahemiku ülaossa, seejärel kollase ikooniga kirjed ja seejärel punase ikooniga kirjed.