Ubuntu Linuxi installimine Windows 10-sse
Kui soovite proovida Linuxi ilma Ubuntut oma Windowsi arvutisse installimata, saate seadistada Ubuntu virtuaalmasina. Siit saate teada, kuidas installida Ubuntu VirtualBoxi Windows 10-s.
Selles artiklis olevad juhised on mõeldud Ubuntu 18.04 installimiseks opsüsteemidesse Windows 10, Windows 8 ja Windows 7.
Miks kasutada Ubuntu virtuaalmasinat?
Ubuntu installimine virtuaalsesse masinasse võimaldab teil proovida Linuxi versiooni ilma Windowsi mõjutamata. Virtuaalne Linuxi operatsioonisüsteem toimib samamoodi nagu füüsilisele kõvakettale installituna ja virtuaalsesse masinasse installitud tarkvara jääb pärast taaskäivitamist puutumatuks. Virtuaalmasinaid saab hõlpsasti varundada ja taastada, nii et see pole suurem asi, kui ajad midagi sassi.
Kuidas installida Ubuntu Windows 10-sse VirtualBoxiga
Ubuntu installimiseks Windows 10 virtuaalmasinana toimige järgmiselt.
-
Laadige alla VirtualBox Windowsi jaoks ja installige see oma arvutisse.

-
Laadige alla Ubuntu ISO fail soovite installida saidilt Ubuntu allalaadimisleht.

Ubuntu praegune versioon töötab ainult 64-bitine masinad. Kontrolli Windowsi juhtpaneel juurde teatage, kas kasutate 32-bitist või 64-bitist süsteemi.
-
Avage VirtualBox ja valige Uus ülemisel tegumiribal.
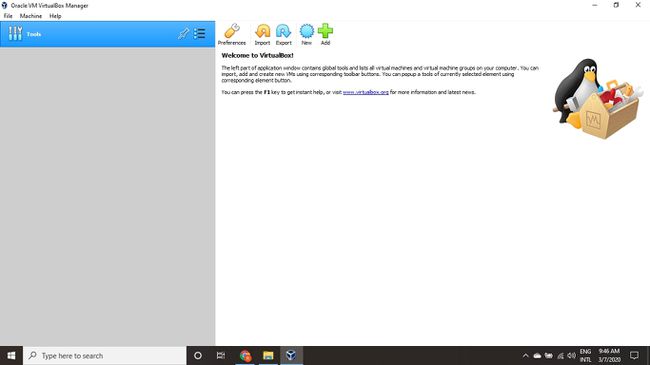
-
Andke oma VM-ile nimi, valige Linux kui Tüüp, seejärel valige Ubuntu kui Versioon ja valige Edasi.
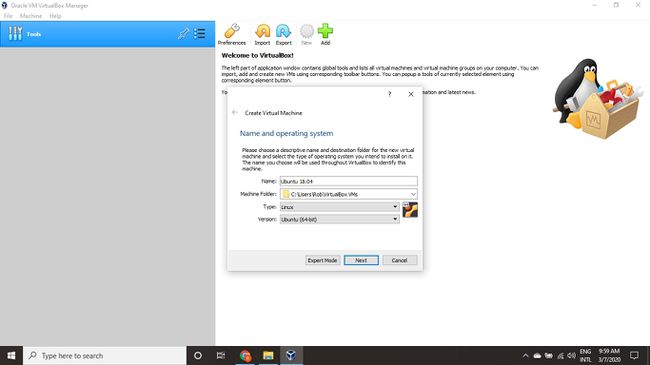
Kui kasutate Windowsi 32-bitist versiooni, saate selle asemel installida Ubuntu vanema 32-bitise versiooni.
-
Valige, kui palju RAM mille soovite virtuaalsele masinale määrata ja valige Edasi. Soovitatav miinimum on 1024 MB.
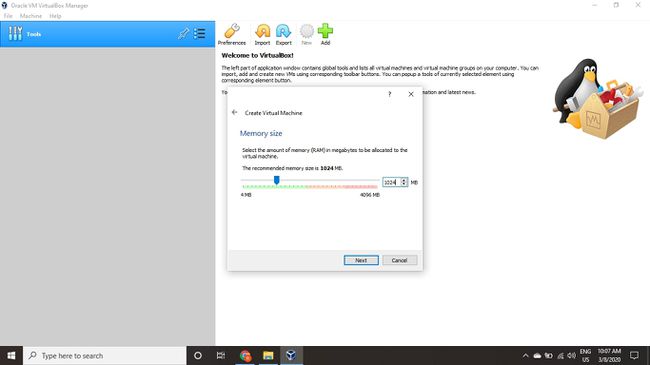
Eraldatud mälumahtu kasutatakse ainult virtuaalse masina töötamise ajal.
-
Vali Looge nüüd virtuaalne kõvaketas ja valige Loo.
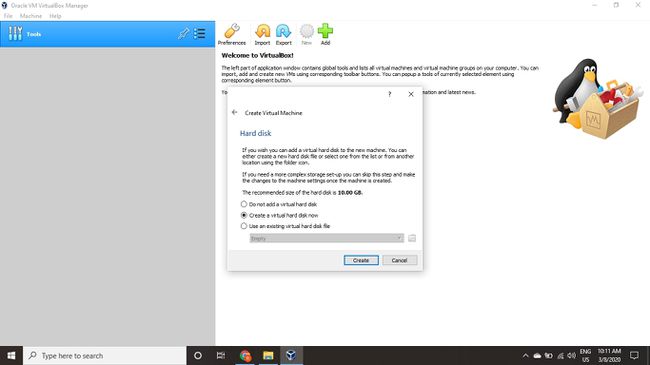
Kui soovite lihtsalt Ubuntut otsepildina käivitada, valige Ärge lisage virtuaalset kõvaketast. Ubuntus tehtud muudatuste salvestamiseks peate looma virtuaalse kõvaketta.
-
Vali VDI (VirtualBox Disk Image) ja valige Edasi.

-
Vali Dünaamiliselt jaotatud või Fikseeritud suurus salvestustüübi jaoks ja valige Edasi.
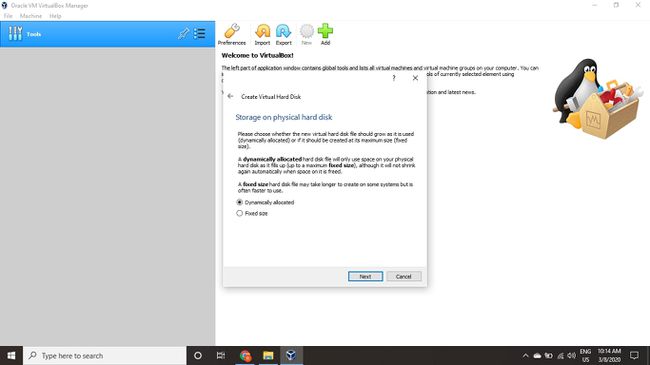
Fikseeritud suurusega ketas toimib paremini, kuna virtuaalmasin ei pea faili suurust teiega sarnaselt suurendama installida tarkvara.
-
Valige, kui palju ruumi soovite Ubuntu jaoks eraldada, ja valige Loo.
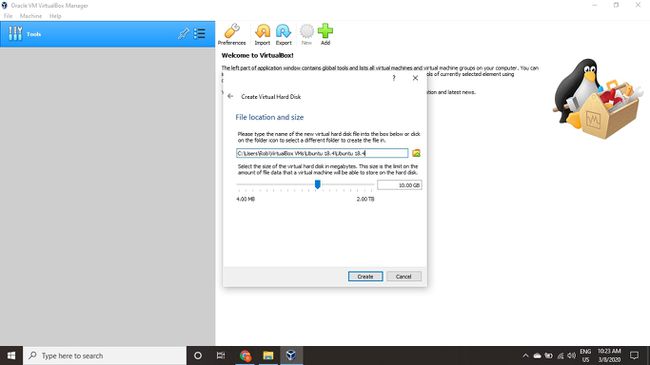
Virtuaalse masina jaoks eraldatava ruumi hulk määrab, kui palju ruumi teil rakenduste installimiseks on, seega eraldage piisavalt ruumi.
-
Teie virtuaalse masina nimi kuvatakse nüüd VirtualBoxi halduri vasakus servas. Valige Alusta VM-i käivitamiseks tööriistaribal.
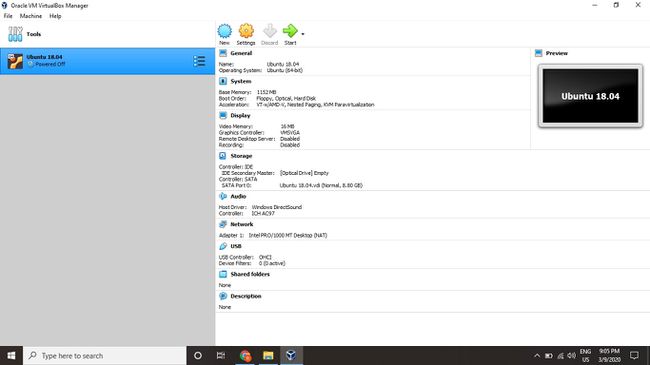
-
See on punkt, kus peate valima varem alla laaditud Ubuntu ISO-faili. Kui VM seda automaatselt ei tuvasta, valige kausta kõrval Tühi valdkonnas.
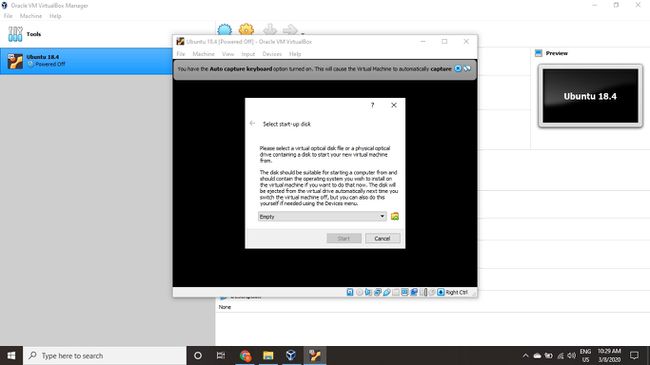
-
Valige Lisama avanevas aknas.
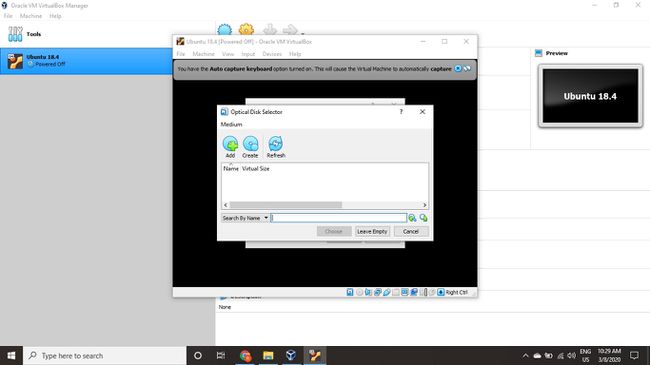
-
Valige oma Ubuntu ketta pilt ja valige Avatud.
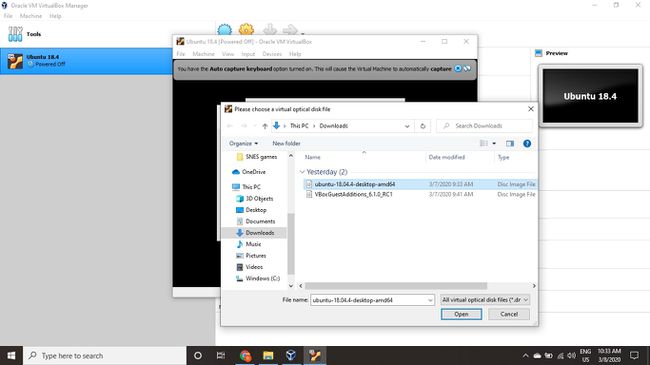
-
Valige Vali.

-
Valige Alusta.
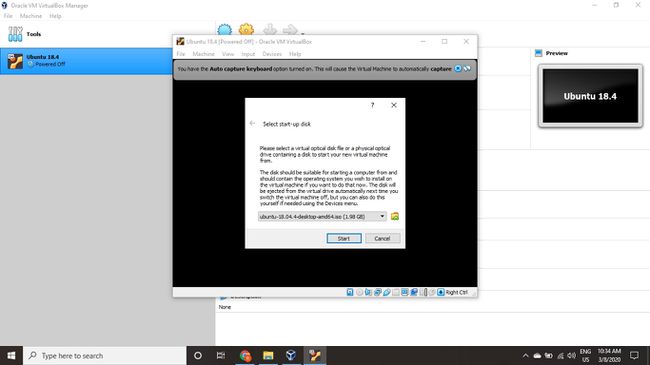
-
Teie VM käivitub nüüd Ubuntu reaalajas versioonis. Valige oma keel ja valige Installige Ubuntu.

Kui valite Proovi Ubuntut, saate installija hiljem topeltklõpsuga käivitada Installige Ubuntu töölaual.
-
Valige oma klaviatuuripaigutus ja valige Jätka.
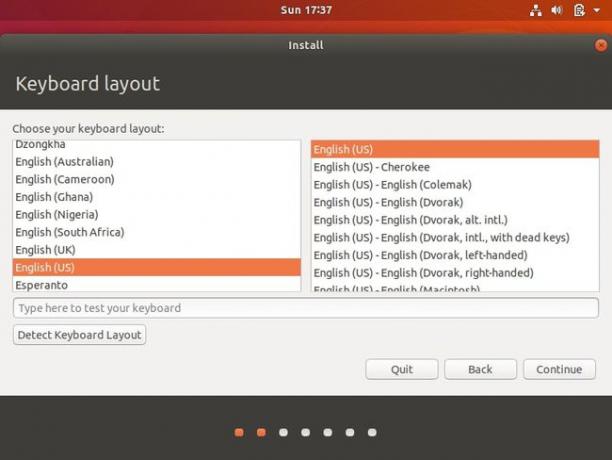
-
Vali Tavaline paigaldus või Minimaalne paigaldus, seejärel valige Jätka.
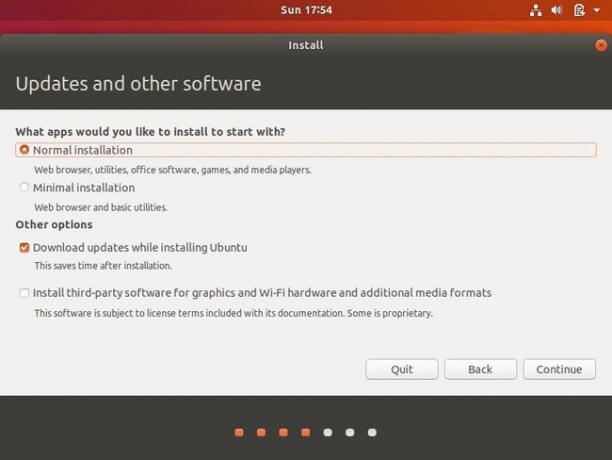
Märkige all olevad ruudud Muud valikud värskenduste allalaadimiseks ja installige Ubuntu jaoks kolmanda osapoole tarkvara.
-
Vali Kustutage ketas ja installige Ubuntu ja valige Installeeri nüüd, seejärel valige Jätka hoiatust ignoreerida.
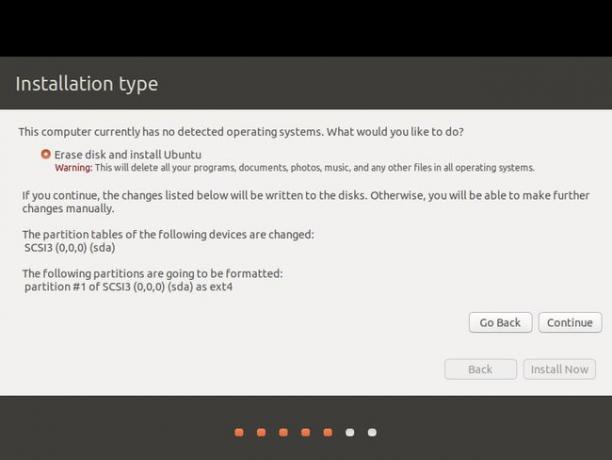
See samm ei kustuta teie arvuti füüsilist kõvaketast; see kehtib ainult virtuaalse masina kohta.
-
Valige kaardil oma ajavöönd ja seejärel valige Jätka.
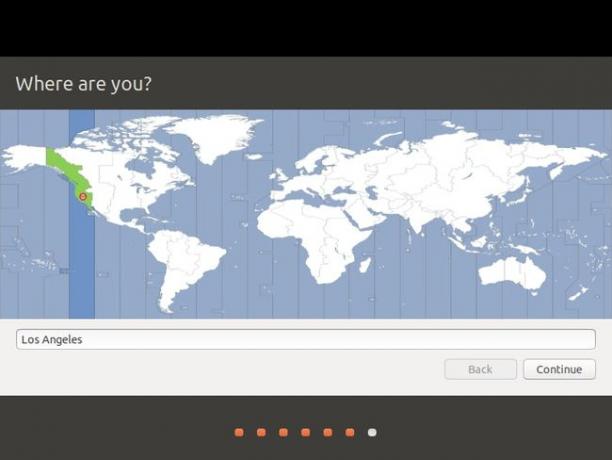
-
Seadistage oma kasutajakonto ja valige Jätka.

Saate valida krüptida oma kodukaust lisaturvalisuseks.
-
Valige Taaskäivita kohe.

Kuidas installida Ubuntu külalislisandeid
Pärast virtuaalse masina taaskäivitamist ja Ubuntu käivitamist võite märgata, et töölaud ei skaleeru õigesti, kui valite selle täisekraanirežiimis. Saate selle probleemi lahendada, valides VBox_GAs ikooni VirtualBoxi külalislisade installimiseks.
Külaliste lisad tuleb alla laadida ja paigaldada Ubuntu ISO-st eraldi.
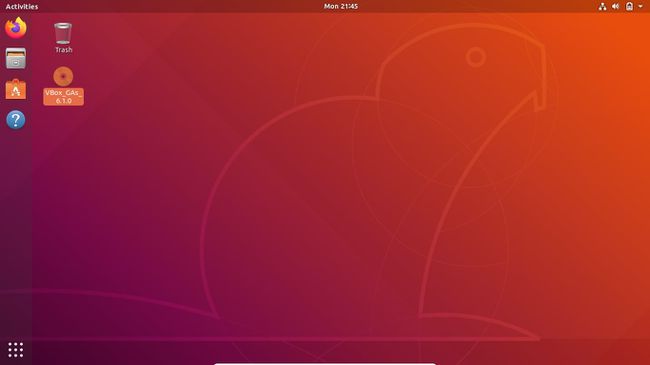
Valige kohver ikooni avamiseks Ubuntu tarkvara rakendus, mis võimaldab installida oma virtuaalmasinasse täiendavaid rakendusi.
