Num Lock: mis see on ja kuidas see töötab
Enamik klaviatuurid neil on numbriluku funktsioon, sealhulgas klaviatuurid, mille täheklahvide kohal on määratud numbriklahvid. Isegi kompaktne sülearvuti klaviatuurid omama Num Locki klahvi. Võtme nimi võib varieeruda Num Lockist NumLockini või NumLK-ni või millegi sarnaseni, kuid funktsionaalsus jääb samaks.
Siit saate ülevaate, kuidas Num Locki klahv töötab, kuidas seda leida ja sisse lülitada ning kuidas seda kasutada.
Kuigi klaviatuurid erinevad olenevalt tootjast ja mudelist, peaks siinne teave kehtima enamiku sülearvutite ja lauaarvutite kohta arvutid. Samuti selgitame, miks Macidel pole Num Locki klahvi, kuid need pakuvad numbriklahvide kaudu mõningaid juurdepääsetavuse funktsioone. klahvistik.
Mida Num Lock teeb?
Numbrilukuklahv asendab klaviatuuri teatud klahvide funktsioonid numbriklahvistikuga. Mõned arvutid lülitavad käivitamisel numbriluku automaatselt sisse, kuid enamiku kompaktsete klaviatuuride puhul peate selle funktsiooni käsitsi lubama.
See sageli tähelepanuta jäetud funktsioon võib olla abiks mitmes olukorras. Näiteks on mõnel inimesel lihtsam klahvistiku abil tippida pikki numbrijadasid, näiteks telefonides ja kalkulaatorites leiduvaid. Samuti peate mõnikord aktiveerima Num Locki, et sisestada erimärke, näiteks
Kus on Num Locki klahv?
Traditsioonilistel lauaarvutite klaviatuuridel on lisaks täheklahvide kohal paiknevale horisontaalsele numbriklahvide reale ka paremal pool klaviatuur. Seda nimetatakse numbriklahvistikuks. Num Locki klahv asub tavaliselt klahvistiku ülemises vasakus nurgas.
Kui kasutate numbriklahvistikuga sülearvutit, on Num Locki klahv lauaarvuti klaviatuuriga samas kohas. Kompaktsetel sülearvutite klaviatuuridel pole aga numbriklahvistikku, nii et numbriluku funktsioon jagab tavaliselt klahvi mõne teise klahviga, näiteks klahviga Scroll Lock, mis asub tagasilükkeklahvi lähedal.
Kui klahvil on kaks funktsiooni, võib alternatiivne funktsioon olla märgistatud erinevat värvi. Hoidke all nuppu Fn (funktsiooni) klahvi ja vajutage Numeratsioonilukk selle aktiveerimiseks. Mõnel klaviatuuril on ainult numbriluku jaoks määratud klahv, kuid peate siiski all hoidma Fn kui seda vajutate. Kui Num Lock on tähistatud Fn-klahviga sama värviga, on see tõenäoliselt nii.
Sülearvutite klaviatuurid on erinevad ja neil võib olla erinev konfiguratsioon.
Aga Macid?
Peal Maci klaviatuurid numbriklahvistiku puhul toimivad numbriklahvid ainult numbriklahvidena, seega ei ole vaja eraldi numbriluku funktsiooni. Tühjendusklahv asub tavaliselt kohas, kus arvuti klaviatuuril on Num Locki klahv.
Kuigi nad ei toeta tehniliselt numbrilukku, on enamikul Macidel sisseehitatud juurdepääsetavuse funktsioon nimega Hiire klahvid mis võimaldab kasutajatel kursorit numbriklahvistikuga juhtida. Kui teie klahvistik lakkab töötamast, kuna hiireklahvid on aktiveeritud, proovige vajutada Selge või Tõstuklahv+Tühjenda selle lähtestamiseks.
Kuidas Num Locki sisse ja välja lülitada
Vajutage nuppu Numeratsioonilukk klahvi oma klaviatuuril, et numbriluku funktsiooni sisse lülitada. Paljudel klaviatuuridel on LED, mis süttib, kui Num Lock on lubatud. Mõned arvutid lülitavad käivitamise ajal numbriluku automaatselt sisse, sel juhul Num Locki klahvi vajutamine keelab selle.
Kui see on lubatud, jääb numbriluku klahv aktiivseks, kuni selle keelate. Num Lock töötab nagu Caps Lock, kuna seda saab vastavat klahvi vajutades sisse ja välja lülitada. Olenemata sellest, millist klaviatuuri kasutate, lülitage Num Lock välja samamoodi nagu sisse lülitate.
Num Locki kasutamine Windows 10-s ekraaniklaviatuuriga
Kui teie Num Locki klahv on katki või puudub, on siiski võimalik lubada numbriluku funktsiooni Windowsi ekraaniklaviatuuriga.
-
Tüüp OSK Windowsi otsinguribale ekraani allosas ja valige Ekraaniklaviatuur rakendust, kui see hüppab.
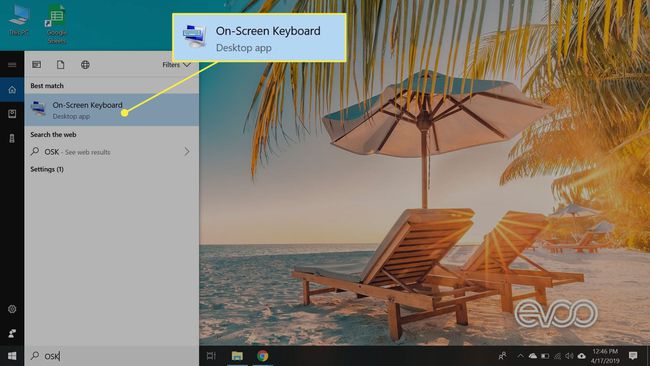
-
Valige Valikud klahvi ekraaniklaviatuuril.
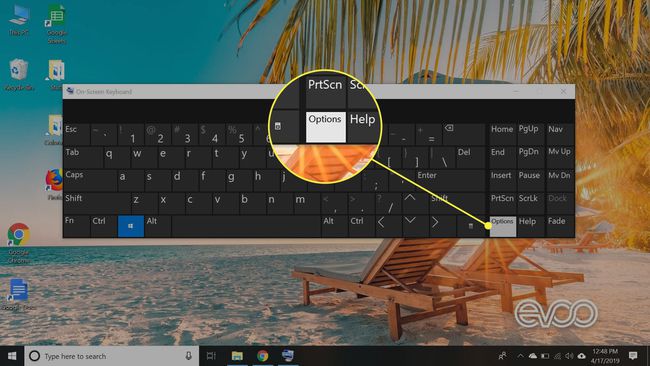
-
Valige Lülitage numbriklahvistik sisse, seejärel valige Okei.
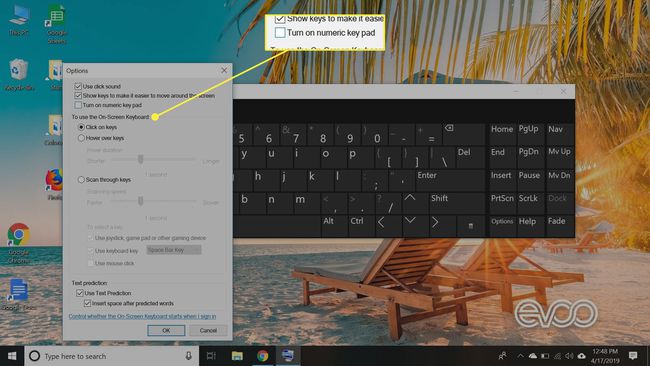
-
Valige Numeratsioonilukk klahvi ekraaniklaviatuuril.
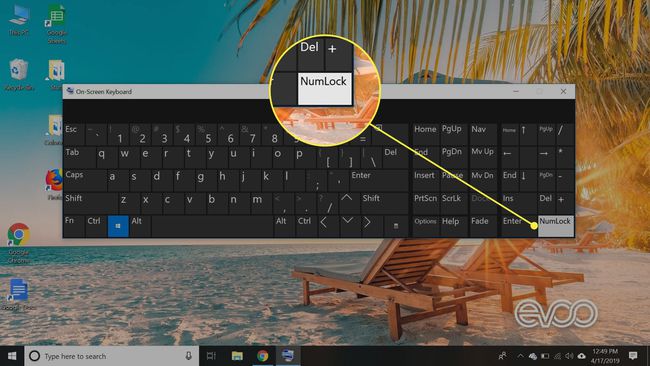
Teie füüsilise klaviatuuri klahvistik peaks nüüd töötama ja võite jätkata trükkimist nagu tavaliselt.
