Uus iPadi kasutusjuhend
Sul on ostis oma iPadi ja läbinud samme selle seadistamiseks et see oleks kasutusvalmis. Mis nüüd?
Sest uus iPad kasutajad, kes pole kunagi omanud iPhone või iPod Touch, lihtsate asjade, nagu heade rakenduste leidmine, installimine, korraldamine või isegi kustutamine, väljaselgitamine võib võtta aega. Isegi kasutajatele, kes teavad navigeerimise põhitõed, on näpunäiteid ja nippe, mis aitavad teil iPadi kasutades produktiivsemalt töötada.
iPadi põhitõdede õppimine
Enamik navigeerimine iPad tehakse lihtsate puutežestidega, näiteks puudutage rakenduse käivitamiseks ikooni või libistage sõrmega üle ekraani vasakule või paremale, et liikuda ühelt rakenduseikoonide ekraanilt teisele. Need samad žestid võivad olenevalt teie kasutatavast rakendusest teha erinevaid asju ja tavaliselt on nende juured terve mõistus.

Pühkimine: Sageli kuulete viiteid vasakule või paremale või üles või alla pühkimisele. See žest hõlmab sõrmeotsa asetamist iPadi ühele küljele ja sõrme ekraanilt tõstmata liigutamist iPadi teisele küljele. Nii et kui alustate ekraani paremalt küljelt ja liigutate sõrme vasakule, libistate "vasakule". Avakuval, mis on ekraan, millel on kõik teie rakendused, liigub vasakule või paremale pühkimine rakenduste lehtede vahel. Sama žest liigutab teid raamatus viibimise ajal ühelt raamatu leheküljelt teisele
Lohistamine: peate aeg-ajalt ekraani puudutama ja sõrme all hoidma. Näiteks kui puudutate sõrmega vastu rakenduse ikooni ja hoiate sõrme all, sisenete režiimi, mis võimaldab teil ikooni ekraani teise osasse liigutada.
Ärge unustage iPadi kodunuppu
Apple'i disain on, et iPadi välisküljel oleks võimalikult vähe nuppe ja üks väheseid nuppe välisküljel on Kodu. See on ringikujuline nupp iPadi allosas, mille keskel on ruut.
Kasutate kodunuppu iPadi äratamiseks, kui see magab, ja rakendustest väljumiseks ning kui teil on Kui lülitate iPadi erirežiimi (nt see, mis võimaldab teil rakenduste ikoone teisaldada), siis kodunupp väljub seda.
Kodunuppu võite pidada nupuks "Mine koju". Olenemata sellest, kas teie iPad magab või olete rakenduses, viib see teid avakuvale.
Kuid kodunupul on veel üks väga oluline funktsioon: see aktiveerib Siri, iPadi hääletuvastuse isiklik assistent. Siri tähelepanu köitmiseks võite avalehe nuppu all hoida. Kui Siri teie iPadis kuvatakse, saate sellelt küsida põhiküsimusi, näiteks: "Milliseid filme läheduses esitatakse?"
Kuidas teisaldada iPadi rakendusi
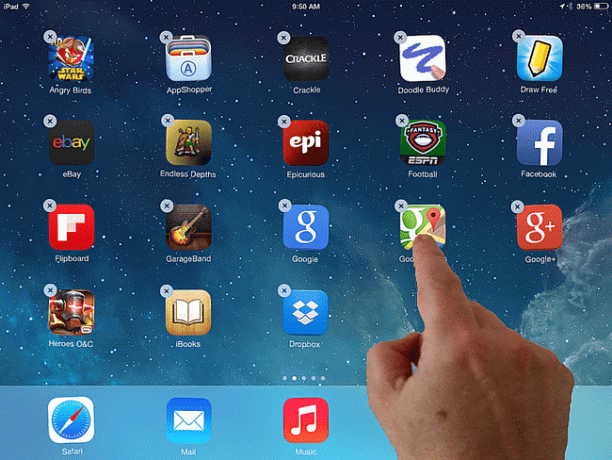
Mõne aja pärast hakkate oma iPadi täitma palju suurepäraseid rakendusi. Kui esimene ekraan on täis, hakkavad rakendused ilmuma teisel lehel.
Saate iPadi rakendust liigutada, asetades sõrme rakenduse ikoonile ja hoides seda all, kuni kõik ekraanil olevad ikoonid hakkavad värisema. (Mõned ikoonid näitavad ka musta ringi, mille keskel on x.) Kui teie iPad on selles olekus, saate saab ikoone teisaldada, hoides sõrme nende peal ja liigutades seda ikoonist tõstmata ekraan. Seejärel saate selle sõrme tõstes teise kohta kukutada.
iPadi rakenduse teisaldamine teisele ekraanile on veidi keerulisem, kuid kasutab sama põhikontseptsiooni. Hoidke oma sõrme rakendusel, mida soovite liigutada, nagu tavaliselt. Seejärel lohistage ikoon iPadi ekraani paremasse serva, et liigutada üle ühe lehe. Kui jõuate ekraani servani, hoidke rakendust üks sekund samas asendis ja ekraan liigub ühelt rakenduste lehelt teisele. Rakenduse ikoon liigub endiselt teie sõrmega ning saate selle oma asukohta liigutada ja sõrme tõstes "kukkuda".
Kui olete iPadi rakenduste teisaldamise lõpetanud, klõpsake nuppu Kodu.
Kuidas iPadi rakendust kustutada
Rakenduse kustutamiseks hoidke sellel sõrme nagu liigutaksite ikooni. Kui rakendused hakkavad kõikuma, puudutage rakenduse kustutamiseks vasakus ülanurgas halli nuppu (sellel on X). Saate siiski ühelt lehelt teisele liikuda, pühkides vasakule või paremale.
Pärast halli ümmarguse nupu puudutamist palub iPad teil oma valik kinnitada. Kinnitusaken sisaldab rakenduse nime, nii et võite olla kindel, et kustutate õige, enne kui puudutate Kustuta nuppu.
Sissejuhatus Sirisse
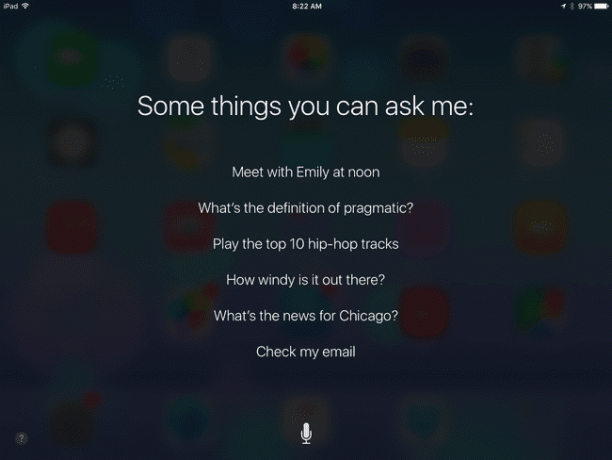
Siri ei ole trikk. Tegelikult võib see olla hindamatu abiline, kui olete õppinud, kuidas sellest maksimumi võtta, eriti kui te pole juba väga organiseeritud inimene.
Siri aktiveerimiseks hoidke all nuppu Kodu. IPad piiksub kaks korda ja muutub ekraaniks, millel on kirjas "Milles saan teid aidata?" või "Mine, ma kuulan." Kui jõuate sellele ekraanile, öelge: "Tere Siri. Kes ma olen?"
Kui Siri on iPadis juba seadistatud, vastab see teie kontaktandmetega. Kui te pole Siri veel seadistanud, palub see teil minna Siri sätetesse. Sellel ekraanil saate Sirile öelda, kes te olete, puudutades nuppu "Minu teave" ja valides ennast oma kontaktide loendist. Sulgege seaded, klõpsates nuppu Kodu, ja seejärel aktiveerige Siri uuesti, hoides kodunuppu all.
Seekord proovime midagi, mis on tegelikult kasulik. Öelge Sirile: "Tuleta mulle meelde, et lähen ühe minuti pärast välja." Siri annab teile teada, et see on arusaadav, öeldes: "Olgu, ma tuletan teile meelde." Ekraanil kuvatakse ka meeldetuletus koos nupuga selle eemaldamiseks.
The Meeldetuletuste käsk võib olla üks kasulikumaid. Võite öelda, et Siri tuletaks teile meelde, et peaksite prügi välja viima, midagi tööle kaasa võtma või koju minnes toidupoodi järele astuma.
Siri abil saate ka sündmusi ajastada, öeldes: "Ajasta [sündmus] homseks kell 19.00." Selle asemel, et öelda "sündmus", võite anda oma sündmusele nime. Samuti saate sellele määrata konkreetse kuupäeva ja kellaaja. Sarnaselt meeldetuletusega palub Siri teil kinnitada.
Siri saab täita ka selliseid ülesandeid nagu vaadata väljas ilma ("Ilm"), kontrollida mängu tulemust ("Mis oli Cowboysi mängu lõpptulemus?") või otsige üles lähedalasuvat restorani ("Ma tahan süüa itaalia keelt?" toit").
Käivitage rakendused kiiresti

Nüüd, kui oleme Siriga kohtunud, käsitleme mõnda võimalust rakenduste käivitamiseks ilma konkreetse rakenduse leidmiseks lehekülgede järel ikoone otsimata.
Võib-olla on kõige lihtsam viis paluda Siril seda teie eest teha. "Launch Music" avab rakenduse Muusika ja "Open Safari" käivitab Safari veebibrauseri. Saate kasutada mis tahes rakenduse käivitamiseks käsku "käivitada" või "avada", kuigi pika ja raskesti hääldatava nimega rakendus võib tekitada raskusi.
Aga mis siis, kui soovite käivitada rakenduse ilma iPadiga rääkimata? Näiteks soovite otsida IMDB-s vaadatavast filmist tuttavat nägu, kuid te ei soovi oma perekonda häälkäsklustega segada.
Spotlighti otsing võib olla iPadi üks vähemkasutatud funktsioone, peamiselt seetõttu, et inimesed kas ei tea sellest või unustavad seda kasutada. See otsib kogu teie iPadi. See otsib isegi väljaspool teie iPadi, näiteks populaarseid veebisaite. Kui sisestate oma iPadi installitud rakenduse nime, kuvatakse see otsingutulemustes ikoonina. Tegelikult peate tõenäoliselt sisestama vaid paar esimest tähte, et see ilmuks jaotises "Populaarsed hitid". Ja kui sisestate rakenduse nime, mida te pole oma iPadi installinud, saate tulemuse, mis võimaldab teil seda rakendust rakenduses vaadata Kauplus.
Kuidas on aga rakendusega, mida kasutate pidevalt, nagu Safari või Mail või Pandora raadio? Samuti saate rakendusi ekraani allosas olevast dokist eemaldada ja uusi rakendusi sarnasel viisil dokki teisaldada. Tegelikult mahutab dokk kuus ikooni, nii et saate ühe maha visata, ilma et peaksite eemaldama ühtegi doki standardvarustust.
Kui dokis on sageli kasutatavad rakendused, ei hakka te neid otsima, sest dokis olevad rakendused on olemas olenemata sellest, millisel avakuva lehel teie iPad parasjagu on. Seega on hea mõte panna oma populaarseimad rakendused dokki.
Saate avada ka Spotlight Searchi eriversiooni, libistades avaekraani esimesel lehel vasakult paremale, et avada Spotlight Searchi versioon, mis sisaldab teie uusimaid kontakte, hiljutisi rakendusi, kiirlinke lähedal asuvatele kauplustele ja restoranidele ning kiiret pilku uudised.
Kuidas luua kaustu ja korraldada iPadi rakendusi

Samuti saate iPadi ekraanil luua ikoonide kausta. Selleks puudutage iPadi rakendust ja hoidke sellel sõrme all, kuni rakenduse ikoonid hakkavad värisema.
Kui mäletate kolimise õpetusest rakendusi, saate rakendust ekraanil liigutada, hoides sõrme ikoonile all ja liigutades sõrme ekraanil.
Looge kaust, "kukkudes" rakenduse mõne teise rakenduse peale. Pange tähele, et kui liigutate rakenduse ikooni mõne teise rakenduse peale, tõstetakse see rakendus esile ruuduga. See näitab, et saate luua kausta, tõstes sõrme üles ja kukutades sellele ikooni. Ja saate kausta panna ka muid ikoone, lohistades need kausta ja kukutades need sinna.
Kausta loomisel näete tiitliriba, millel on kausta nimi ja kogu selle all olev sisu. Kausta ümbernimetamiseks puudutage pealkirja ala ja tippige ekraanil kuvatava klaviatuuri abil uus nimi.
IPad proovib anda kaustale nutika nime, mis põhineb teie kombineeritud rakenduste funktsionaalsusel.
Edaspidi saate nendele rakendustele juurdepääsu saamiseks puudutada kaustaikooni. Kui olete kaustas ja soovite sellest väljuda, vajutage iPadi kodunuppu. Kodu kasutatakse selleks, et väljuda mis tahes toimingust, mida te praegu iPadis teete.
Samuti saate asetada avakuva dokki kausta, mis sarnaneb rakenduse paigutamisega. See on veel üks suurepärane viis kõige populaarsemate rakenduste juurde pääsemiseks, ilma et peaksite Siril neid avama või Spotlight Searchi kasutama.
Kuidas leida iPadi rakendusi
Rohkem kui miljoni rakendusega, mis on loodud iPadi ja paljude muude jaoks ühilduvad iPhone'i rakendused, võite ette kujutada, et hea rakenduse leidmine võib mõnikord olla nagu nõela otsimine heinakuhjast. Õnneks on parimate rakenduste leidmiseks mitu võimalust.
Üks suurepärane viis kvaliteetsete rakenduste leidmiseks on Google'i kasutamine, mitte otsida Rakenduste pood otse. Näiteks kui soovite leida parimaid puslemänge, annab Google'is otsingu "parimad iPadi puslemängud" otsimine paremaid tulemusi kui App Store'i rakenduste lehekülgede järel läbi vaatamine. Minge Google'i ja sisestage "parim iPad", millele järgneb rakenduse tüüp, mida soovite leida. Kui olete konkreetse rakenduse sihtinud, saate seda App Store'ist otsida. (Ja paljud loendid sisaldavad linki otse App Store'is olevale rakendusele.)
Kuid Google ei anna alati parimaid tulemusi, seega on siin mõned muud näpunäited suurepäraste rakenduste leidmine:
- Esiletõstetud rakendused. App Store'i allosas oleva tööriistariba esimene vahekaart on mõeldud esiletõstetud rakenduste jaoks. Apple on valinud need rakendused omasuguste seas parimateks, nii et teate, et need on kvaliteetsemad. Lisaks esiletoodud rakendustele näete uut ja tähelepanuväärset loendit ning Apple'i töötajate lemmikuid.
- Edetabelid. Kuigi populaarsus ei tähenda alati kvaliteeti, on see suurepärane koht vaatamiseks. Populaarsed edetabelid on jagatud mitmeks kategooriaks, mille saate valida App Store'i paremast ülanurgast. Kui olete kategooria valinud, saate kuvada rohkem kui populaarseid rakendusi, libistades sõrmega loendi alumisest osast ülaosa poole. Seda žesti kasutatakse tavaliselt iPadis loendite alla kerimiseks või veebisaidil lehel allapoole.
- Sorteeri kliendihinnangu järgi. Olenemata sellest, kus te App Store'is viibite, saate alati rakendust otsida, tippides paremas ülanurgas olevasse otsingukasti. Vaikimisi sorteeritakse teie tulemused „kõige asjakohasema” järgi, mis võib aidata teil leida konkreetset rakendust, kuid ei võta arvesse kvaliteeti. Hea viis paremate rakenduste leidmiseks on sortida klientide antud hinnangute järgi. Seda saate teha, puudutades ekraani ülaosas valikut "Asjakohasuse järgi" ja valides "Hinnangu järgi". Ärge unustage vaadata nii reitingut kui ka seda, mitu korda seda on hinnatud. 4-tärni rakendus, mida on hinnatud 100 korda, on palju usaldusväärsem kui 5-tärni rakendus, mida on hinnatud vaid kuus korda.
Kuidas installida iPadi rakendusi
Kui olete oma rakenduse leidnud, peate selle oma iPadi installima. See nõuab mõnda sammu ja hõlmab iPadi nii rakenduse allalaadimist kui ka seadmesse installimist. Kui see on lõppenud, ilmub rakenduse ikoon iPadi teiste rakenduste lõppu avakuva. Rakenduse allalaadimise või installimise ajal on ikoon keelatud.
Rakenduse allalaadimiseks puudutage esmalt hinnasildi nuppu, mis asub ekraani ülaosas, rakenduse ikoonist paremal. Kui olete nuppu puudutanud, muutub kontuur roheliseks ja sellel on "Install" või "Osta". Installiprotsessi alustamiseks puudutage nuppu uuesti.
Tasuta rakendused loevad hinna kuvamise asemel sõna "Hangi" või "Tasuta".
Teil võidakse paluda oma Apple kasutajatunnus parool. See võib juhtuda isegi siis, kui allalaaditav rakendus on tasuta. Vaikimisi palub iPad teil sisestada parool, kui te pole viimase 15 minuti jooksul rakendust alla laadinud. Seega saate korraga alla laadida mitu rakendust ja peate parooli sisestama ainult üks kord, kuid kui ootate liiga kaua, peate selle uuesti sisestama. See protsess on loodud teie kaitsmiseks juhuks, kui keegi teie iPadi kätte võtab ja teie loata palju rakendusi alla laadida proovib.
Kas olete valmis lisateabe saamiseks?
Nüüd, kui teil on põhitõed käest, saate sukelduda otse iPadi parimasse ossa: selle kasutamisesse! Ja kui vajate ideid, kuidas sellest maksimumi võtta, lugege iPadi suurepäraste kasutusvõimaluste kohta.
Kas olete mõne põhitõde pärast endiselt segaduses? Võtke a giidiga ekskursioon iPadis. Kas olete valmis astuma sammu edasi? Uurige, kuidas saate isikupärastage oma iPad kõrval valides sellele ainulaadse taustapildi.
Kas soovite iPadi teleriga ühendada? Sellest juhendist saate teada, kuidas seda teha. Kas soovite teada, mida vaadata, kui olete selle ühendanud? On mitmeid saadaval on suurepärased rakendused filmide ja telesaadete voogesitamiseks iPadi jaoks. Saate isegi voogesitage filme arvutis olevast iTunesist iPadi.
Kuidas on lood mängudega? Seal pole mitte ainult mitmeid suurepärased tasuta mängud iPadile, kuid meil on ka a iPadi parimate mängude juhend.
Mängud pole sinu asi? Saate vaadata 25 kohustuslikku (ja tasuta!) rakendust alla laadida või lihtsalt vaadata meie parimate rakenduste juhendit.
