Kuidas Photoshopis pildi suurust muuta
Pildi suuruse muutmise õppimine on üks olulisemaid oskusi, mida Adobe Photoshopi kasutajana omada. Olgu selleks abiks pildi failisuuruse vähendamiseks, et selle üleslaadimine oleks lihtsam, või singli laiendamiseks pildi üksikasjad, et muuta see paremini äratuntavaks, saate pildi suurust muuta mitmel viisil Photoshop.
Järgmine juhend keskendub Adobe Photoshop CC versioonile 20.0.4. Enamik meetodeid töötab ka Photoshopi vanemate versioonidega, kuid metoodika ei pruugi olla nii täpne.
Mis juhtub, kui muudate pildi suurust?
Enne kui hakkate õppima, kuidas Photoshopis foto suurust muuta, on oluline mõista mõju(d), mis võivad teie valitud pildile avaldada. Suuruse muutmine on tegelikult faili andmemahu muutmine. Kui vähendate Photoshopis pilti, eemaldate andmed; selle suurendamine lisab andmeid.
Resampling aitab säilitada kvaliteeti
Kujutise kvaliteet väheneb iga kord, kui suurust muudetakse, kuid et vältida liigset kahjulikku mõju pildile, teostab Photoshop toimingu, mida nimetatakse resamplinguks. Photoshop konfigureerib pildi pikslid ümber ja valib need üles või alla vastavalt sellele, kas suurendate või vähendate fotot.
Photoshopis on mitmeid proovivõtuvalikuid, kuid teadke, et kui Photoshop pilti kahandab, siis see eemaldab selektiivsed pikslid, püüdes samal ajal säilitada võimalikult palju algse pildi selgust võimalik. Kui see suureneb, lisab see uusi piksleid ja paigutab need kõige sobivamatesse kohtadesse.
Kvaliteediprobleemid suuruse muutmisega
Kujutiste suurendamine, isegi nutika ümberproovimise korral, toob tavaliselt kaasa ilmseid artefakte, näiteks pikslistumine — mida suurem on laiendus, seda silmapaistvamad on artefaktid. Kujutiste kahanemine võib põhjustada sarnaseid probleeme, eriti kui kahandate keerulist pilti nii palju, et sama detaili renderdamiseks ei jätku piksliruumi.
Suuruse muutmine Photoshopis kärpimistööriista abil
Kui soovite pildi suurust muuta, et keskenduda täielikult selle väiksemale osale, on üks kiiremaid ja lihtsamaid meetodeid kasutada kärpimistööriista. See võimaldab teil valida osa pildist ja eemaldada kõik muu – mitte ainult pildi, vaid kogu aktiivse lõuendi selle osa.
Avage Photoshop ja alustamiseks avage või pukseerige pilt peaaknasse.
-
Valige Kärp tööriist menüüst Tööriistad. Tavaliselt on see ülalt viies tööriist ja näeb välja nagu ristuvate T-ruutude paar.
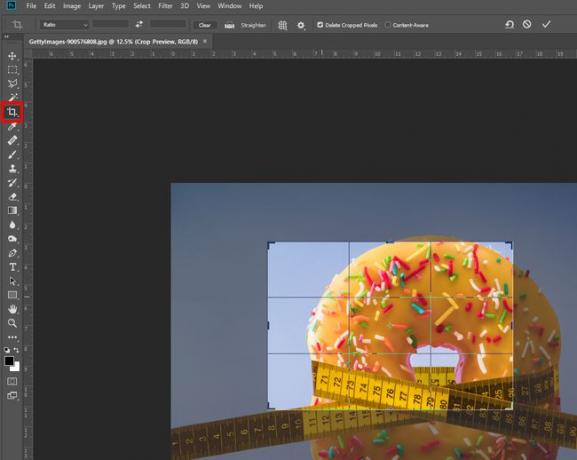
-
Kui kärpimistööriist on valitud, klõpsake (või puudutage) ja lohistage üle pildi, et valida osa, milleni soovite kärpida.
Teise võimalusena võite klõpsata või puudutada pilti, seejärel klõpsata või puudutada ja lohistada igas nurgas olevaid markereid, et teha oma valik.
-
Kui olete valikuga rahul, vajutage kas nuppu Sisenemavõi topeltklõpsake/puudutage.
Kui te mingil põhjusel menüüd Tööriistad ei näe, saate selle aktiveerida, minnes aadressile Aken > Tööriistad ülemiselt menüüribalt.
Suuruse muutmine Photoshopis pildi suuruse muutja abil
Photoshopil on sisseehitatud tööriist, mis on loodud ainult pildi suuruse muutmiseks. Valige Pilt > Pildi suurus selle avamiseks ülemisel menüüribal. Sõltuvalt valitud parameetritest on pildi suuruse muutmiseks mitu võimalust.
Sobib
See suvand annab teile valiku erinevate kujutiste suuruste vahel, sealhulgas kindlad eraldusvõimed, paberi suurused ja pikslitihedused. Kui soovite veenduda, et teie pilt mahub ettenähtud suurusesse, on see üks kiiremaid ja lihtsamaid valikuid.
Laius kõrgus
Kui teate täpseid mõõtmeid, mida soovite oma foto muuta, saate need käsitsi sisestada. Saate neid kohandada pikslite, protsendi (algse suuruse), tollide, sentimeetrite ja paljude muude mõõtude järgi.
Kui väike keti lingi sümbol ühendab laiuse ja kõrguse, siis ühe muutmine muudab teist olemasoleva kuvasuhte säilitamiseks. Selle tagasivõtmiseks valige keti lüli ikooni, kuid pidage meeles, et see võib viia kokkusurutud pildini.
Resolutsioon
See võimaldab teil reguleerida pildi pikslite füüsilist arvu tolli või sentimeetri kohta. Kuigi see muudab pildi füüsilist suurust, on see pigem suunatud pildi pikslite arvu või tiheduse vähendamisele või suurendamisele.
Ükskõik millise valiku valite, saate Photoshopil pildi uuesti proovi võtta. Saate valida konkreetsed suvandid detailide säilitamiseks või sakiliste servade silumiseks sõltuvalt sellest, kas suurendate või vähendate pilti, või lasta Photoshopil otsustada automaatselt.
Salvestage veebi jaoks
Pildi suuruse muudetud koopia salvestamiseks redigeeritava pildi suurust muutmata vajutage Ctrl (või CMD)+Alt+Shift+S menüü avamiseks.
-
Kasutage mõõtmete reguleerimiseks paremas alanurgas olevaid juhtnuppe.
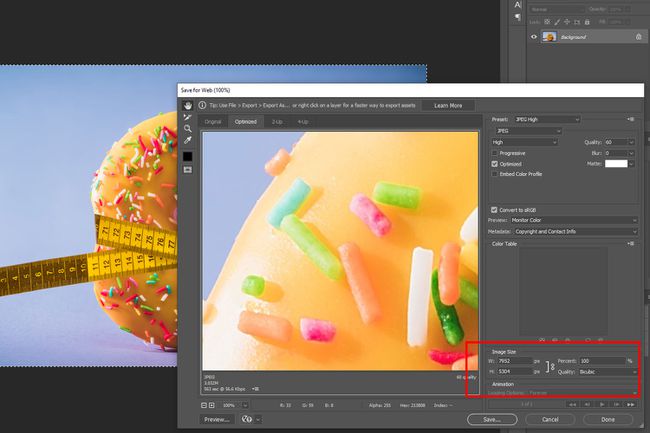
-
Valige Salvesta et salvestada pildi koopia selles suuruses. Seejärel saate naasta põhipildi redigeerimise juurde.
Salvestatava pildi failitüüpi ja tihenduskvaliteeti saate muuta menüüs Salvesta veebi muude suvanditega.
Teisendus
Kui soovite oma suuremal lõuendil pildi suurust muuta, saate selle teisendada.
Vajutage Ctrl (või CMD)+A kogu pildi valimiseks, seejärel vajutage kas Ctrl (või CMD)+T või minge aadressile Muuda > Tasuta teisendus.
-
Klõpsake või toksake ja lohistage pildi nurki, et muuta selle suurust.
Kui hoiate suuruse muutmise ajal all tõstuklahvi, säilitate algse pildi sama kuvasuhte.
-
Kui olete sellega rahul, vajutage Sisenema või topeltklõpsake/puudutage pilti.
Kui pärast suuruse muutmist on pildi lõuendil suur valge ala, saate pildi ümbert lisaruumi kärpimiseks kasutada tööriista Kärbi. Teise võimalusena kopeerige ja kleepige see uuele õige suurusega lõuendile.
Teisendus uuel lõuendil
See sobib suurepäraselt olukordadeks, kui teil on kindel suurus, millele soovite, et teie pilt vastaks, ja te ei pahanda, et selle servad kaovad.
Looge uus lõuend, minnes aadressile Fail > Uus ja sisestage valitud mõõdud.
Kopeerige ja kleepige oma pilt uuele lõuendile.
Vajutage Ctrl (või CMD)+T või valige Muuda > Tasuta teisendus.
-
Klõpsake või puudutage ja lohistage pildi nurki, et see sobiks võimalikult hästi teie lõuendiga.
Hoia Shift originaalpildi kuvasuhte säilitamiseks.
Sobib printimiseks
Kui soovite muuta pildi suurust vahetult enne selle printimist, kasutage erinevaid printimismenüü valikuid.
Valige Fail > Prindi peamenüüst.
Kerige alla jaotiseni Asend ja suurus osa.
Siit saate muuta selle asukohta, skaalat (kasutades konkreetsete mõõtmete protsenti) või valida Skaala sobitada meediasse et pildi suurust muudetaks automaatselt, et see sobiks teie valitud paberile.
