Looge iChati jaoks Jabber-põhine server
Kui kasutate iChat, teate ilmselt juba, et sellel on Jabberi-põhise sõnumivahetuse sisseehitatud tugi. See on sama sõnumiskeemi, mida kasutab Google Talk ja palju muid sarnaseid teenuseid. Jabber kasutab sõnumside klientide algatamiseks ja nendega rääkimiseks avatud lähtekoodiga protokolli nimega XMPP. Avatud lähtekoodiga raamistiku tulemus on see, et see muudab teie enda Jabberi serveri käitamise väga lihtsaks Mac.
01
04. aastast
iChat Server – looge oma Jabberi server
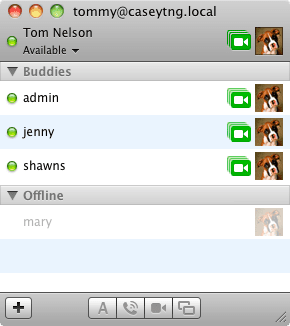
Oma Jabberi serveri kasutamiseks iChati sõnumside lubamiseks on palju põhjuseid.
- Saate määrata, kes saavad teenusega ühenduse luua.
- Saate luua turvalise sõnumsidesüsteemi.
- Hoidke kogu sõnumivahetus majasiseselt.
- Lihtne platvormideülene sõnumivahetus.
- Sulle meeldib oma Maciga askeldada ja Jabber Server kõlab lahedalt.
Tegelikult on palju muid põhjuseid, eriti suurematel ettevõtetel, kes kasutavad sõnumsidesüsteeme, kuid enamiku kasutajate jaoks Jabberi serveri loomine taandub teadmisele, et teie kodu või väikeettevõtte iChati sõnumid pole juurdepääsetavad välised silmad.
See ei tähenda, et loote suletud keskkonna. Selles juhendis loodud Jabberi serverit saab konfigureerida ainult ettevõttesiseseks kasutamiseks, avatud Internetile või peaaegu millekski vahepealseks. Kuid isegi kui otsustate oma Jabberi serveri Interneti-ühenduste jaoks avada, saate siiski kasutada erinevaid turvameetmeid krüpteerida ja hoidke oma sõnumid privaatsena.
Kui taust on eemal, alustame.
Saadaval on erinevad Jabberi serverirakendused. Paljud nõuavad lähtekoodi allalaadimist ning seejärel serverirakenduse ise kompileerimist ja tegemist. Teised on kasutusvalmis väga lihtsate paigaldusjuhistega.
Kasutame Openfire'i, avatud lähtekoodiga reaalajas koostööserverit. See kasutab XMPP-d (Jabber). kiirsõnumid süsteem ja see töötab juba karbist välja nii iChati kliendiga kui ka paljude teiste Jabberi-põhiste sõnumside klientidega.
Mis kõige parem, see on lihtne installimine, mis ei erine palju muu Maci rakenduse installimisest. Samuti kasutab see serveri konfigureerimiseks veebipõhist liidest, seega pole vaja redigeerida ega hallata tekstifaile.
Mida on vaja Jabberi serveri loomiseks
- Openfire reaalajas koostööserver.
- Intelil põhinev Mac.
- Umbes pool tundi oma ajast.
02
04. aastast
iChat Server – Openfire Jabber Serveri installimine ja seadistamine
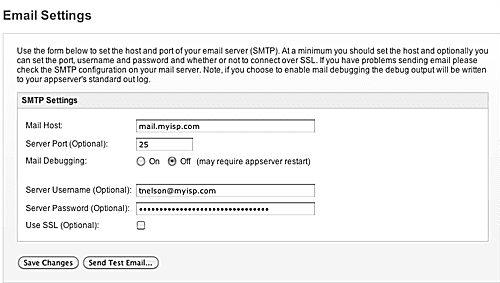
Valisime Openfire'i oma Jabberi serveri jaoks selle paigaldamise lihtsuse, veebipõhise konfigureerimise ja standardite järgimise tõttu, mis võimaldavad meil luua platvormideülese serveri. Installimise ja seadistamise alustamiseks peate hankima Openfire'i uusima versiooni veebisaidilt Ignite Realtime.
Laadige alla Openfire Jabber/XMPP server
- Openfire'i rakenduse allalaadimiseks peatuge Openfire projekti sait ja klõpsake nuppu Lae alla nuppu Openfire'i uusima versiooni jaoks.
- Openfire on saadaval kolme erineva operatsioonisüsteemi jaoks: Windows, Linux ja Mac. Nagu te ilmselt juba arvasite, kasutame rakenduse Maci versiooni.
- Valige Mac lae alla nuppu ja seejärel faili openfire_3_7_0.dmg. (Nende juhiste jaoks kasutame Openfire 3.7.0; tegelik failinimi muutub aja jooksul uute versioonide avaldamisel.)
Openfire'i installimine
- Kui allalaadimine on lõppenud, avage allalaaditud kettapilt, kui see ei avanenud automaatselt.
- Topeltklõpsake kettapildil loetletud rakendust Openfire.pkg.
- Avaneb installiprogramm, mis tervitab teid Openfire XMPP serverisse. Klõpsake nuppu Jätka nuppu.
- Openfire küsib, kuhu tarkvara installida; vaikeasukoht sobib enamikule kasutajatele. Klõpsake nuppu Installige nuppu.
- Teilt küsitakse an administraatori parool. Sisestage parool ja klõpsake Okei.
- Kui tarkvara on installitud, klõpsake nuppu Sulge nuppu.
Openfire'i seadistamine
- Openfire on installitud eelistuspaanina. Käivitage System Preferences, klõpsates nuppu Süsteemieelistuste doki ikoon või valides Süsteemi eelistused Apple'i menüüst.
- Klõpsake Openfire'i eelistuste paani, mis asub süsteemieelistuste kategoorias "Muu".
- Võite näha teist teadet, mis ütleb: "Openfire'i eelistuste paani kasutamiseks peab System Preferences sulgema ja uuesti avama." See juhtub seetõttu, et Openfire'i eelistuste paan on 32-bitine rakendus. Rakenduse käitamiseks peab 64-bitine System Preferences rakendus sulgema ja selle asemel töötama 32-bitine versioon. See ei mõjuta teie Maci jõudlust, seega klõpsake nuppu Okeija seejärel avage uuesti Openfire'i eelistuste paan.
- Klõpsake nuppu Avage administraatorikonsool nuppu.
- See avab teie vaikebrauseris veebilehe, mis võimaldab teil hallata Openfire Jabberi serverit.
- Kuna kasutate Openfire'i esimest korda, kuvatakse halduslehel tervitussõnum ja alustatakse häälestusprotsessi.
- Valige keel ja seejärel klõpsake Jätka.
- Saate määrata Openfire'i serveri jaoks kasutatava domeeninime. Kui kavatsete Openfire'i serverit käitada ainult oma kohaliku võrgu jaoks, ilma Interneti-ühenduseta, on vaikesätted korras. Kui soovite avada Openfire'i serveri välistele ühendustele, peate esitama täielikult kvalifitseeritud domeeninime. Soovi korral saate seda hiljem muuta. Eeldame, et kasutate oma sisevõrgu jaoks Openfire'i. Nõustuge vaikeseadetega ja klõpsake nuppu Jätka.
- Võite kasutada välist andmebaasi kõigi Openfire'i kontoandmete hoidmiseks või kasutada Openfire'iga kaasasolevat manustatud andmebaasi. Manustatud andmebaas sobib enamiku installide jaoks, eriti kui ühendust loovate klientide arv on alla saja. Kui plaanite suuremat installi, on väline andmebaas parem valik. Eeldame, et see on väikese installi jaoks, seega valime selle Manustatud andmebaas valik. Klõpsake Jätka.
- Kasutajakonto andmeid saab salvestada serveri andmebaasi või neid saab tõmmata kataloogiserverist (LDAP) või ClearSpace serverist. Väikeste ja keskmiste Openfire'i installide puhul, eriti kui te veel ei kasuta LDAP- või ClearSpace-serverit, on Openfire'i vaikeandmebaas lihtsaim valik. Jätkame vaikevalikuga. Tehke oma valik ja klõpsake Jätka.
- Viimane samm on administraatori konto loomine. Sisestage konto jaoks toimiv e-posti aadress ja parool. Üks märkus: te ei anna selles etapis kasutajanime. Selle administraatori vaikekonto kasutajanimi on 'administraator' ilma jutumärkideta. Klõpsake Jätka.
Seadistamine on nüüd lõpetatud.
03
04. aastast
iChat Server – Openfire Jabberi serveri konfigureerimine
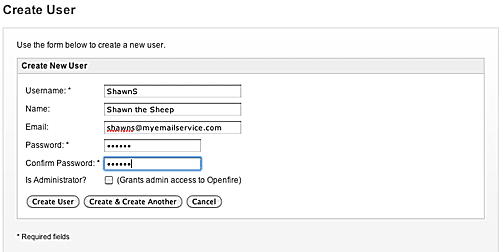
Nüüd, kui Openfire Jabberi serveri põhihäälestus on lõpetatud, on aeg konfigureerida server nii, et teie iChati kliendid saaksid sellele juurde pääseda.
- Kui jätkate sealt, kus eelmisel lehel pooleli jäime, näete veebilehel nuppu, mis võimaldab teil liikuda Openfire'i halduskonsooli juurde. Jätkamiseks klõpsake nuppu. Kui sulgesite seadistuste veebilehe, saate taastada juurdepääsu halduskonsoolile, käivitades Openfire'i eelistuste paani ja klõpsates nuppu Avage administraatorikonsool nuppu.
- Sisestage varem määratud kasutajanimi (administraator) ja parool, seejärel klõpsake Logi sisse.
- Openfire'i administraatorikonsool pakub vahekaartidega kasutajaliidest, mis võimaldab teil teenuse jaoks konfigureerida serverit, kasutajaid/rühmi, seansse, rühmavestlust ja pistikprogramme. Selles juhendis käsitleme ainult põhitõdesid, mida peate Openfire Jabberi serveri kiireks konfigureerimiseks konfigureerima.
Openfire'i administraatorikonsool: meiliseaded
- Klõpsake nuppu Server vahekaarti, seejärel klõpsake nuppu Serverihaldur alamvahekaart.
- Klõpsake nuppu E-posti seaded menüüelement.
- Sisestage oma SMTP sätted, et Openfire server saaks administraatorile teavitusmeile saata. See on valikuline; Openfire server töötab olenemata sellest, kas seadistate e-posti või mitte. Kuid Openfire'i administraatorina on hea mõte saada teateid, kui probleem peaks kunagi ilmnema.
- Meiliseadetes küsitav teave on sama, mida kasutate oma meilikliendi jaoks. Meili host on SMTP-server (väljamineva meili server), mida kasutate oma meili jaoks. Kui teie meiliserver nõuab autentimist, sisestage kindlasti serveri kasutajanimi ja serveri parool. See on sama teave, mis teie meilikonto kasutajanimi ja parool.
- Saate testida meiliseadeid, klõpsates nuppu Saada testmeil nuppu.
- Teile antakse võimalus määrata, kellele testmeil suunatakse ning mis peaks olema teema ja sisutekst. Kui olete oma valikud teinud, klõpsake nuppu Saada.
- Testmeil peaks mõne aja pärast ilmuma teie meilirakendusse.
Openfire'i administraatorikonsool: kasutajate loomine
- Klõpsake nuppu Kasutajad/rühmad sakk.
- Klõpsake nuppu Kasutajad alamvahekaart.
- Klõpsake nuppu Looge uusi kasutajaid menüüelement.
- Sisesta kasutajanimi ja parool. Soovi korral saate lisada ka kasutaja tegeliku nime ja e-posti aadressi ning määrata, kas uus kasutaja võib olla serveri administraator.
- Korrake seda ka teiste kasutajate puhul, keda soovite lisada.
Ühenduse loomiseks iChati kasutamine
Peate looma iChatis kasutajale uue konto.
- Käivitage iChat ja valige Eelistused iChati menüüst.
- Valige Kontod sakk.
- Klõpsake nuppu pluss (+) nuppu arvelduskontode loendi all.
- Kasutage rippmenüüd, et määrata konto tüübiks "Jabber".
- Sisestage konto nimi. Nimi on järgmisel kujul: kasutajanimi@domeeninimi. Domeeninimi määrati seadistamise käigus. Kui kasutasite vaikesätteid, on see Openfire'i serverit hostiva Maci nimi ja selle nimele lisatakse ".local". Näiteks kui kasutajanimi on Tom ja host-Maci nimi on Jerry, siis on täielik kasutajanimi [email protected].
- Sisestage Openfire'is kasutajale määratud parool.
- Klõpsake Valmis.
- Uue konto jaoks avaneb uus iChati sõnumside aken. Võite näha hoiatust selle kohta, et serveril pole usaldusväärset sertifikaati. Selle põhjuseks on asjaolu, et Openfire'i server kasutab iseallkirjastatud sertifikaati. Klõpsake nuppu Jätka nuppu sertifikaadi vastuvõtmiseks.
See on kõik. Teil on nüüd täielikult töötav Jabberi server, mis võimaldab iChati klientidel ühenduse luua. Muidugi on Openfire Jabberi serveril palju rohkem funktsioone, kui siin uurisime. Vaatasime ainult miinimumi, mis on vajalik Openfire'i serveri käivitamiseks ja käivitamiseks ning teie iChati klientide sellega ühendamiseks.
Kui soovite Openfire Jabberi serveri kasutamise kohta lisateavet, leiate lisadokumentatsiooni aadressilt:
Openfire'i dokumentatsioon
Selle juhendi viimasel lehel on juhised Openfire'i serveri desinstallimiseks teie Macist.
04
04. aastast
iChat Server – Openfire Jabber Serveri desinstallimine
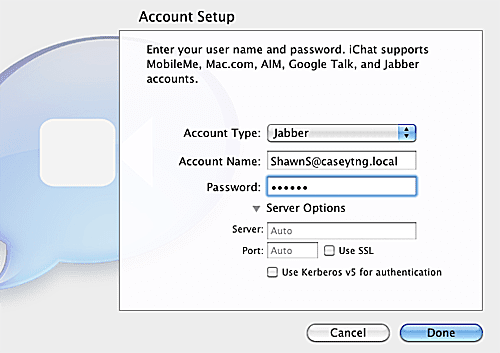
Üks asi, mis mulle Openfire'i puhul ei meeldi, on see, et see ei sisalda desinstallijat ega hõlpsasti kättesaadavat dokumentatsiooni selle desinstallimise kohta. Õnneks sisaldab Unixi/Linuxi versioon üksikasju selle kohta, kus Openfire failid asuvad ja kuna OS X põhineb UNIX-platvormil oli üsna lihtne leida kõik failid, mis tuli rakenduse desinstallimiseks eemaldada.
Desinstallige Openfire for Mac
- Käivitage Süsteemi eelistusedja seejärel valige Lahtine tuli eelistuste paan.
- Klõpsake nuppu Peatage Openfire nuppu.
- Pärast lühikest viivitust muutub Openfire'i olek olekuks Peatatud.
- Sulgege Openfire'i eelistuste paan.
Mõned failid ja kaustad, mida peate kustutama, on salvestatud peidetud kaustadesse. Enne nende kustutamist peate need esmalt nähtavaks tegema. Siit leiate juhised selle kohta, kuidas nähtamatud üksused nähtavaks teha ja kuidas need pärast Openfire'i desinstallimist peidetud vormingusse tagasi saata:
Vaadake oma Macis peidetud kaustu terminali abil
- Pärast peidetud üksuste nähtavaks tegemist avage Finderi aken ja liikuge aadressile: Startup drive/usr/local/
- Asendage sõnad "Startup drive" oma Maci alglaadimismahu nimega.
- Kui olete kaustas /usr/local, lohistage Openfire'i kaust prügikasti.
- Liikuge jaotisesse Startup drive/Library/LaunchDaemons ja lohistage fail org.jivesoftware.openfire.plist prügikasti.
- Liikuge jaotisse Käivitusdraiv/Teek/PreferencePanes ja lohistage fail Openfire.prefPane prügikasti.
- Tühjenda prügikast.
- Nüüd saate ülaltoodud lingil kirjeldatud protsessi abil oma Maci tagasi seada süsteemifailide peitmise vaikeseisundile.
