PDF-i allkirjastamine Androidis
Allkirjastamine a PDF võib olla masendav, kui peate selle printima, allkirjastama, skannima ja seejärel e-posti teel või faksima. Mis siis, kui saaksite PDF-faili hõlpsalt sisse logida Android ilma seda kunagi printimata? Saate ja siin on, kuidas.
Selles artiklis olevad juhised kehtivad kõigi Androidi versioonide kohta alates Android 4.0 ja uuematest versioonidest.
PDF-i allkirjastamine Androidis
PDF-faili allkirjastamine Androidis võimaldab teil seda teha kõikjal. Olenemata sellest, kas vaatate mängu või istute rannas, ei pea te olema kontori või isegi kontoriseadmete läheduses allkirjastage oma PDF.
Laadige alla ja installige tasuta Adobe Acrobat Reader Androidile alates Google Play pood.
-
Kui rakendus on teie Android-seadmes olemas, avage PDF-fail, mille soovite allkirjastada. Saate viipa, milles palutakse teil valida, milline rakendus sellega avada. Vali Adobe Reader.
Kui teil on raskusi PDF-faili leidmisega. Adobe Readeril on dokumendivaatur. Leiate selle vasakpoolses servas väljalibistatavas navigeerimismenüüs. Adobe Reader skannib teie salvestusruumi, et otsida PDF-faile, mis kuvatakse väljalibistatavas navigeerimismenüüs.
-
Kui PDF-fail Adobe Readeris avaneb, otsige üles alad, kuhu soovite oma allkirja lisada. Puudutage ala, mida soovite allkirjastada, ja ekraani ülaossa ilmub menüü. Puudutage Allkiri.
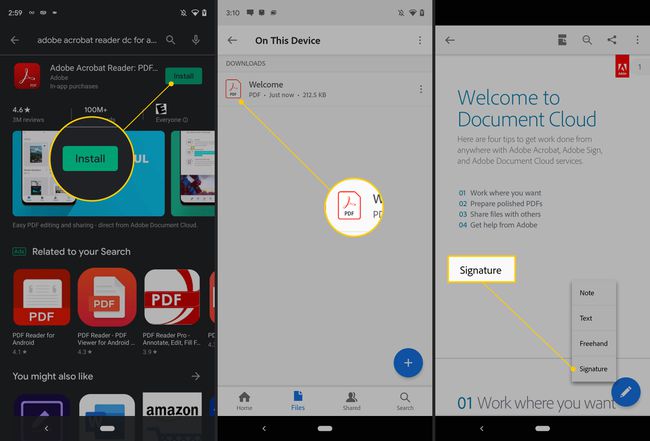
Peal Samsungi telefonid, puudutage nuppu pliiats ikooni paremas alanurgas, seejärel puudutage Täitke ja allkirjastage ilmuvast menüüst.
Puudutage valikut Muuda ikoon (see näeb välja nagu pastakas kõnemulli ees). See suunab teid erinevasse menüüsse, kust saate tähti tippida, kritseldada, vorme täita ja nii edasi.
Kui olete allkirjastamiseks valmis, puudutage täitesulepea ikooni, et lubada dokumendile sisselogimine.
Kui allkirjastamine on lubatud, puudutage dokumendi ala, kuhu soovite oma allkirja lisada. Kui allkirjastate PDF-i esimest korda, peate looma allkirja. Rakendus suunab teid automaatselt teisele ekraanile, kus saate luua allkirja. Kasutage ekraanile allkirjastamiseks sõrme või pliiatsit.
-
Kui olete allkirja loomise lõpetanud, puudutage Linnuke ja teie allkiri lisatakse dokumendile automaatselt.
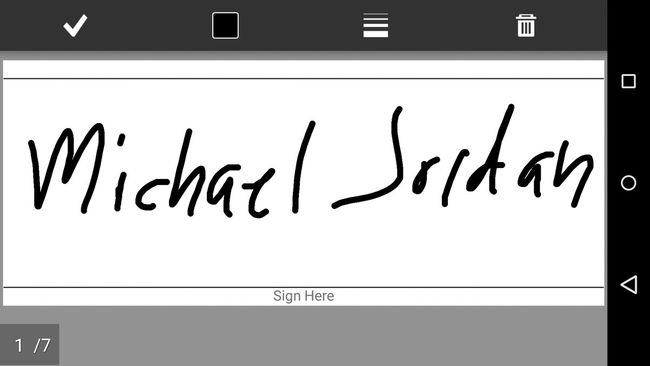
Ekraanipilt Michael Jordani signatuurist. -
Kui teile allkirja paigutus ei meeldi, on seda lihtne muuta. Puudutage selle valimiseks allkirja, seejärel kasutage allkirja uude kohta teisaldamiseks äsja kuvatud kasti, muutke allkirja suurust, muutke selle värvi, paksust, läbipaistmatust või isegi kustutage allkiri, kui te ei soovi seda.

Kui olete oma allkirja oleku ja asukohaga rahul, puudutage nuppu tagasi Eelmisse menüüsse naasmiseks ikooni.
Puudutage valikut Menüü ikooni, seejärel puudutage Jaga. Seejärel saate oma allkirjastatud PDF-i saata kasutades meili või mis iganes teenuse valite.
