Kuidas avada lehtede faili arvutis
- Laadige Pagesi fail üles saidile iCloud.com ja redigeerige seda või laadige see alla Wordi või PDF-failina.
- Kasutage veebipõhist failikonverterit, et teisendada Pagesi dokument Word- või PDF-failiks.
- Avage iPhone'is või iPadis fail Pages ja saatke see Wordi või PDF-failina oma arvutisse.
See artikkel selgitab kolme lihtsat viisi Pagesi dokumendi avamiseks Windowsi arvutis. Juhised eeldavad ka, et teil on Lehekülgede fail juba teie arvutisse salvestatud.
Avage iCloudi abil lehtede fail
Selle saamiseks ei pea teil olema iPhone'i iCloudi konto. Apple pakub oma pilveteenust tasuta, andes teile võimaluse mitte ainult avada Pagesi dokumenti, vaid seda veebis redigeerida või Microsoft Wordi või PDF-failina alla laadida. See on suurepärane valik, kui eeldate, et saate täiendavaid Pagesi faile.
Külastage iCloud.com saidile ja logige sisse oma kasutajanime ja parooliga.
-
Valige Leheküljed rakenduste ruudustikust.
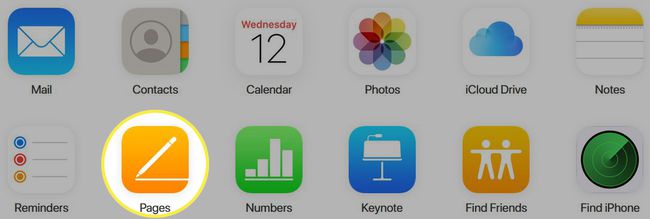
-
Jaotises Hiljutised, Sirvimine või Jagatud klõpsake nuppu Laadi üles nuppu ülaosas.

-
Sirvige ja valige Leheküljed faili, seejärel klõpsake Avatud.
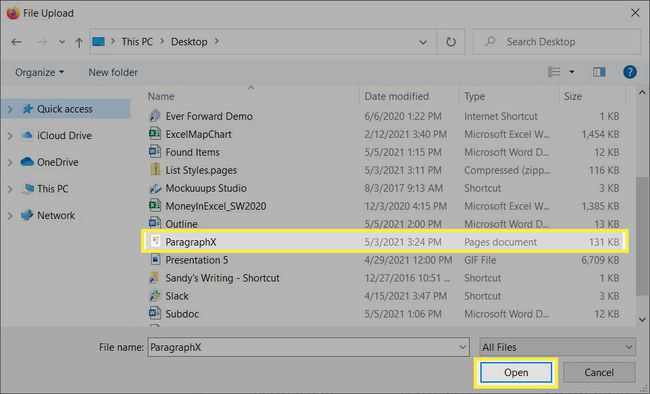
-
Jaotises Sirvi näete faili Pages. Dokumendi võrgus avamiseks, vaatamiseks ja redigeerimiseks topeltklõpsake.
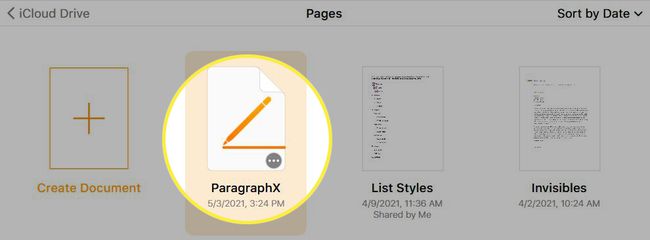
-
Kui eelistate dokumendi alla laadida, klõpsake nuppu Ellips (kolm punkti) faili paremas alanurgas jaotises Sirvi. Valige Laadige alla koopia.
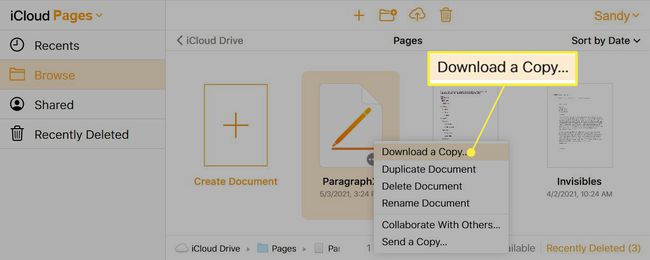
-
Vali PDF või Sõna vastavalt teie eelistustele.
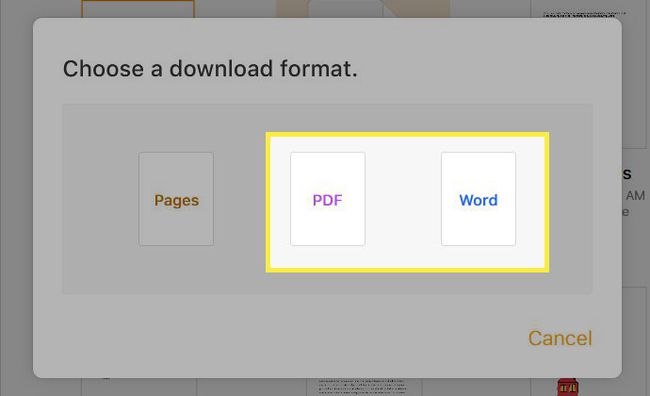
Järgige järgnevaid juhiseid, et laadida alla Pagesi fail ja avada see enda valitud rakendusega.
Teisendage lehekülgede fail Wordiks või PDF-iks võrgus
Kui teil pole iCloudi kontot ja te ei soovi seda luua, saate teisendada Pagesi dokumendi võrgus teist tüüpi failiks. Internetis on palju tasuta faili muundurid mille hulgast valida, CloudConvert on loendi ülaosas.
Külastage CloudConvert.com või minge otse teisendamise tööriista juurde Lehed Wordi või Lehed PDF-i.
-
Klõpsake Valige Fail ja vali Minu arvutist.
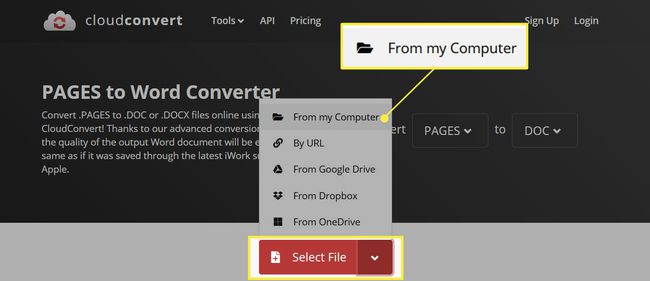
-
Sirvige ja valige fail Pages, seejärel klõpsake Avatud.
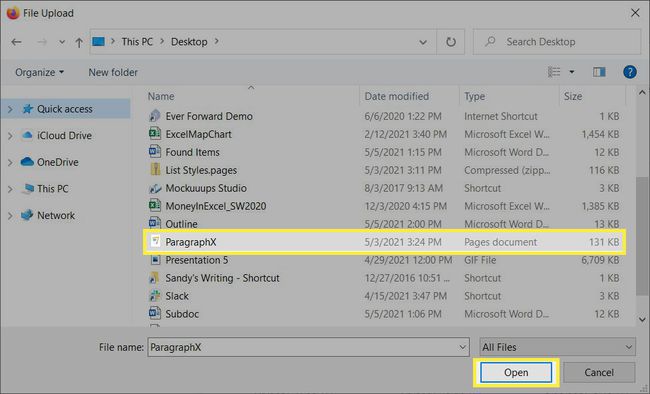
-
Kinnitage faili nimi ja see DOC on valitud suvandiks Teisenda. Seejärel klõpsake Teisenda.
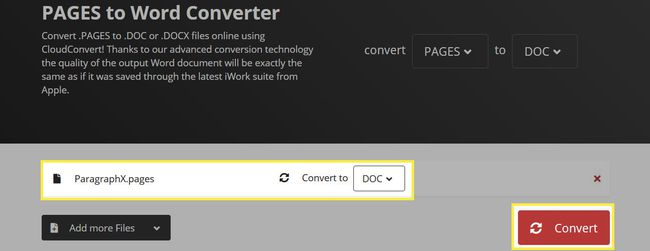
-
Näete konversiooni töötlemise ajal ja kui see on lõpetatud, näete Valmis. Klõpsake Lae alla oma faili hankimiseks.

Järgige järgnevat viipa, et laadida alla Pages-fail ja see salvestada või avada oma valitud rakendusega.
Teisendage ja saatke lehtede fail iPhone'i või iPadi abil
Võite olla Windowsi kasutaja, kuid teie leibkonnas on ka iPhone või iPad. Saate Pagesi dokumendi kiiresti teisendada Word- või PDF-failiks ja seejärel jagada või arvutisse saata.
Avage oma iPhone'is või iPadis fail Pages. Näiteks Apple Maili või Gmaili rakendustes puudutage selle kuvamiseks meilis olevat faili.
-
Puudutage valikut Jaga nuppu üleval paremal ja valige Leheküljed oma aktsialehe teisel real.
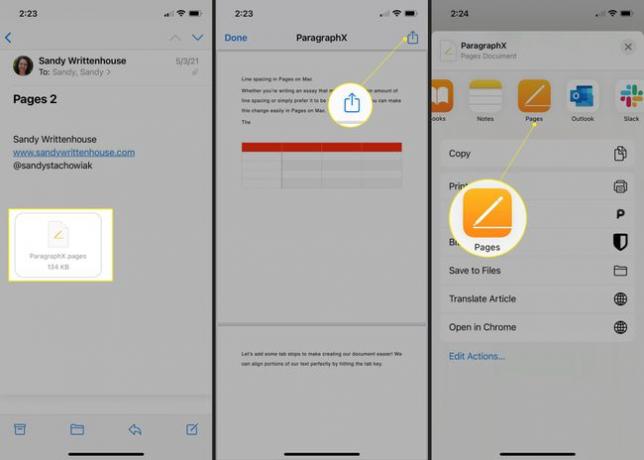
Puudutage valikut Ellips (kolm punkti) järgmise ekraani ülaosas.
-
Vali Ekspordi ja vali PDF või Sõna.
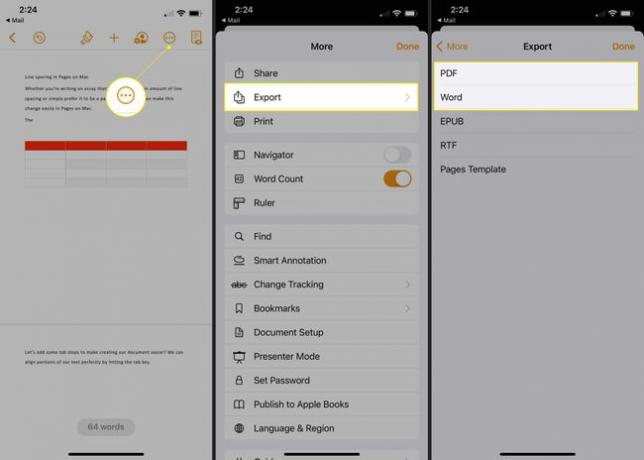
Teie jagamisleht peaks automaatselt avanema, kuid kui see ei avane, puudutage Jaga.
-
Valige selleks parim variant saata või jagada faili oma Windowsi arvutiga. Näiteks saate saata selle posti, Gmaili, Slacki või mõne muu meetodi kaudu, et see hõlpsalt oma arvutisse hankida.
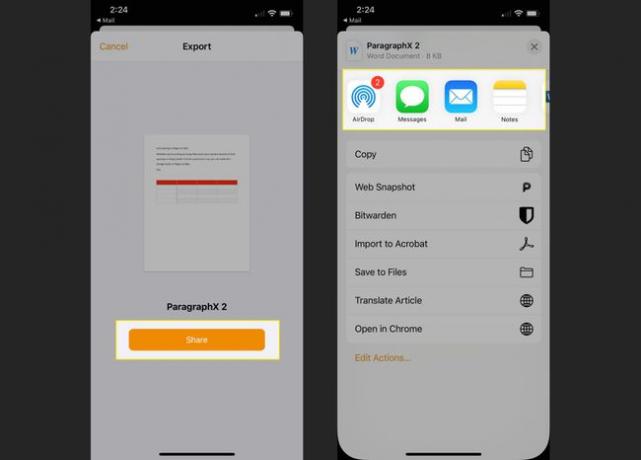
Sõltuvalt valitud meetodist järgige järgnevaid viipasid ja seejärel avage oma Windowsi arvutis Wordi või PDF-fail.
Kõik need meetodid annavad teile võimaluse vaadata saadud Pages-faili, redigeerida ja salvestada see teile sobivas failivormingus. Ja kui töötab mitu võimalust, saate seejärel otsustada, milline neist sobib teile kõige paremini.
KKK
-
Kas ma saan teisendada Pagesi dokumendi PDF-iks?
Jah. Macis valige Fail > Ekspordi asukohta > PDF ja järgige juhiseid. iOS-i seadmes valige Rohkem (kolm punkti) > Ekspordi > PDF.
-
Kuidas saaksin arvutis Mac Pagesi faili avada?
Teisendaksite faili oma Macis ja saatke see seejärel arvutisse. Avage fail ja valige Fail > Ekspordi asukohta, seejärel valige failitüüp, mille saate arvutis avada, nt PDF. Valige Ekspordi, seejärel saatke fail e-posti või mõne muu meetodi abil arvutisse.
