IPhone X-i kodunupu põhitõed
Võib-olla kõige olulisem muudatus, mille Apple omaga tutvustas iPhone X oli kodunupu eemaldamine. Alates iPhone'i debüüdist on Kodu oli olnud ainuke nupp telefoni esiküljel. See oli ka kõige olulisem nupp, kuna seda kasutati avakuvale naasmiseks, multitegumtöötluse kasutamiseks, teha ekraanipilte, ja palju muud.
Saate siiski teha kõiki neid asju iPhone X-is, kuid kuidas sa neid teed, on erinev nüüd. Nupu vajutamine on asendatud žestide komplektiga, mis käivitavad need tuttavad funktsioonid.
Selles artiklis esitatud teave kehtib iPhone X seeria ja iPhone 11 seeria.
Kuidas iPhone X avada
IPhone X-i unerežiimist äratamine, mida tuntakse ka kui telefoni avamist (mitte segi ajada telefonifirma avamisega), on endiselt lihtne. Võtke lihtsalt telefon ja pühkige ekraani allosast üles.
Edasine oleneb teie turvaseadetest. Kui teil pole pääsukoodi, lähete otse avakuvale. Kui teil on pääsukood, Näo ID võib teie näo ära tunda ja teid avakuvale suunata. Kui teil on a pääsukood aga ära kasuta Face ID-d, vaid sisesta oma kood. Olenemata teie seadetest, avamiseks piisab vaid ühe pühkimisega.
Kuidas iPhone X-is avakuvale naasta
Füüsilise avakuva nupuga pidi mis tahes rakendusest avakuvale naasmiseks vajutama avakuva nuppu. Isegi ilma selle nuputa on avakuvale naasmine üsna lihtne.
Lihtsalt pühkige ekraani allosast veidi üles. Pikem pühkimine teeb midagi muud, kuid kiire nipsutamine viib teid mis tahes rakendusest välja ja tagasi avakuvale.
Kuidas avada iPhone X multitegumtöötlusvaade
Varasematel iPhone'idel kuvas topeltklõps kodunupul a multitegumtöö vaade mis võimaldab teil näha kõiki avatud rakendusi, kiiresti lülituda uutele rakendustele ja hõlpsalt sulgeda töötavaid rakendusi.
Sama vaade on endiselt saadaval iPhone X-is, kuid pääsete sellele juurde erinevalt. Pühkige ekraani alt üles kuni umbes kolmandikuni ekraanist üles. See liigutus on alguses pisut keeruline, kuna see sarnaneb lühikese pühkimisega, mis viib teid avakuvale. Kui jõuate ekraanil õigesse kohta, ilmuvad avatud rakendused.
Sõltuvalt teie seadetest võite tunda ka kerget vibratsiooni, kui olete jõudnud ühe kolmandikuni, mis aktiveerib multitegumtöötluse vaate.
Rakenduste vahetamine ilma multitegumfunktsiooni iPhone X-is avamata
Rakenduste muutmiseks multitegumtöö vaate avamise asemel lülituge pühkides uuele rakendusele.
Pühkige ekraani allosas vasakule või paremale, et liikuda multitegumtöötlusvaates järgmise või eelmise rakenduse juurde – see on palju kiirem viis liikumiseks.
Kättesaadavuse kasutamine iPhone X-is
IPhone'ide üha suuremate ekraanidega võib olla raske jõuda asjadeni, mis on pöialdest kaugel. Kättesaadavuse funktsioon, mida esmakordselt tutvustati iPhone 6 seeria, lahendab selle raskuse. Kiire topeltpuudutamine avalehe nupul viib ekraani ülaosa allapoole, nii et seda on lihtsam juurde pääseda.
IPhone X-i ja uuemate mudelite puhul on kättesaadavus endiselt valik, kuigi see on vaikimisi keelatud. Kui see on aktiveeritud, pääsete sellele funktsioonile juurde, pühkides ekraani allservas alla.
Kättesaadavuse sisselülitamiseks iOS 13-s tehke järgmist.
Avatud Seaded iPhone'is.
Puudutage Juurdepääsetavus.
-
Valige Puudutage.

Vali Kättesaadavus ja liigutage selle kõrval olev liugur asendisse Sees/roheline.
-
Pühkige ekraani allservas alla, et langetada ekraanielemendid pöialde käeulatusse.

Kättesaadavuse sisselülitamiseks operatsioonisüsteemis iOS 12 ja varasemates versioonides minge aadressile Seaded > Kindral > Juurdepääsetavus > Kättesaadavus.
Uued viisid vanade ülesannete tegemiseks: Siri, Apple Pay ja palju muud
Paljud muud tavalised iPhone'i funktsioonid kasutavad nuppu Kodu. Siin on, kuidas teha iPhone X-is mõnda kõige levinumat.
- Tehke ekraanipilte: Klõpsake samal ajal külgmisi ja helitugevuse suurendamise nuppe.
- Lülita välja/taaskäivita: Vajutage ja hoidke samal ajal külgmisi ja helitugevuse suurendamise nuppe, kuni kuvatakse väljalülitamise liugur.
- Aktiveerige Siri: Vajutage ja hoidke külgmist nuppu all.
- Kinnitage Apple Pay ja iTunes/App Store'i ostud: Kasutage näo ID-d.
Kus on juhtimiskeskus?
Juhtimiskeskus pakub käepäraseid tööriistu ja otseteid. Varasematel iPhone'i mudelitel pääseb sellele juurde ekraani allservast üles pühkides. Kuna ekraani allosas ringi pühkimine teeb iPhone X-is palju muid asju, asub juhtimiskeskus selle mudeli mujal.
Sellele juurdepääsuks nipsake ekraani paremast ülaosast alla sälgust paremale ja kuvatakse juhtimiskeskus. Kui olete lõpetanud, puudutage või pühkige ekraani uuesti, et sellest loobuda.
Kas soovite endiselt avalehe nuppu? Lisa üks seadetes
Sa ei saa oma iPhone X jaoks riistvara nuppu, kuid telefoni seadetes saate selle lähedale tulla.
Funktsioon AssistiveTouch lisab ekraanile avakuva nupu inimestele, kellel on füüsilised raskused, mis takistavad neil hõlpsalt nuppu Kodu klõpsata või neile, kellel on katkised Kodu nupud. Igaüks saab selle sisse lülitada ja kasutada sama tarkvara nuppu.
AssistiveTouchi lubamiseks tehke järgmist.
-
Puudutage Seaded > Juurdepääsetavus iOS 13 või Seaded > Kindral > Juurdepääsetavus iOS 12 ja varasemates versioonides.
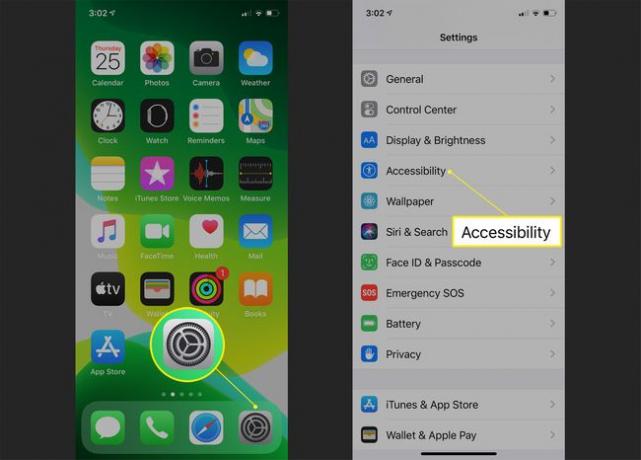
-
Puudutage iOS 13 juurdepääsetavuse ekraanil Puudutage ja siis Abistav puudutus. Lülitage sisse Abistav puudutus liigutades liugurit asendisse Sees/roheline.
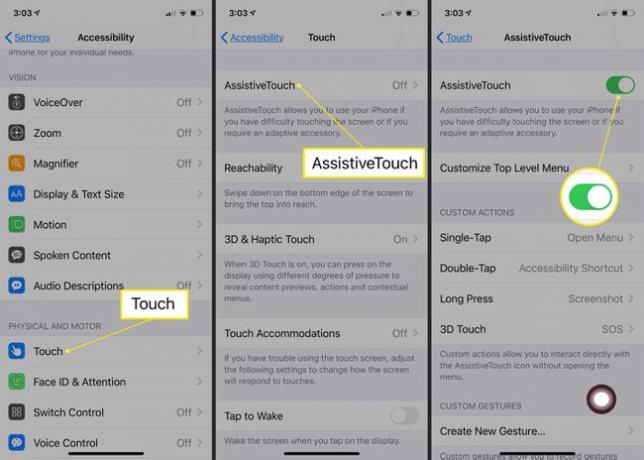
Puudutage iOS 12 ja varasemate versioonide juurdepääsetavuse ekraanil Abistav puudutus ja lülitage sisse Abistav puudutus liigutades liugurit asendisse Sees/roheline.
Võite ka öelda: "Hei Siri, lülita AssistiveTouch sisse."
-
Nupp, mis täidab mõningaid avalehe nupu ülesandeid, kuvatakse alumisse paremasse nurka ekraan, kuigi saate seda klõpsata ja lohistada mis tahes ekraani serva, kus see jääb kuni teisaldamiseni uuesti.
AssistiveTouchi seadete ekraanil saate muuta ühe puudutuse, topeltpuudutuse, pika vajutuse ja 3D-puudutuse vaikevalikuid, valides saadaolevate valikute loendist.
