Kuidas parandada Surface Pro, mis ei loo Wi-Fi-ga ühendust
See artikkel aitab teil parandada Surface Pro'd, mis ei loo WiFi-ühendust. See on tavaline probleem, millele on enamikul juhtudel lihtne lahendus.
Selle probleemi märgid on ilmsed, kuna teie Surface ei loo veebisaitidega ühendust ega laadi faile alla. Samuti võite märgata, et Wi-Fi signaali tugevuse ikoon Windowsi tegumiribal on kadunud, näitab madalat signaalitugevust või selle kõrval on "X".
Põhjus, miks Surface Pro ei loo Wi-Fi-ga ühendust
Pikk probleemide loend võib põhjustada WiFi-probleeme.
- Ühenduse loomine vale võrguga
- Wi-Fi ruuteri tõrge või rike
- WiFi-ruuteri või modemi voolu puudumine
- Halb signaali tugevus
- Rike VPN
- Wi-Fi-adapteri draiveri rike
- Wi-Fi-adapteri riistvara rike
Ja see on alles algus. Võimalike probleemide pikk loend võib muuta WiFi-probleemid hirmutavaks.
Surface Pro lahendus, mis ei loo Wi-Fi-ga ühendust
Siiski pole see kõik halb uudis. Kuigi WiFi-probleemidel on palju põhjuseid, on lahendus tavaliselt lihtne. Allolevad toimingud lahendavad enamiku Surface Pro Wi-Fi ühenduse probleemidest. Parim on järgida neid järjekorras, kuna need on järjestatud kõige väiksemast kuni kõige keerulisemani.
-
Lülitage Wi-Fi sisse. Klõpsake nuppu Wi-Fi ikoon tegumiribal ja otsige menüü allservast kasti Wi-Fi. Kui sellel on silt "väljas", puudutage seda WiFi sisselülitamiseks.
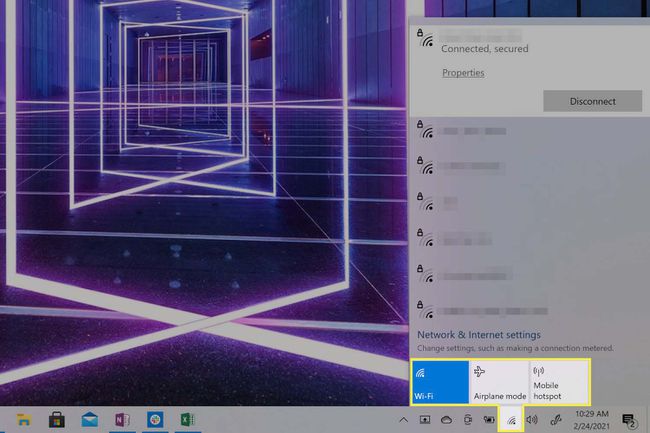
Lülitage lennukirežiim välja. Klõpsake nuppu Wi-Fi ikoon Windowsi tegumiribal ja otsige välja kast Lennurežiim. Kui see on sisse lülitatud, puudutage seda lennukirežiimi väljalülitamiseks.
-
Veenduge, et oleksite ühendatud õige võrguga. Klõpsake nuppu Wi-Fi ikoon tegumiribal. Kuvatakse Wi-Fi-võrkude loend, mille ülaosas on praegu ühendatud võrk. Kui see on vale, katkestage ühendus ja looge ühendus õige võrguga.
Teie Surface Pro võib jätkata automaatset ühenduse loomist vale võrguga, kui selle võrgu sisselogimismandaadid on salvestatud. Saate selle parandada sundides seadet käsitsi võrgu unustama.
Lülitage oma tulemüür või VPN. Kolmanda osapoole tulemüür või VPN võib blokeerida võrguliikluse kas tahtlikult või seetõttu, et see ei tööta korralikult. Kui Windows ei suuda tulemüüri või VPN-i tõrke allikat ära tunda, teatab ta, et ei pääse Internetti.
Kontrollige oma kuupäeva ja kellaaja seadeid. Harvadel juhtudel võivad teie Surface Pro valed kuupäevad ja kellaajad põhjustada konflikte muu tarkvara või riistvaraga. Kuupäeva ja kellaaja parandamine lahendab selle konflikti.
Taaskäivitage Surface Pro. See parandab kõik ühekordsed konfiguratsiooni-, draiveri- või tarkvaravead ja annab teile veaotsingu jätkamiseks puhta lehe.
Taaskäivitage Wi-Fi ruuter ja modem kui teil on üks. See parandab kõik teie ruuteri ja modemi ühekordsed konfiguratsioonivead või vead.
Käivitage Windowsi võrgu tõrkeotsing. Paremklõpsake Wi-Fi ikooni ja seejärel valige Probleemide tõrkeotsing. Tõrkeotsing käivitub ja proovib probleemi tuvastada. Kui see juhtub, proovib see ka probleemi lahendada, sageli taaskäivitades Surface Pro Wi-Fi-adapteri ja luues uuesti ühenduse valitud WiFi-võrguga.
-
Lülitage ruuteri MAC-filtreerimine välja. MAC-filtreerimine on võrgu turvafunktsioon, mida kasutatakse seadme juurdepääsu kontrollimiseks. Teie ruuteri MAC-filtreerimine võib blokeerida Surface Pro juurdepääsu Internetile, kui seda ei peeta tuntud seadmeks.
MAC-filtreerimine on turvafunktsioon. Kuigi selle väljalülitamine võib teie probleemi lahendada, võib see ka teie WiFi-võrgu rohkem paljastada. Kui olete veendunud, et probleem on MAC-filtreerimises, on parem seda teha muutke oma MAC-filtrit nii et teie Surface Pro on heakskiidetud seade, seejärel lülitage filter uuesti sisse.
-
Käivitage Windows Update. Windows Update mitte ainult ei värskenda Windowsi uusimale versioonile koos kõigi veaparandustega, vaid võib värskendada ka teie Surface Pro draive, sealhulgas Wi-Fi-adapteri draivereid. Windows Update'i kasutamine lahendab teie probleemi, kui see on tingitud veast või praeguse Wi-Fi-adapteri draiveri probleemist.
Windows Update töötab ainult siis, kui teil on Interneti-ühendus, seega peate Surface Pro ühendama Interneti kaudu juhtmega Etherneti ühendus. Surface-seadmetel ei ole üldjuhul füüsilist Etherneti porti, seega peate ostma USB-Ethernet-adapteri.
-
Lähtestage oma Surface Pro WiFi-adapter käsitsi. Otsima Seadmehaldus tegumiribal ja avage see. Otsi Võrguadapterid seadmete loendis ja klõpsake seda adapterite loendi laiendamiseks. Sõltuvalt teie Surface'i seadme mudelist peaksite nägema ühte järgmistest adapteritest.
- Intel Wi-Fi 6 AX201
- Qualcomm Atheros QCA61x4A traadita võrguadapter
- Marvel AVASTAR võrgukontroller
Paremklõpsake ülaltoodud loendile vastavat Wi-Fi-adapterit ja valige Keela seade. Kinnitage oma valik hoiatuskastis. Järgmisena paremklõpsake uuesti adapteril ja valige Luba seade. Lõpuks taaskäivitage Surface Pro.
Kui ühtegi ülaltoodud WiFi-adapteritest pole loendis, tähendab see tõenäoliselt, et teie Surface Pro Wi-Fi-adapteril on riistvaraprobleem. Microsoft soovitab edasiseks tõrkeotsinguks ja remondiks võtta ühendust klienditoega.
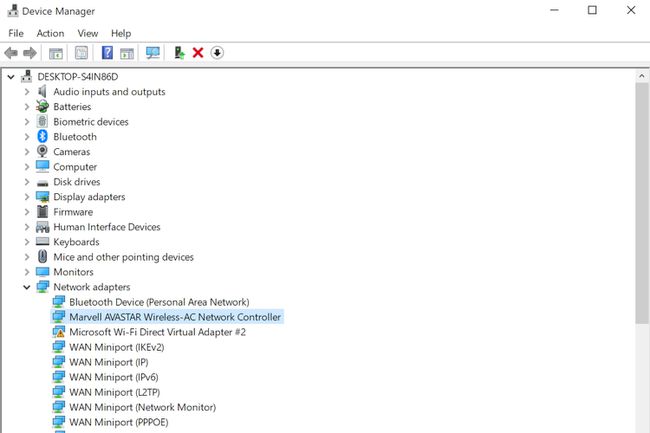
Matthew S. Smith / Lifewire
-
Installige oma Surface Pro draiverid ja püsivara käsitsi uuesti. Külastage Microsofti draiveri ja püsivara sihtlehte ja leidke link teile kuuluva Surface Pro mudeli juurde. Klõpsake Lae alla järgmisel lehel. Ilmub valikute loend. See näitab ülaosas uusimat püsivara, nii et märkige selle kõrval olev märkeruut ja klõpsake Lae alla.
Kui allalaadimine on lõppenud, avage püsivara installiprogramm, mis käivitab häälestusviisardi. Järgige juhiseid ja ekraanil kuvatavaid juhiseid, kuna need erinevad seadmeteti veidi. Tõenäoliselt peate oma Surface Pro taaskäivitama, kui püsivara värskendus on lõppenud.
Kas teil on endiselt probleeme?
Ülaltoodud toimingud peaksid lahendama kõik Surface Pro Wi-Fi probleemid. Kui Wi-Fi ikka ei tööta, viitab see probleemile teie seadme WiFi-adapteris. Järgmine samm on võtke ühendust Microsofti toega professionaalseks tõrkeotsinguks ja võimalikuks riistvaraparanduseks. Kuid see on harva probleemi põhjus, seega järgige enne Microsofti toega ühenduse võtmist kindlasti selles artiklis toodud juhiseid.
