Kuidas ühendada Chromecast hotelli WiFi-ga
Mida teada
- Ühendage oma sülearvuti hotelli Wi-Fi-ga nagu tavaliselt. Valige Alusta > Seaded > Võrk ja Internet. Vali Mobiilne leviala.
- Lülitage sisse Jaga minu Internetti teiste seadmetega. Kinnita Jaga minu Interneti-ühendust aadressilt on seatud Wi-Fi-le.
- Kinnita Jaga minu Interneti-ühendust on seatud WI-Fi-le. Salvestage võrgu nimi ja parool ning seadistage Chromecast sellega.
Selles artiklis selgitatakse, kuidas seadistada Windows 10 leviala ja ühendada sellega Chromecast, et pääseda juurde hotelli võrku. See sisaldab ka teavet leviala seadistamise kohta mobiilseadme või kaasaskantava ruuteri abil.
Looge Windows 10 leviala
Kui asute hotellis, kus on avatud WiFi-võrk ja sisselogimine pole vajalik, ühendage oma Chromecast teleriga ja seadistage see WiFi-võrku. Vastasel juhul on lihtsaim viis luua Windows 10 leviala. Chromecast saab sellega ühenduse luua, kuna tervituslehte pole vaja. Kõik muud sama levialaga ühendatud seadmed (mobiil või sülearvuti) saavad Chromecasti voogesitada.
Esiteks,
Klõpsake Alusta, valige Seadedja valige Võrk ja Internet.
Valige Mobiilne leviala vasakult paanilt.
Pööramiseks klõpsake valijal Jaga minu Interneti-ühendust teiste seadmetega juurde Peal.
Kindlusta Jaga minu Interneti-ühendust aadressilt on seatud Wi-Fi.
-
Samuti veenduge Jaga minu Interneti-ühendust on seatud Wi-Fi.
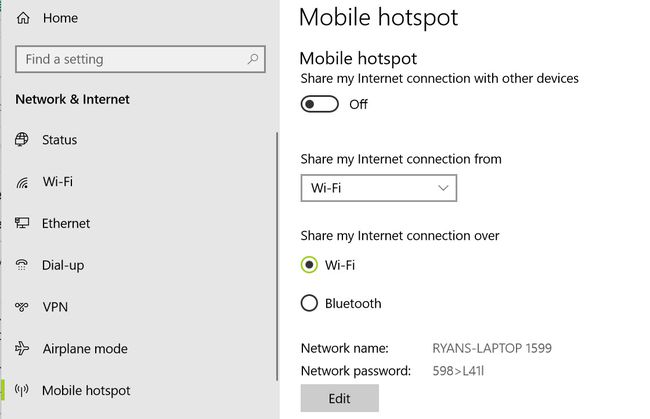
Salvestage Võrgu nimi ja Võrgu parool mis kuvatakse akna allosas.
Nüüd, kui teie sülearvuti leviala on lubatud, seadistage oma Chromecast nagu tavaliselt, kuid kasutage ühenduse seadete jaoks ülal salvestatud võrgunime ja parooli.
Kui teil pole Windows 10 sülearvutit, saate seda teha jagage oma Interneti-ühendust Wi-Fi kaudu ka Maciga. Kui teil on vanem Windowsi sülearvuti, saate seda teha kasutage Wi-Fi-ühenduse jagamiseks Connectify'i.
Looge mobiilne leviala
Kui teil pole sülearvutit kaasas, on enamikul kaasaegsetel mobiiltelefonidel funktsioon Interneti-ühenduse jagamiseks mobiilse leviala kaudu.
Wi-Fi mobiilse leviala lubamiseks Androidiga toimige järgmiselt.
Avatud Seaded.
Under Traadita võrk puudutage Rohkem.
Puudutage Jagamine ja kaasaskantav leviala.
Puudutage valikut Seadista Wi-Fi leviala.
Tüüp a Võrgu nimi ja Parool.
Puudutage Salvesta.
Luba Kaasaskantav WiFi leviala.
Nüüd jagab teie telefon oma mobiilset Interneti-ühendust Wi-Fi pääsupunktina. Saate oma Chromecastiga selle WiFi-võrguga ühenduse luua nagu iga teise võrguga.
Kui teil on iPhone, saate seda teha lubage iPhone'iga Wi-Fi mobiilne leviala samuti.
Kasutage seda lahendust ainult siis, kui teil on piiramatu andmesidepakett. Mobiilse leviala kaudu filmide või saadete voogesitamine võib kulutada palju andmemahtu ja andmekasutuskulusid. Mõned telefonid saavad andmeside asemel WiFi-ühendust jagada. Kui teie telefonil on see võimalus, ei pea te andmekasutuse pärast muretsema.
Kasutage kaasaskantavat ruuterit
Teine lahendus Chromecasti hotelli WiFi-võrgus tööle panemiseks on kaasaskantav reisi-Wi-Fi ruuter.
Kui te pole seda kunagi kasutanud, a juhtmevaba reisiruuter on kompaktne seade, mille saate ühendada traadita levialaga ja seejärel jagada seda ühendust mitme seadmega. Kui ostate selle, peaksite olema kindel, et see pakub WiFi-kliendi tuge, mis tähendab, et see saab kliendina Wi-Fi-võrguga liituda. Kõik, mis võrku (antud juhul Wi-Fi-võrku) sisse logib ja sellega liitub, on klient. Nii et kui teie iPhone või sülearvuti liitub võrguga, loetakse seda kliendiks.

Reisiruuterite jaoks on palju suurepäraseid valikuid. Võimalik, et peate hotellitoa võrgupistikusse ühendamiseks kaasa võtma ka võrgukaabli, kui hotell seda ei paku.
Isegi kui hotellil pole võrgupistikut, võimaldab enamik reisimarsruutereid ühendada hotelli WiFi-võrguga. Seejärel saate luua pääsupunkti kõikidele ruumis olevatele seadmetele (sh Chromecastile), et luua üksteisega ühenduse loomine.
Muutke oma WiFi-kaart välja nagu Chromecasti MAC-aadress
Kui ükski ülaltoodud võimalustest teie jaoks ei tööta, on viimane võimalus.
Viis, kuidas hotell jälgib, millistel seadmetel on luba Wi-Fi-võrguga ühenduse loomiseks, on meedia juurdepääsu juhtimise (MAC) aadress.
Üks eksperditaseme nipp on panna hotelli ruuter arvama, et teie Chromecast on tegelikult teie sülearvuti, määrates juhtmevaba kaardi ajutiselt Chromecastiga samale Maci aadressile. Seejärel autentige end hotelli tervituslehe abil.
Selle autentimise edastamiseks sülearvutist Chromecasti järgige allolevaid juhiseid.
Esiteks, enne reisile minekut hankige Chromecasti MAC-aadress, kui see on ühendatud teie koduse WiFi-võrguga.
Avage oma telefonis rakendus Google Home.
Puudutage valikut Seadmed ikooni paremas ülanurgas.
Puudutage valikut kolm punkti seadete nägemiseks Chromecasti seadme paremas ülanurgas.
-
Kerige seadete lehe allossa ja salvestage MAC-aadress.
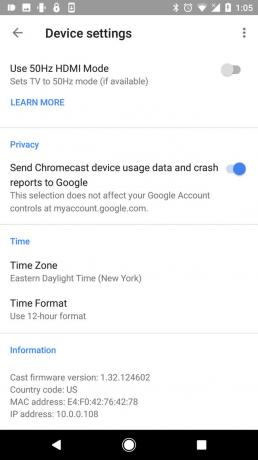
Kirjutage see aadress kindlasti üles, kuna vajate seda järgmistes toimingutes.
Edastage võrgu autentimine oma Chromecastile
Kui olete hotellis, tehke oma Windows 10 sülearvutis järgmised toimingud, et edastada WiFi-võrgu autentimine Chromecastile.
Klõpsake Alusta, tüüp cmdja vajutage nuppu Sisenema klahvi oma klaviatuuril.
Tüüp getmac ja vajutage Sisenema.
Kirjutage üles Füüsiline aadress all loetletud seadme kõrval Transpordi nimi. See on sinu sülearvutid MAC-aadress, mida hiljem vajate.
Klõpsake nuppu Start, tippige Seadmehaldus ja klõpsake edasi Seadmehaldus.
Laienda Võrguadapterid.
Paremklõpsake Wi-Fi-adapteril ja valige Omadused.
Klõpsake nuppu Täpsemalt sakk.
Klõpsake nuppu Võrguaadress vara ja sisestage oma Chromecasti oma MAC-aadress Väärtus valdkonnas.
Kui sa ei näe Võrguaadress või Kohalikult hallatav aadress, siis ei pruugi teie Wi-Fi võrgukaart toetada MAC-i võltsimist. Siiski võite selle asemel kasutada Etherneti kaarti.
Windowsi vanemates versioonides toimivad ka ülaltoodud juhised, seadmehalduri avamine on veidi erinev. Selleks vajutage ja hoidke all nuppu Windows klahvi ja vajutage R võti. Tippige dialoogiboksi devmgmt.msc ja vajutage nuppu Sisenema võti. Jätkake ülejäänud juhiste järgi nagu kirjeldatud.
Muutke oma Etherneti kaart välja nagu teie Chromecasti MAC-aadress
Ühendage sülearvuti otse hotelli Etherneti porti. Kui olete võrguga ühendatud, saate ülaltoodud toimingut kasutada, et muuta oma Etherneti võrgukaardi MAC-aadress Chromecasti omaks.
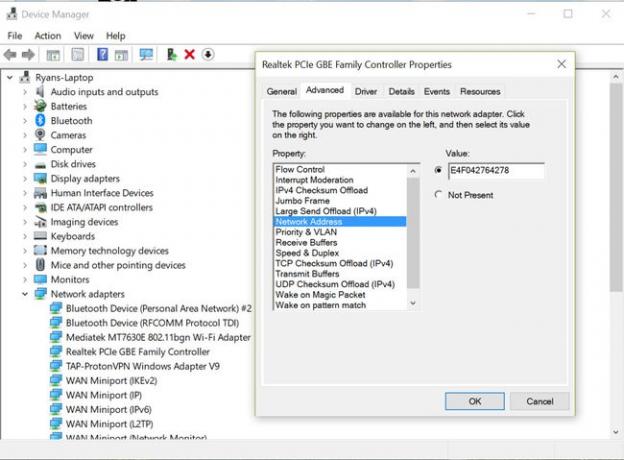
Kui olete hotelli Interneti-tervituslehele sisse loginud, ühendage arvuti lahti ja seejärel lülitage Chromecast sisse.
Nüüd, kui Chromecasti MAC-aadress on hotelli ruuteris registreeritud, ei tohiks sellel võrguga ühenduse loomisel probleeme tekkida. Saate Chromecasti seadistada nagu kodus.
Alternatiiv Chromecasti kasutamisele hotellis
Kui need valikud tunduvad üsna tülikad, võite osta muid seadmeid, mis on võimelised hotellivõrkudesse sisse logima.
Amazon Fire Stick on hea valik, kuna sellel on sisseehitatud veebibrauser. Roku voogesituspulk on veel üks võimalus, kuna saate selle sekundaarse WiFi-signaaliga ühendada sülearvutiga, et see hotelli levialasse logida.
