PDF-i teisendamine Wordi failideks Macis
Arvestades, kui levinud on PDF ja Maailma dokument failivormingud, arvate, et PDF-failide teisendamiseks Wordi dokumentideks on lihtne viis. Kahjuks see nii ei ole.
Muutke lihtsamaks redigeerimiseks Wordiks
PDF-i Wordi failiks muutmise peamine eelis on see, et see muudab selle redigeerimise ja vormindamise Microsoft Wordis hõlpsaks. Kui olete Wordis redigeerimise lõpetanud, saate selle PDF-failiks teisendada, kasutades Ekspordi all olev funktsioon Fail sakk.
PDF-i teisendamiseks Wordi failiks vajate lisatööriistu. Siin on kolm võimalust seda teha.
Teisendage tasuta veebipõhise tööriistaga
Lihtsaim ja kiireim viis PDF-i teisendamiseks Wordi failiks, mille saate oma Macis avada, on kasutada ühte paljudest tasuta veebipõhised konverteritööriistad. See näide kasutab Smallpdf-i.
Smallpdfi PDF-vormingus Wordi konverteri tööriista kasutamine on tasuta, kuid sait pakub tasuliste lisatasuplaanidega rohkem tööriistu ja funktsioone.
-
Avatud smallpdf.com/pdf-to-word oma Maci veebibrauseris. Lohistage PDF-fail veebilehe sinisesse kohta või valige
Valige Failid PDF-i leidmiseks ja üleslaadimiseks.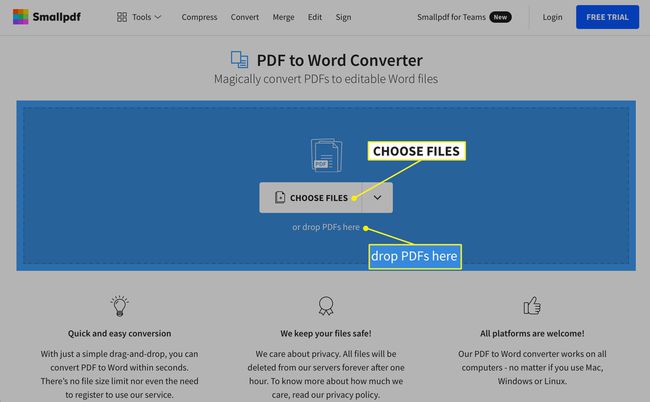
-
Kui PDF-fail on salvestatud teie Google Drive'i konto või sinu Dropboxi konto, valige kõrval olev nooleikoon Valige Failid ja seejärel valige Google Drive'ist või Dropboxist Google Drive'i või Dropboxi avamiseks ja faili valimiseks otse oma kontolt.
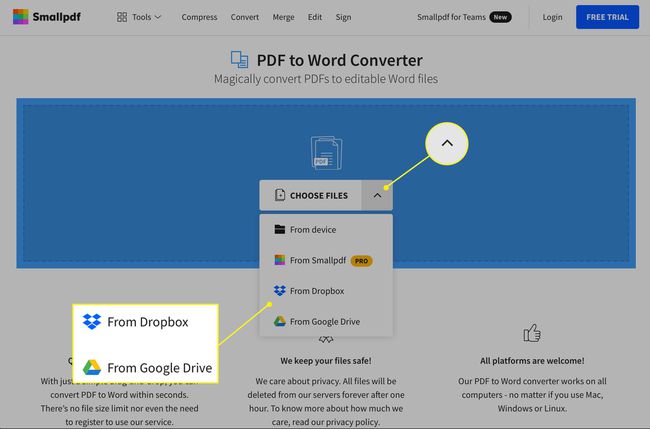
Sõltuvalt faili suurusest ja Interneti-ühenduse kiirusest võib teisenduse lõpuleviimiseks kuluda mitu sekundit või kauem.
-
Kui teisendamine on lõppenud, valige alla nool failinime kõrval, et see DOCX-failina alla laadida.
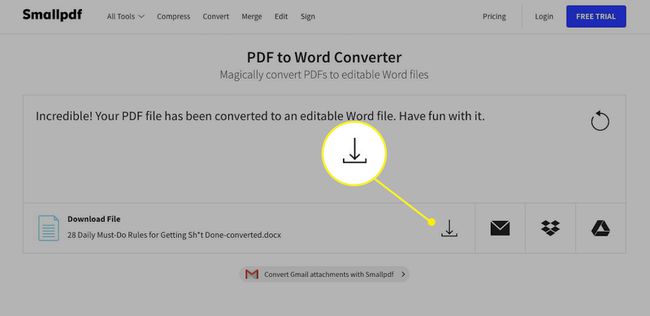
Samuti saate valida ümbrik ikooni veebis lingi loomiseks Dropbox ikooni, et see oma Dropboxi kontole salvestada, või Google Drive ikooni, et see oma Google Drive'i kontole salvestada.
Kasutage teisendamiseks rakendust Adobe Acrobat Pro DC for Mac
PDF-faili on võimalik varjata Wordi failiks otse PDF-dokumendist endast, kuid ainult siis, kui kasutate Adobe Acrobat Pro DC esmaklassilist paketti. See plaan pakub täielikku PDF-lahendust nii Windowsi kui ka Maci jaoks alates 15 dollarist kuus koos seitsmepäevase tasuta prooviperioodiga.
See artikkel kasutab Adobe Acrobat Pro DC tasuta prooviversiooni.
Minema acrobat.adobe.com/us/en/acrobat/how-to/pdf-to-word-doc-converter.html veebibrauseris.
-
Valige Alustage tasuta prooviperioodi ja seejärel valige Alustama.
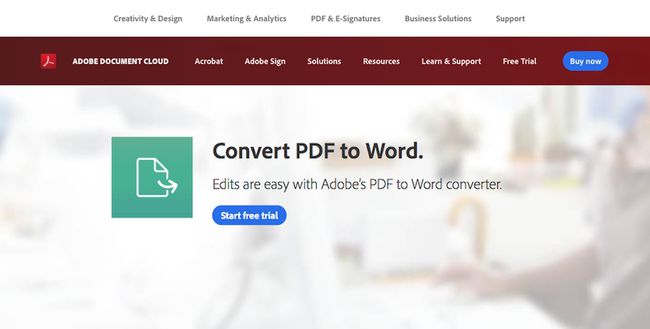
-
Järgmisel lehel sisestage väljale oma e-posti aadress ja kasutage ripploendit, et valida pakett, mille jaoks soovite registreeruda (igakuine, ettemaksega aastane või aastane tasuline igakuine). Valige Jätka kui olete lõpetanud.
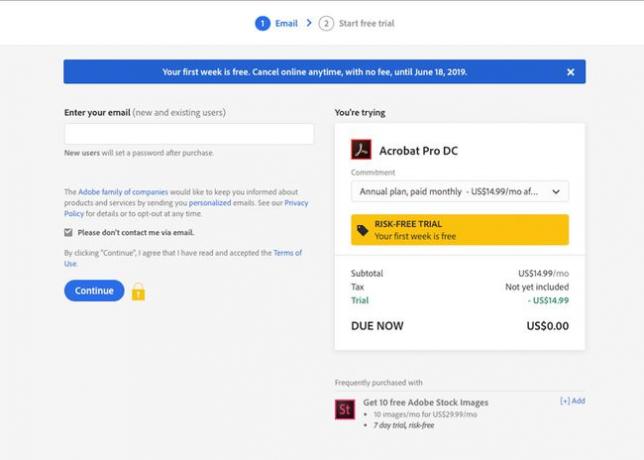
Kui soovite teenust ainult testida, tühistage pakett enne seitsmepäevase prooviperioodi lõppu, et vältida tasu võtmist.
-
Järgmisel lehel looge oma Adobe konto või logige sisse, sisestades oma parooli.
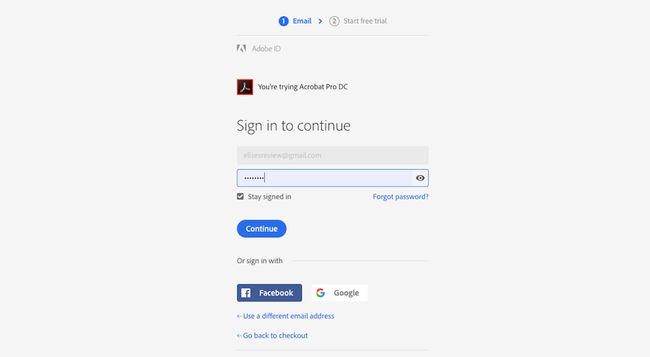
Sisestage järgmisel lehel oma makseteave ja valige Alustage tasuta prooviperioodi.
-
Kui teie makseteave on vastu võetud, valige Alustama.
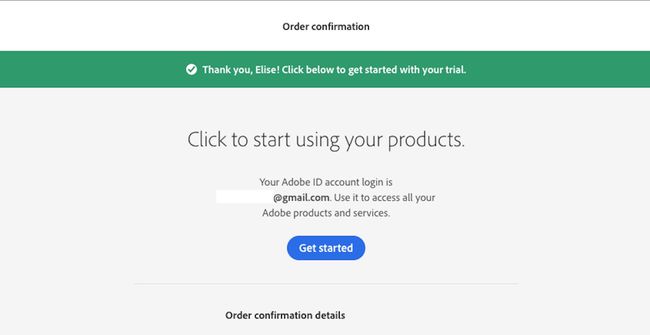
-
Acrobat Pro DC alustab allalaadimist teie Maci. Kui allalaadimine on lõppenud, topeltklõpsake allalaaditud failil installimise alustamiseks ja järgige juhiseid.
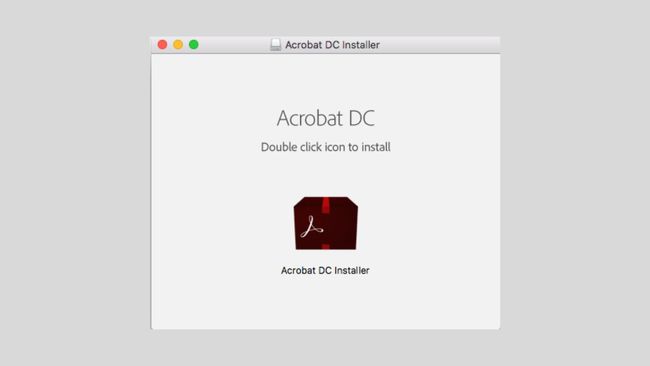
-
Kui ilmub Acrobat Pro DC Installeri aken, sisestage oma e-posti aadress ja parool ning valige Logi sisse.
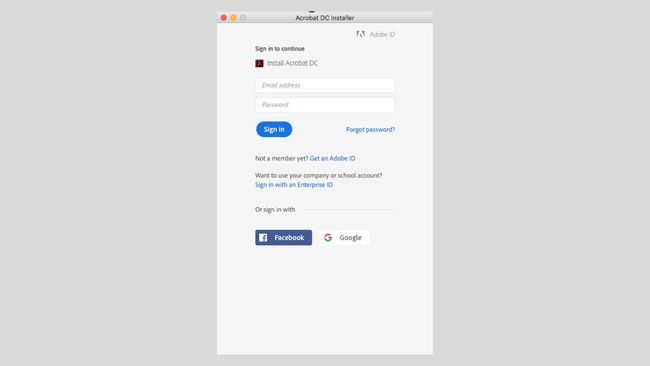
Kasutage küsimustele vastamiseks rippmenüüd. Valige Jätka kui olete lõpetanud.
-
Valige Alustage installimist. Installimine võib kesta mitu minutit.
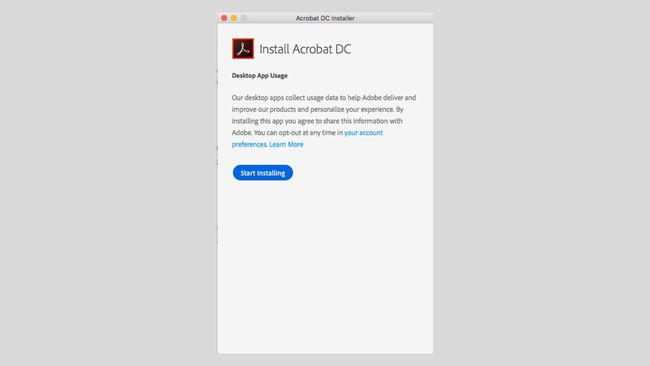
-
Kui installimine on lõppenud, avaneb rakendus Acrobat Pro DC automaatselt. Valige Avatud fail et leida ja valida PDF-fail, mida soovite teisendada.
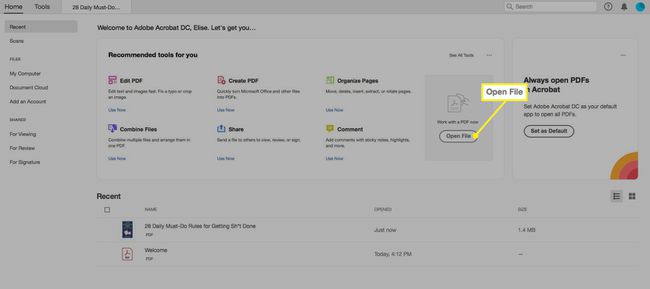
-
Valige PDF-failist paremal asuvas vertikaalmenüüs Ekspordi PDF.
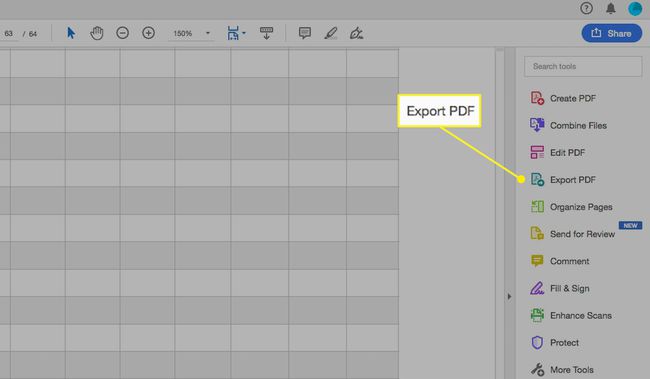
-
Järgmisel lehel veenduge, et Microsoft Word valik on sinisega esile tõstetud. Soovi korral valige DOCX-i sätete muutmiseks hammasrattaikoon. Seejärel valige Ekspordi.
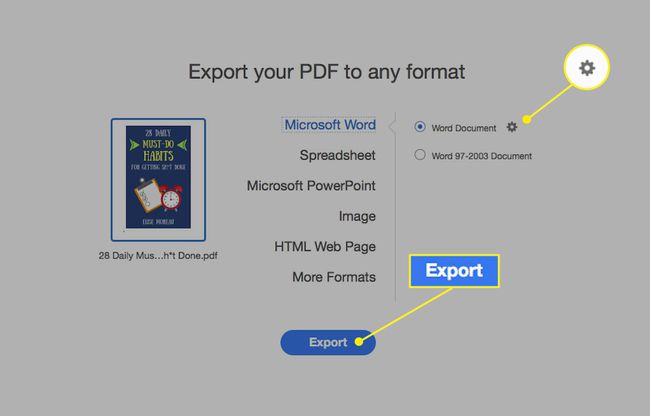
Kasutage järgmist akent, et valida, kuhu soovite faili oma Macis salvestada. Soovi korral nimetage fail ümber ja valige Salvesta. Kui teisendamine on lõppenud, avaneb fail Wordis automaatselt.
Teisendage oma Macis olemasoleva rakendusega
Viimane viis PDF-faili Wordi dokumendiks teisendamiseks hõlmab rakenduse Automator kasutamist, mis on installitud kõikidesse Maci arvutitesse. See rakendus aitab teil teatud ülesandeid automatiseerida, luues töövooge. Kuigi see ei saa PDF-faile otse DOC- või DOCX-vormingusse teisendada, saate Automatori abil PDF-faile rikastekstifailidena salvestada, mille saate seejärel Wordis avada ja seejärel Wordi failina salvestada.
Järgmised juhised kehtivad Mac-arvutitele, milles töötab macOS 10.4 või uuem.
-
Ava Rakendused kaust ja valige Automaat rakenduse ikoon.
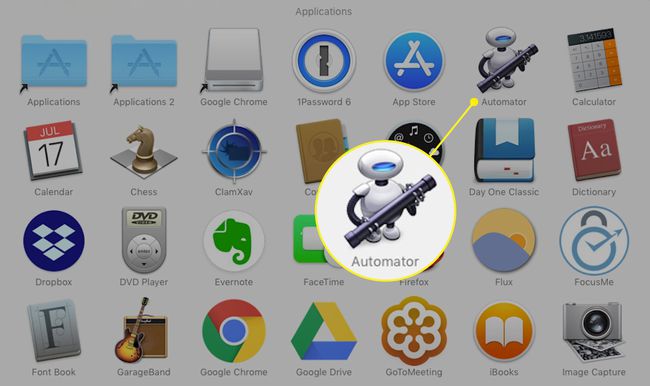
-
Valige Töövoog aastal Valige oma dokumendi tüüp aken ja valige Vali.
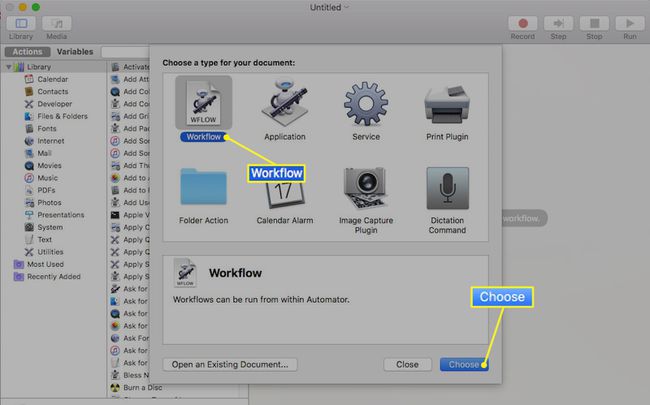
-
Valige aknast kõige kaugemal asuvas vertikaalses veerus Failid ja kaustad.
Valige keskmises veerus Küsi Finderi esemeid ja lohistage see paremale avatud ruumi. Näete, et kuvatakse uus kast.
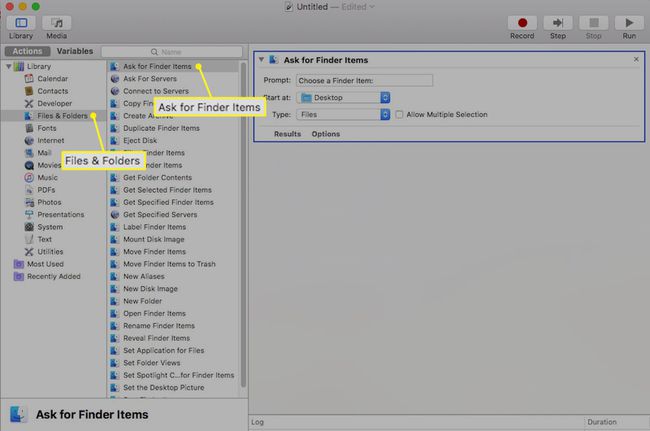
-
Samal ekraanil valige PDF-id kõige vasakpoolsemas veerus.
Valige keskmises veerus Ekstraktige PDF-tekst ja lohistage see esimese kasti alla paremale avatud ruumi. Ilmub teine kast.
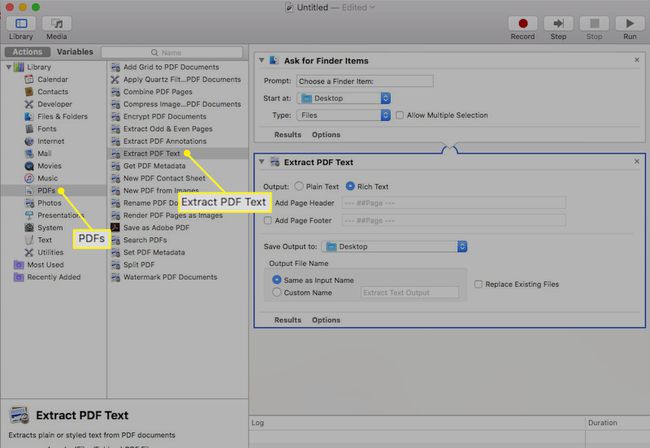
-
Valige väljal Ekstrakti PDF-tekst Rikastekst väljundi lihtteksti asemel.
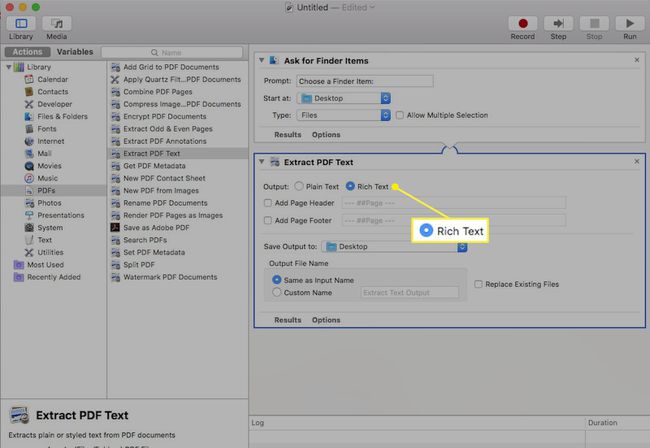
-
Valige Fail > Salvesta ja andke oma äsja loodud töövoole rippmenüüs nimi. Valige Rakendus töövoo asemel failivorming kõrval. Nüüd saate selle salvestada kõikjal oma Macis.
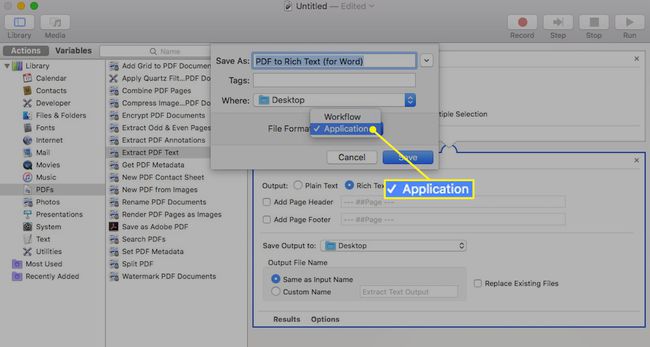
-
Minge kausta, kuhu just töövoorakenduse salvestasite, ja topeltklõpsake seda kausta avamiseks. Topeltklõpsake ikooni robot ikooni koos sellele määratud nimega.
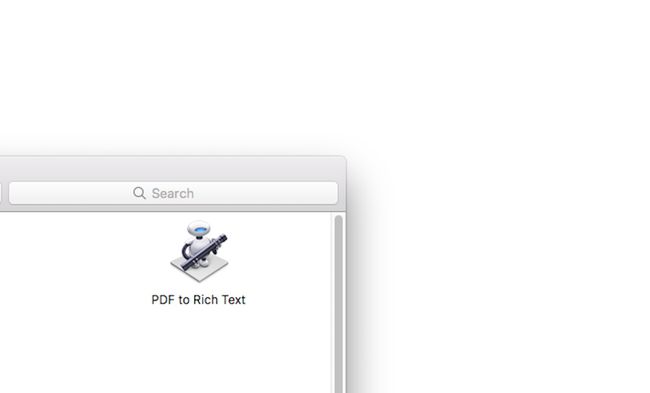
Valige PDF-fail ja seejärel valige Vali. PDF-fail teisendatakse automaatselt ja salvestatakse rikasteksti dokumendina samasse kausta, kuhu algne PDF-fail salvestati.
Paremklõpsake vastloodud Rich Text dokumendil ja hõljutage kursorit selle kohal Ava rakendusega ja valige Sõna. Pärast Wordis avamist saate faili salvestada tavalise Wordi failina.
Kui soovite PDF-i Wordi failiks teisendada, saate kasutada ülaltoodud sammude käigus loodud töövoorakendust. Kaaluge selle hoidmist oma arvutis, et te ei peaks iga kord uut looma, kui soovite PDF-faili Wordi failiks teisendada.
