Kuidas kohandada XFCE töölauakeskkonda
Mida teada
- Paneeli lisamine: minge lehele Rakendused > Seaded > Paneel > + (plussmärk) ja valige XFCE valikute hulgast.
- Käiviti lisamine: paremklõpsake paneelil > Lisage uusi üksusi > Käivitaja > Lisama > Sulge. Paremklõpsake käivitusprogrammi > Omadused > +. Valige rakendus > Lisama.
- XFCE teema muutmine: minge lehele Seaded > Välimus. Valige teema. Valige Sulge.
See artikkel selgitab, kuidas XFCE-d kohandada Linuxi töölauakeskkond mitmel viisil, sealhulgas paneelide ja käivitusseadmete lisamine, töölaua taustapildi muutmine, menüüde, sealhulgas kohandatud dokkimispaneeli vahetamine ja palju muud.
Lisage XFCE-le uued paneelid
Sõltuvalt sellest, kuidas te XFCE seadistate, võib teil olla seadistatud üks või kaks paneeli. Saate lisada nii palju paneele, kui soovite. Paneelid asuvad alati peal, nii et kui asetate ühe ekraani keskele ja avate brauseriakna, katab paneel poole veebilehest.
Paneelide haldamiseks, isegi kui teil neid pole, paremklõpsake töölaual suvalises kohas.
-
Valige Rakendused, seejärel valige Seaded.
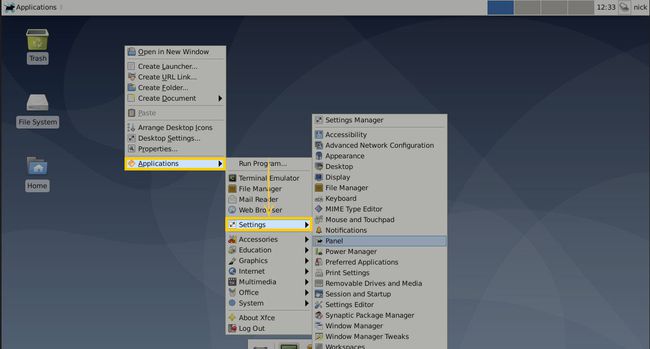
-
Valige Paneel.
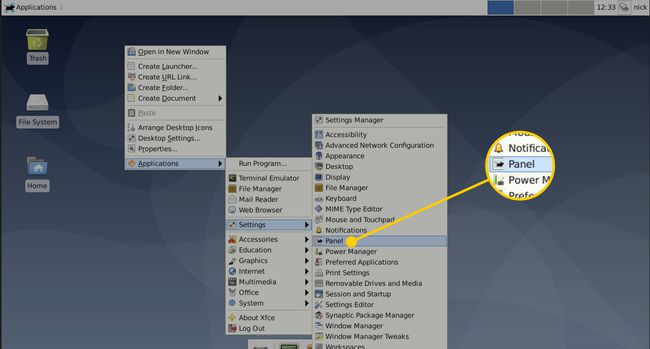
-
Aastal Paneel aknas valige plussmärk uue paneeli loomiseks.
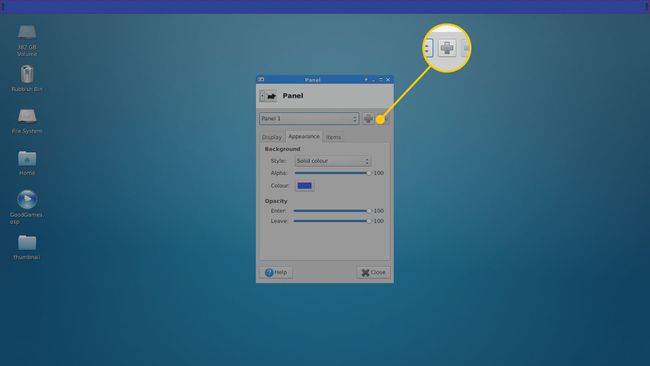
-
Paneel on väike musta taustaga kast. Lohistage paneeli, et see töölaual teise kohta teisaldada.
Xubuntu ja Linux Mint asetage üks paneel ülaossa, mis on soovitatav. Kui kustutate kõik paneelid, on see keeruline et üks uuesti tagasi saada.
-
Valige paneeliaknas Ekraan vahekaarti, et muuta Režiim juurde Horisontaalne või Vertikaalne. Unity-stiilis käivitusriba jaoks valige Vertikaalne.
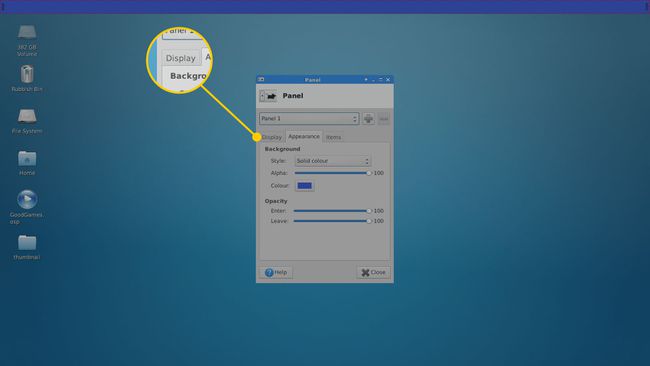
Luba Lukustuspaneel et vältida paneeli liigutamist. Kui soovite paneeli peita, valige Arukalt või Alati alates Peida paneel automaatselt menüü.
Valige ridade arv. Paneel võib sisaldada mitut rida ikoone. Siiski on kõige parem määrata rea number 1.
Määrake rea suurus pikslites ja paneeli pikkus. Määra pikkuseks 100 paneel katab kogu ekraani (kas horisontaalselt või vertikaalselt).
Valige Suurendage pikkust automaatselt uue üksuse lisamisel riba suuruse suurendamiseks.
Paneeli musta tausta muutmiseks minge vahekaardile Välimus. Määra stiiliks mitte ühtegi süsteemistiili kasutamiseks. Või seadke see nii Ühevärviline või Taustapilt.
Lülitage XFCE-s sisse akende koostamine
XFCE-paneelidele läbipaistmatuse lisamiseks lülitage see sisse Akende koostamine. Seda saab saavutada XFCE Window Manager Tweaksi käivitamisega.
-
Paremklõpsake töölaud, seejärel valige Rakendused > Seaded > Aknahalduri näpunäited.
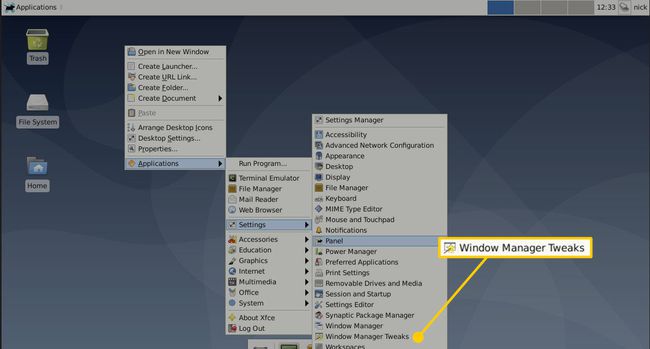
-
Mine lehele Koostaja sakk.
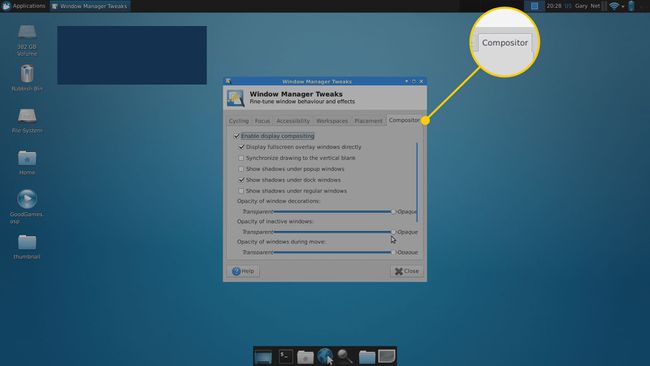
-
Valige Kuva kompositsiooni lubamine märkeruut.
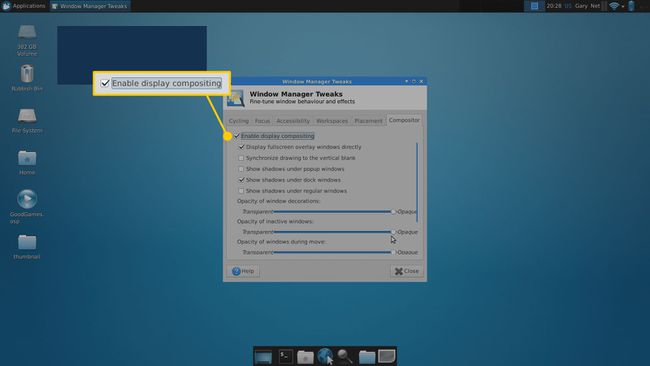
-
Valige Sulge, seejärel minge tagasi paneeli eelistuste seadete tööriista, et reguleerida Windowsi läbipaistmatust.
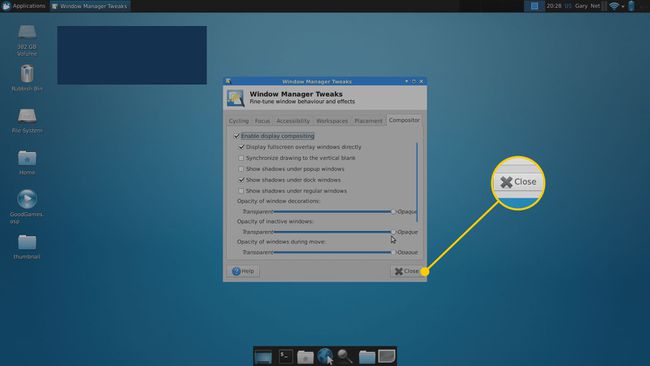
Lisage üksusi XFCE paneelile
Üksuste paneelile lisamiseks paremklõpsake paneelil ja seejärel valige Paneel > Lisage uusi üksusi.
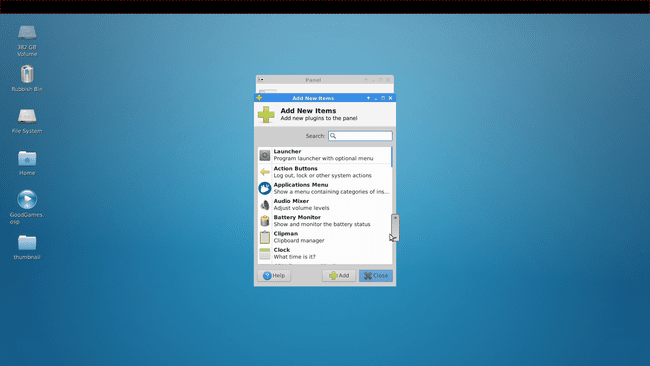
Valige esemete hulgast. Siin on mõned kasulikud:
- Rakenduste menüü
- Eraldaja
- Indikaatori pistikprogramm
- Toimingunupud
- Käivitaja
Eraldaja jaotab elemendid üle paneeli laiuse. Kui lisate eraldaja, kuvatakse aken. Märkige ruut eraldaja laiendamiseks ülejäänud paneeli kasutamiseks. See asetab menüü vasakule ja teised ikoonid paremale.
Indikaatori pistikprogrammil on ikoonid toiteseadete, kella, Bluetoothja muud ikoonid. See salvestab teiste ikoonide eraldi lisamise.
Toimingunupud pakuvad kasutaja seadeid ja juurdepääsu väljalogimisvalikule, kuigi see on kaetud indikaatori pistikprogrammiga.
Käivitusprogrammi abil saate valida mis tahes muu süsteemi installitud rakenduse, mida ikoonil klõpsamisel käivitada.
Paneelile lisatavate üksuste järjestuse reguleerimiseks valige paneelil üles- ja allanooled Paneeli eelistused > Üksused aken.
Lahendage rakendusemenüü probleemid XFCE paneeliga
XFCE installimisel Ubuntus on üks suur probleem ja see on menüüde käsitlemine.
Selle probleemi lahendamiseks toimige järgmiselt.
Lülituge Unity'i ja otsige seejärel rakenduse seadeid kriips.
-
Valige Välimus, seejärel minge lehele Käitumine sakk.
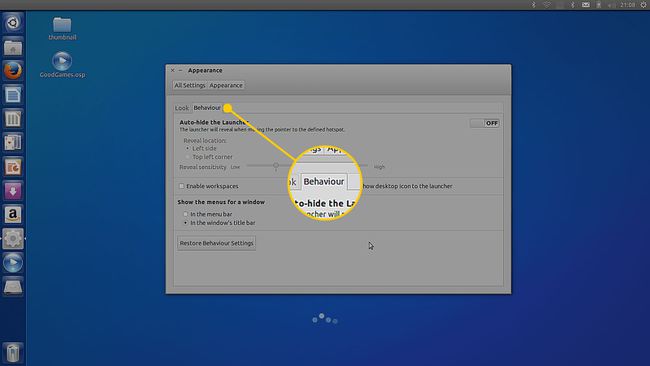
-
Aastal Kuva akna menüüd jaotises valige Akna tiitliribal märkeruut.
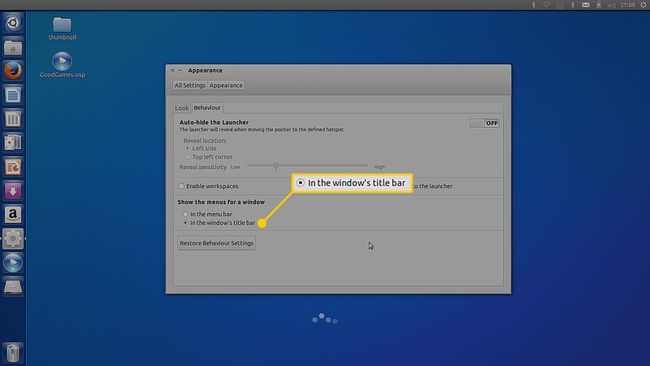
Lülituge XFCE-le, paremklõpsake indikaatori pluginat ja seejärel valige Omadused.
Valige kuvatavas aknas, millised indikaatorid kuvatakse.
Valige peidetud märkeruudud Rakenduste menüüd, seejärel klõpsake Sulge.
Lisage XFCE paneelile käivitajad
Paneelile saab lisada käivitajaid mis tahes rakenduse kutsumiseks. Tehke järgmist.
Paremklõpsake paneelil ja seejärel valige Lisage uusi üksusi.
Vali Käivitaja.
-
Klõpsake Lisama.
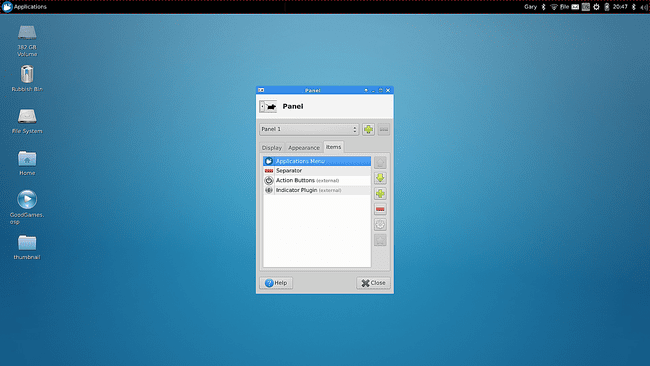
Valige Sulge.
Paremklõpsake uus käivitusüksus paneelil, seejärel valige Omadused.
Vajutage nuppu pluss sümbol oma süsteemis olevate rakenduste loendi jaoks.
Valige rakendus, mida soovite lisada. Kasuta Ctrl nuppu, et valida korraga mitu rakendust.
Valige Lisama.
Nüüd saate käivitaja asukohta paneelil reguleerida, kasutades käivitusprogrammi atribuutides üles- ja allanooli.
XFCE rakenduste menüü
Teine element, mida saate paneelile lisada, on Rakenduste menüü. Selle lisamiseks paremklõpsake paneelil, minge lehele Lisage uusi üksusi, valige Rakenduste menüü, seejärel klõpsake Lisama.
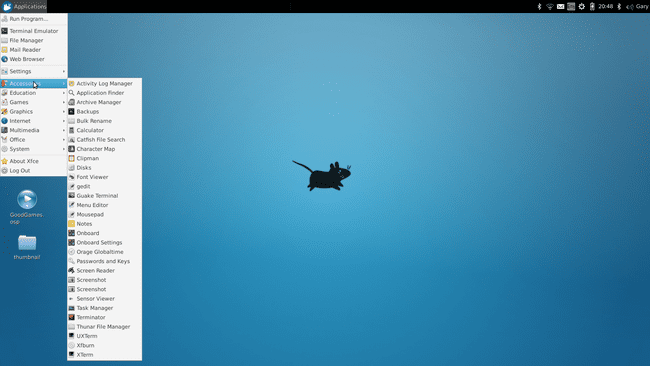
Järgige seda juhendit et õppida, kuidas rakenduse menüüd kohandada.
Saate kasutada teistsugust menüüsüsteemi, mis on samuti osa praegusest Xubuntu versioonist.
Lisage XFCE-sse Whisker Menu
Xubuntule on lisatud erinev menüüsüsteem nimega Whisker Menu.
Whisker Menu lisamiseks lisage paneelile üksus nagu tavaliselt ja otsige Whisker menüü.
-
Kui Whisker üksust loendis ei kuvata, peate selle installima. Whisker Menu installimiseks avage terminali aken (vajutage Ctrl+Alt+T) ja sisestage järgmine:
sudo apt install xfce4-whiskermenu-plugin
-
Vaikimisi Whisker Menu saab kohandada töötama nii, nagu soovite.
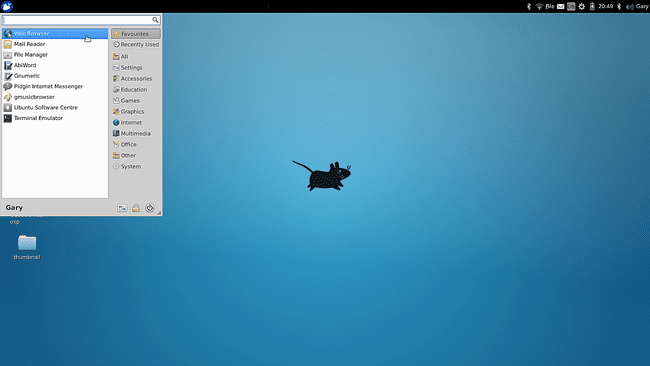
Whisker Menu kohandamiseks paremklõpsake paneelil üksusel ja seejärel valige Omadused.
Atribuutide aknas on neli vahekaarti:
Välimus vahekaart
Minge vahekaardile Välimus, et muuta menüüs kasutatavat ikooni ja käitumist nii, et tekst kuvatakse koos ikooniga.
20.04 LTS-i väljaandes ei kuvata paneelinupu menüüd enam vahekaardil Välimus, nüüd asub see oma vahekaardil otse selle kõrval.

Samuti saate kohandada menüüvalikuid nii, et kuvatakse üldised rakenduste nimed, näiteks tekstitöötlusprogramm LibreOffice Writeri asemel. Samuti on võimalik iga rakenduse kõrval kuvada kirjeldust.
Muud välimuse muudatused hõlmavad üksuse ikooni suurust, kategooria ikooni suurust ja tausta läbipaistmatust.
Käitumise vahekaart
Vahekaardil Käitumine on sätted, mis muudavad menüü toimimist. Vaikimisi muudab kategooria klõpsamine kuvatavaid üksusi, kuid saate seda muuta nii, et kui hõljutate kursorit kategooria kohal, muutuvad üksused.
Samuti saate muuta hiljuti kasutatud üksuste arvu ja lemmikuid ignoreerida.
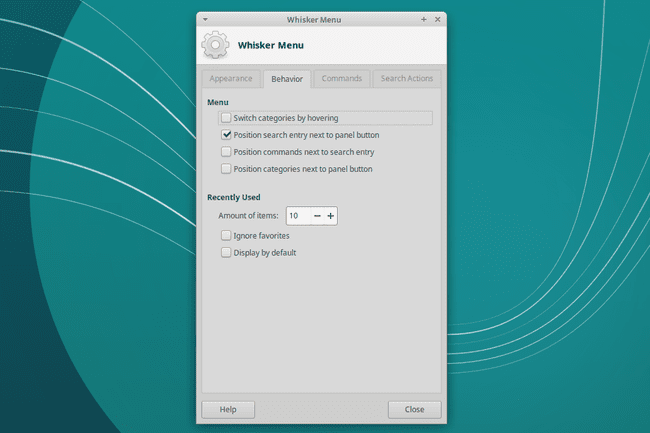
Käskude vahekaart
Whiskeri menüükäskude vahekaart on koht, kus saate valida käske selliste asjade jaoks nagu Kõik sätted, Lukustusekraan, Väljalogimine, Profiili redigeerimine ja Rakenduste redigeerimine.
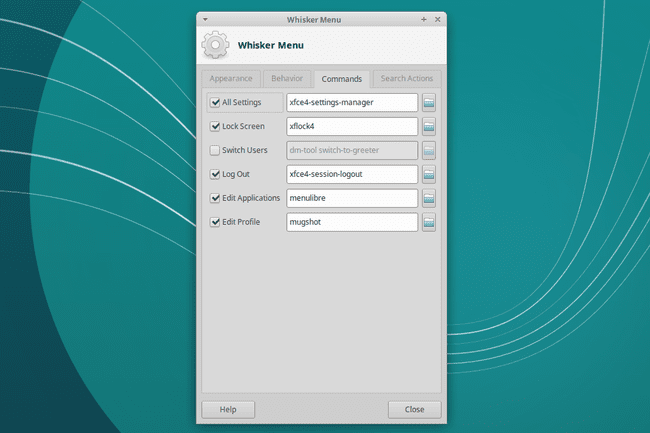
Otsingutoimingute vahekaart
Minge vahekaardile Otsingutoimingud, et muuta otsinguribale sisestatava teksti ja toimuvaid toiminguid.
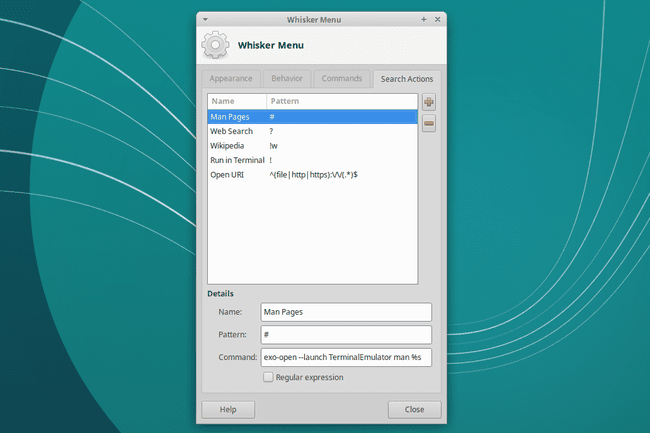
Muutke töölaua taustapilti XFCE-s
Töölaua taustapildi muutmiseks paremklõpsake ikooni taustal, seejärel valige Töölaua sätted.
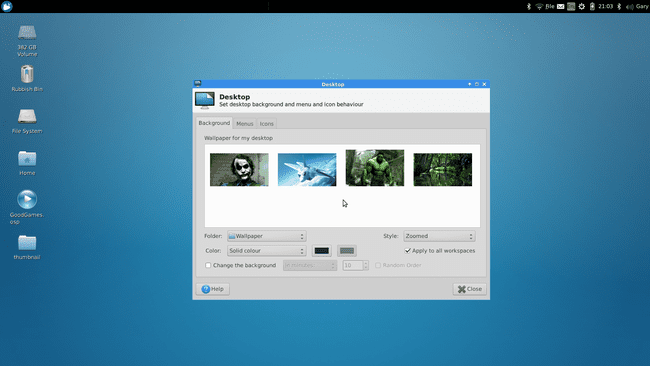
Saadaval on kolm vahekaarti:
Taust
Taustapildi muutmiseks minge vahekaardile Taust. Sisseehitatud on mitu taustapilti. Fotode valimiseks valige Kaust rippmenüü nool, seejärel valige koht, kuhu teie pildid salvestatakse.
Saate muuta stiili nii, et taustapilt oleks suumitud, paanitud, tsentreeritud, venitatud või skaleeritud. Või teil pole üldse stiili.
Valige Rakenda kõikidele tööruumidele märkeruut, kui soovite kõigi tööruumide jaoks sama taustapilti. Tühjendage märkeruut, kui soovite iga tööruumi jaoks erinevat taustapilti.
Seda vahekaarti saate kasutada ka tausta muutmiseks korrapäraste ajavahemike järel, nii sageli kui iga sekund kuni korrani päevas.
Menüüd
Vahekaardil Menüü on valikud, kuidas menüüd XFCE töölauakeskkonnas kuvatakse. Valikute hulka kuulub menüü kuvamine, kui paremklõpsate töölaual. See annab teile juurdepääsu kõigile oma rakendustele ilma paneelile lisatud menüüsse navigeerimata.
Samuti saate XFCE seadistada nii, et hiire keskmist klõpsu tehes kuvatakse avatud rakenduste loend. Saate seda menüüd erinevate tööruumide kuvamiseks veelgi kohandada.
Ikoonid
Kasutage vahekaarti Ikoonid, et muuta ikooni tüüpi ja suurust. Samuti saate reguleerida ikooni tööriistaspikri suurust, lubada pisipilte, kuvada töölaual peidetud faile ja lubada üksuste aktiveerimiseks ühe klõpsu režiimi.
Vahekaart Ikoonid on koht, kus saate kuvada või peita ka vaikeikoone, nagu näiteks avaleht, Failisüsteemja prügikasti ikoonid.
Muutke oma XFCE teemat
Mõned asjad võivad teie töölaua välimust muuta, sealhulgas uus teema. Linuxi kogukond töötas välja sadu originaalteemasid, et mis tahes töölauda vürtsitada. Võimalik, et teie distributsioonil on installimiseks saadaval mõned paketid.
Kui sa tahad installige uued teemad Internetist kasutamiseks, saate seda ka teha.
Valige Rakendused menüüst töölaual.
-
Vali Seaded > Välimus.
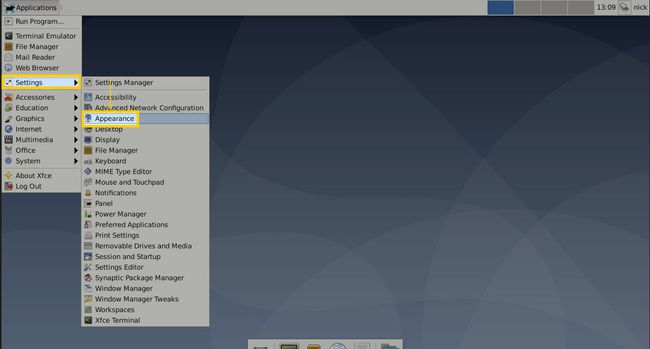
-
Valige teema, mida soovite proovida. Kui valite teema, rakendatakse see töölauale ja näete, kuidas see välja näeb. Rakendatakse viimati valitud teema.
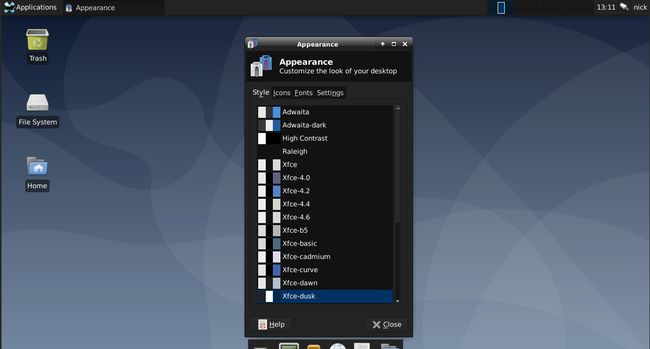
-
Mine lehele Ikoonid vahekaarti akna ülaosas.
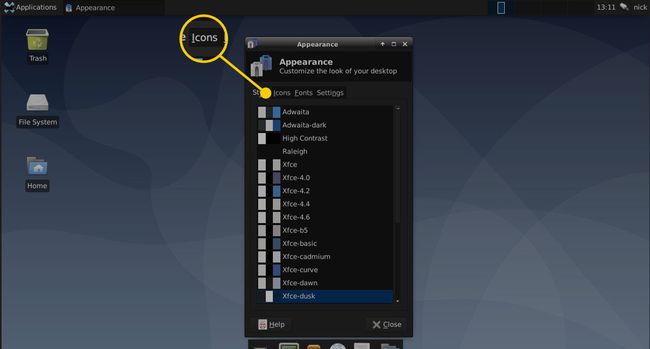
-
Ikoonid töötavad sarnaselt teiste teemadega. Valige üks, mida soovite proovida, ja jätke see valitud, et seda rakendada. Kui olete lõpetanud, valige Sulge akna allservas.
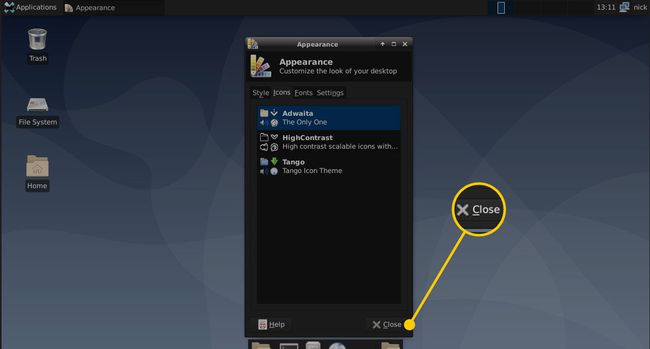
Lisage XFCE-le Cairo-dokk
Ainult XFCE paneelide abil saate kaugele jõuda, kuid saate lisada palju stiilsema dokkimispaneeli, kasutades tööriista nimega Kairo dokk.
-
Cairo-Docki süsteemi lisamiseks avage terminal ja käivitage järgmine käsk:
sudo apt install cairo-dock
-
Pärast Cairo-Docki installimist käivitage see, valides selle loendist XFCE menüü.
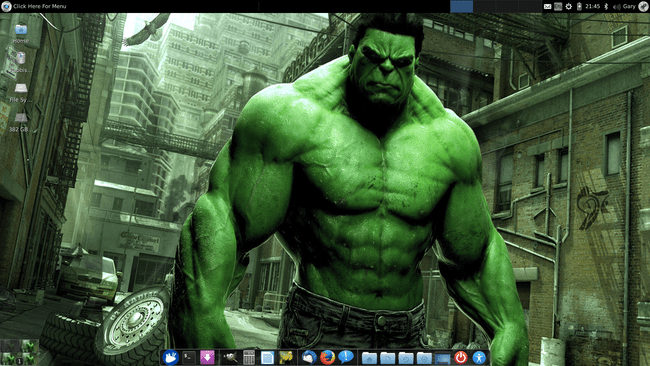
Veendumaks, et see käivitub iga kord, kui sisse logite, paremklõpsake Kairo dokk ja minna Kairo dokk > Käivitage käivitamisel Cairo-Dock.
-
Cairo-Dockil on palju konfiguratsioonifunktsioone. Paremklõpsake dokil ja valige Kairo dokk > Seadistage. Ilmub vahekaartidega liides järgmiste vahekaartidega.
- Praegused esemed
- Lisandmoodulid
- Seadistamine
- Teemad
Mine lehele Teemad vahekaardilt, et valida kümnete eelkonfigureeritud teemade hulgast. Valige Laadi teema nende sirvimiseks. Kui leiate endale meelepärase, valige Rakenda seda kasutada.
Õppige kuidas installida Xubuntu kui sul seda veel pole.
