Kuidas RAM-i kiirendada
Alustuseks vajate Windowsi arvutit DDR4-ga, enamikus arvutites leiduva RAM-i kaasaegse versiooniga, ning emaplaat mis toetab XMP- või Extreme-mäluprofiile – funktsiooni, mis on leitud enamikel ülekiirendamisega emaplaatidel.
See meetod ei ole kiireim ega tõhusaim ülekiirendamine, kuid see on ohutu, lihtne ja hea viis mõnikord ülikiirendamise maailmas jalad märjaks teha.
Ülekiirendamise eelised sõltuvad sellest, kuidas te oma arvutit kasutate. Kui olete videoredaktor, ei muuda RAM-i kiirendamine videotöötlust palju lihtsamaks. Kuid kui mängite palju kaasaegseid videomänge, võib kiirendamine olla mõttekas viis FPS-i suurendamiseks. Hoidke oma ootused kindlasti kontrolli all.
Ettevaatust: ülekiirendamine ei ole kunagi garantii. Paljud tegurid, mille määravad sageli komponendi valmistamise väikesed puudused, võivad mõjutada seda, kui palju saate kiirendada või kas saate seda üldse teha. Seega, isegi kui teil on õige emaplaat ja õige RAM, võib teie läbisõit erineda. See võib tühistada ka teie garantii, seega olge ettevaatlik.
Koguge oma teavet
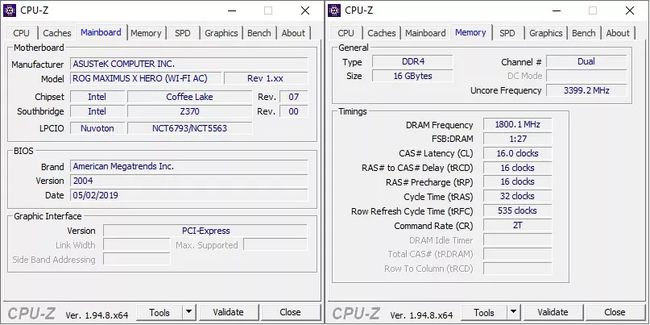
On palju erinevaid viise, kuidas määrata, millise emaplaadi ja RAM-i olete arvutisse installinud, kuid vabavara utiliit CPU-Z on suurepärane ühest kohast. CPU-Z abil saate kontrollida, milline protsessor, graafikakaart ja RAM teil on ning kui kiiresti iga komponent parajasti töötab.
Laadige alla seadistusfail, järgige ekraanil kuvatavaid juhiseid ja avage rakendus. Aastal Emaplaat sakk, teine emaplaadi termin, leiate oma emaplaadi tootja ja mudeli.
Selle emaplaadi teabe abil saate teada, kas teie emaplaat toetab äärmuslikke mäluprofiile. Lihtsamalt öeldes on need RAM-i seadete kogud, mida teie emaplaadi tootja on testinud ja protsessoritootjad häälestanud, mida saab ohutult ja hõlpsalt RAM-i kiirendamiseks rakendada. Sõltuvalt teie protsessorist ja emaplaadist kasutab see funktsioon tavaliselt XMP-d, kuid mõnikord võib see kanda ka teist sarnast nime.
Otsige Google'ist (või mõnest muust otsingumootorist) oma emaplaat ja seejärel "XMP", et teie tahvel seda toetaks. Sageli on parim ressurss, kui selle olemasolu kinnitavad foorumid puuduvad, teie konkreetse tahvli juhend, mis on sageli Internetis saadaval.
Järgmisena minge aadressile Mälu kaart, teine termin RAM-i jaoks, CPU-Z-s, et näha, mis tüüpi mälu teil on. Ülekiirendamiseks pole vaja teatud tüüpi mälu, kuid tänapäeval on turul kõige levinum mälu DDR4. Selle juhendi puhul keskendume seda tüüpi mälu kiirendamisele.
XMP-toe varieeruvuse tõttu pole selleks ühte võimalust lubage XMP üle emaplaatide. Kui kinnitate, et teie emaplaat toetab XMP-d, on soovitatav täpselt teada, kus see säte BIOS-i kasutajaliideses asub, et te ei peaks seda ise otsima.
Sisestage BIOS ja lubage XMP
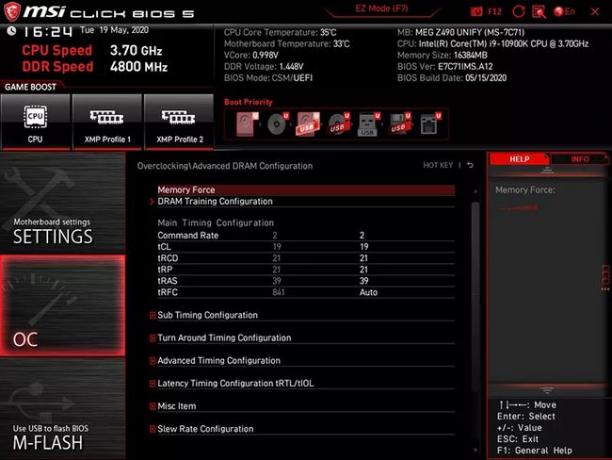
MSI
Kui olete oma põhiuuringu lõpetanud, olete valmis oma RAM-i kiirendama vaid mõne klõpsuga arvutis. BIOS või põhiline sisendväljundsüsteem. BIOS on teie arvuti emaplaadile salvestatud kerge rakendus, mis töötab enne teie operatsioonisüsteemi.
BIOS-is saate otse riistvara toimimist reguleerida. BIOS-is saate reguleerida ventilaatori kiirust, otsustada, millist draivi arvuti käivitumisel käivitada, kiirendada ja palju muud.
Iga emaplaat on erinev ja igasse BIOS-i sisestamine on samuti erinev. BIOS-i laadimiseks peate iga emaplaadi puhul arvuti välja lülitama, uuesti sisse lülitama ja õigel ajal õiget klahvi vajutama.
Kui olete oma BIOS-i edukalt laadinud, navigeerige oma XMP valik ja lubage see. Ole kindel salvestada BIOS-i sätted, et need tegelikult jõustuksid. Siis taaskäivitage arvuti.
Esimene taaskäivitamine pärast kiirendamise rakendamist on sageli pikem ja tavapärasest ebatavalisem. Ekraan võib vilkuda, arvuti piiksata või muul viisil häält teha ja selleks võib kuluda minut või paar.
-
Kui see ei õnnestu, naaseb teie BIOS eelmisele stabiilsele konfiguratsioonile, nii et ärge muretsege arvuti kahjustamise pärast. Tegelikult on kiirendamine tänapäevases emaplaadi ja komponendi tõttu uskumatult turvaline ettevõtmine tootjad lisavad oma toodetele kaitsemehhanismid, et riistvara lülitub välja enne, kui kahju saab esineda.
Mitte iga RAM-mälupulk ei toeta XMP-d ja iga emaplaadi XMP-i versioon ei tööta ka iga XMP-d toetava RAM-i pulgaga. Kui te ei saa XMP-d lubada või ei saa arvutit edukalt käivitada, kui XMP on lubatud, pole kõik kadunud, kuid ülekiirendamiseks peate oma RAM-i individuaalseid sätteid ise kohandama.
Stressitestige oma ülekell
Kui XMP on sisse lülitatud, on teie RAM ülekiirendatud, palju õnne! Ülekiire saavutamine on aga protsessi esimene samm. Pärast ülekiiretamist peate oma süsteemi stressitestima, et veenduda, et teie kiirendamine on stabiilne.
RAM-i stressitest, erinev võrdlusalusest, hõlmab rakenduse allalaadimist ja käivitamist, mis täidab teie RAM-i mahuni andmetega. Seejärel lubate sellel arvutit jälgides töötada, et vältida kokkujooksmisi ega suuri probleeme.
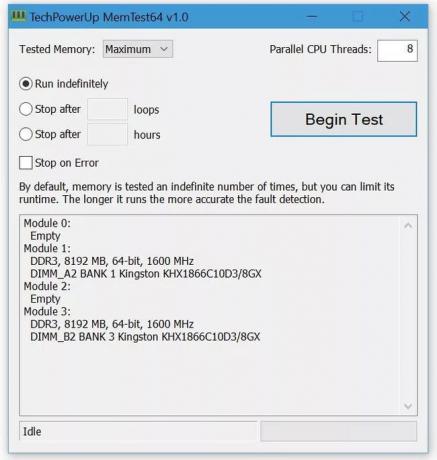
Kuigi see võib tunduda teadusena, pole see nii. Erinevad programmid rõhutavad teie komponente erinevalt ja alati on võimalus, et kui testite veidi kauem, võite kogeda kokkujooksmist. Veelgi enam, täiustatud RAM-i kiirendamise korral on Windowsis töötavate rakenduste asemel alglaadimiseelsed stressitestid palju paremad, et süsteemi rangelt läbi viia.
XMP ülekiired on disainilt suhteliselt tagasihoidlikud ja väga turvalised. Kui XMP on sisse lülitatud, on stressitesti käivitamine Windowsis lihtne viis hinnata, kas teie kiirendamisel on olulisi probleeme.
MemTest64 on suurepärane vabavararakendus, mis testib RAM-i Windowsis. Sellega saate valida, kui palju mälu ja kui kaua testida, kui palju protsessori lõime kasutada ja palju muud.
Lae alla ja jooksma rakendust. MemTest64 esmakordsel avamisel võite saada sõnumi Windowsi saalefail võib olla liiga väike. Kui teete, kaaluge oma saalefaili suuruse suurendamist.
Windowsi lehefail on virtuaalse mälu teine nimi. Virtuaalmälu on ruum salvestusseadmel (nt SSD-l), mida Windows kasutab aeglasema asendus-RAM-ina, kui teie süsteemi RAM on täis. Hea stressitest testib kogu teie RAM-i, seega veenduge, et teie saalefail oleks vähemalt 4 GB, mis võimaldab Windowsil testimise ajal jätkata.
Vaikimisi testib MemTest64 kogu teie mälu ja kasutab maksimaalselt saadaolevaid protsessori lõime, mis testib teie süsteemi nii põhjalikult, kui programm suudab. Ei ole kindlat reeglit selle kohta, kui kaua peate stressitesti tegema. Hea rusikareegel on testida ühe päeva või öö jooksul, peatudes vigade tõttu, nii et ärkate või koju naastes, kui stressitest on veel käimas, teate, et teil pole probleeme esinenud.
Väljuge avatud rakendustest, sulgege kõik taustal töötavad programmid ja lubage, et te ei kasuta oma arvutit testi ajal.
Kui MemTest64 on avatud, kontrollige Jookse lõputult ja Lõpetage veaga. Seejärel klõpsake nuppu Alusta testi.
Stressitesti tähelepanelik jälgimine pole vajalik, sest kui ilmneb väike probleem, peatab rakendus testimise ja kui ilmneb suur probleem nagu Blue Screen of Death (või BSOD), siis teie arvuti taaskäivitub ja te naasete tühjale töölauale.
Kui stressitest jookseb kogu tee jooksul probleemideta, tähendab see tõenäoliselt, et kiirendamine on piisavalt stabiilne, et mitte probleeme tekitada.
On ainult "tõenäoline", et ülekell on stabiilne, kuna stressiteste saab käitada lõputult ja mõned inimesed nõuavad, et need töötaksid stabiilsuse tõestamiseks päevi või nädalaid vigadeta. Kui aga läbite Memtest64-s ööpäevase stressitesti, on teie kiirendamine enamiku olukordade puhul stabiilne.
Mida RAM-i kohta teada
MuutmäluRAM ehk RAM on iga arvuti põhikomponent. Kui mõtlete ladustamisele (nt kõvaketast) nagu teie arvuti pikaajaline mälu, siis RAM on teie arvuti lühiajaline mälu, kuhu salvestatakse kogu teave selle kohta, mida te praegu arvutis teete.
Nagu kõvakettad, on RAM erineva suurusega ja sarnased protsessorid või GPU-dRAM on erineva kiirusega ja nõuab nende kiiruste säilitamiseks erinevat võimsust. Nagu CPU või GPU, võib RAM olla ülekiirendatud, mis tähendab, et saate oma RAM-i kasutada suurema jõudluse saavutamiseks kiirematel sagedustel või voolutarbimise vähendamiseks madalamatel sagedustel.
