Ubuntu Linuxi täielik juhend algajatele
Ubuntu (hääldatakse "oo-boon-too") on üks populaarsemaid töölaudu Linux operatsioonisüsteemid. Mõiste Ubuntu tuleneb Lõuna-Aafrikast ja tähendab umbkaudu "inimlikkust teiste suhtes". The nimi viitab Ubuntu projekti pühendumusele avatud lähtekoodiga tarkvara põhimõtetele arengut. Selle installimine ja muutmine on tasuta, kuigi projekti annetused on teretulnud.
Ubuntu kohta
Ubuntu tungis esmakordselt sündmuskohale 2004. aastal ja tõusis kiiresti tippu Distrowatch pingeread, peamiselt seetõttu, et seda on lihtne paigaldada ja kasutada.
Ubuntu vaiketöölauakeskkond on GNOME, kaasaegne töölauakeskkond koos võimsa otsingutööriistaga kõigi teie rakenduste ja dokumentide leidmiseks. See integreerub hästi levinud rakendustega, nagu helipleierid, videopleierid ja sotsiaalmeedia.
Paketihalduris on saadaval muud töölauakeskkonnad, sealhulgas Cinnamon, LXDE, XFCE, KDE ja MATE. Lisaks on konkreetsed Ubuntu versioonid loodud töötama ja integreeruma hästi töölauakeskkondadega, nagu Lubuntu, Xubuntu, Kubuntu ja Ubuntu MATE.
Suurettevõttes Canonical töötavad põhilised Ubuntu arendajad, kes teenivad raha erinevatel viisidel, sealhulgas tugiteenuste pakkumisega.
Kuidas saada Ubuntu
Sa saad laadige alla Ubuntu tasuta. Lauaarvutite jaoks on saadaval kaks Ubuntu versiooni – pikaajalise toe (LTS) väljalase, mis jääb kehtima toetatud viis aastat ja tavaline väljalase, mis saabub iga kuue kuu tagant ja mida toetatakse ainult umbes üheksa kuud.
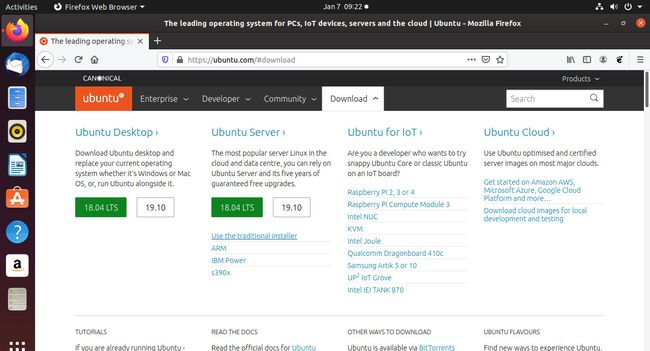
Ubuntu LTS-versioon sobib paremini inimestele, kellele ei meeldi operatsioonisüsteemi regulaarselt uuendada. LTS-süsteemides jääb kõik samaks nii kaua kui võimalik. Süsteem saab värskendusi ainult turvalisuse ja veaparanduste jaoks. Vanemaid LTS-i versioone saate alla laadida saidilt alternatiivsete allalaadimiste leht kui see on teie eelistus.
Tavaline Ubuntu väljalase pakub ajakohastatud tarkvara ja hiljuti välja töötatud Linuxi tuuma, mis tähendab, et saate parema riistvara toe. Mitte ainult seda, vaid saate ka iga päev kasutatavate rakenduste uusimad versioonid. Kuna tavalist väljalaset värskendatakse kiiresti, on teil lemmikprogrammide uusim versioon.
Kuidas Ubuntut proovida
Enne Ubuntu installimist oma praegusele operatsioonisüsteemile on hea mõte seda esmalt proovida. Ubuntu proovimiseks on erinevaid viise ja abiks on järgmised juhendid:
- Kuidas luua live Ubuntu USB-draiv.
- Kuidas Ubuntut käivitada a Virtuaalne masin kasutades Windowsi.
- Kuidas Ubuntut käivitada a virtuaalne masin, mis kasutab operatsioonisüsteemi Windows 10.

Kuidas Ubuntu installida
Järgmised juhendid aitavad teil Ubuntu kõvakettale installida:
- Kuidas Ubuntu installida koos Windows 8.1-ga.
- Kuidas Ubuntu installida koos Windows 7-ga.
- Kuidas Ubuntu installida koos Windows 10-ga.

Kuidas Ubuntu töölaual navigeerida
Kiire pilk Ubuntu töölaud kuvab paneeli ekraani ülaosas ja kiirkäivitusriba vasakul küljel.
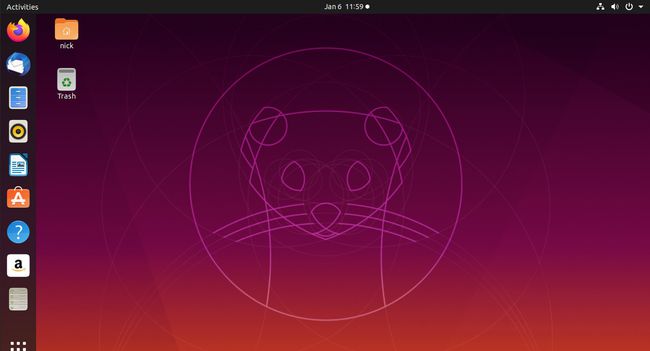
Ubuntu pakub palju kiirklahve, mis säästavad aega ja vaeva, seega tasub neid otseteid õppida. Otseteede loendi kuvamiseks vajutage Superklahv+Esc. Superklahv sõltub arvuti tüübist:
- Windowsi klaviatuuril tähistatakse Super-klahvi Windowsi logoga ja see asub vasaku ALT-klahvi kõrval.
- Otsige Maci klaviatuuril käsuklahvi.
- Chromebookis on superklahvil suurendusklaasi logo.
Teine viis Ubuntus navigeerimiseks on kasutada hiirt. Iga ikoon peal käivitusriba osutab rakendusele, nagu failihaldur, veebibrauser, kontorikomplekt või tarkvarakeskus. Sarnaselt mobiilseadmetega kasutage Rakendused ikooni töölaua alumises vasakus nurgas, et kuvada installitud rakenduste loend. Seejärel valige selle rakenduse ikoon, mida soovite avada.
Nagu iga asja puhul, on Ubuntu töölaua kasutamine parim viis sellega tutvumiseks. Paigutus erineb nii Windowsist kui ka macOS-ist, hoolimata praeguse Maci kujundusega sarnasest välimusest. Sellegipoolest on kõik loodud nii, et see oleks hiire või puuteekraaniga navigeerimiseks intuitiivne. Ja võimalus midagi lõhkuda on väike. Kui sukeldute ja näete, mida kõik teeb, saate aru, kui lihtne see on.
Ubuntu GNOME Shell
GNOME Shell on GNOME-i töölauakeskkonda kuuluv graafiline ekraan, kuid see jaotis hõlmab GNOME-i ülevaatekuvasid, nii tegevusi kui ka rakendusi. Need on vanale Ubuntu Unity Dashile lähimad vasted ning neid kasutatakse ka rakenduste otsimiseks ja töötavate akende korrastamiseks.
Alustage vajutades Tegevused Ubuntu töölaua vasakus ülanurgas. Kui teete seda, ekraan tumeneb ja kuvatakse uus juhtnuppude komplekt.
- Ekraani keskel on avatud aknad paigutatud mugavalt, et näidata, mis töötab, valida, mida soovite, või sulgeda midagi, millega olete lõpetanud.
- Paremal saate tööruume vahetada. Ubuntul ja Linuxil üldiselt on mitu virtuaalset töölauda, mille vahel saate igal ajal vahetada, andes teile rohkem ekraaniruumi.
- Ülaservast leiate otsingu, mis otsib allalaadimiseks saadaolevaid rakendusi, faile ja rakendusi.
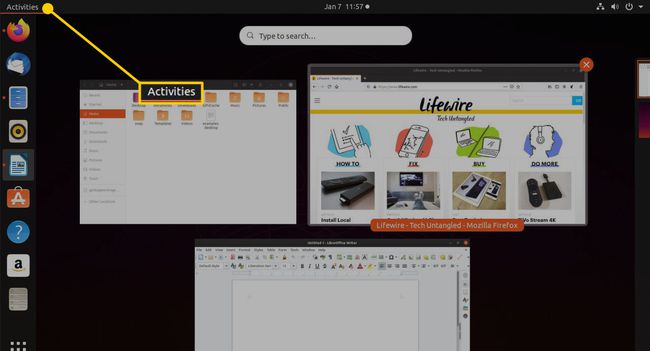
GNOME-i rakenduste ülevaate käivitamiseks valige Rakendused ikooni ekraani vasakus alanurgas. See näeb välja sarnane eelmisele ülevaatekuvale. Seekord on aga kõigi rakenduste loend ikooni kujul.
Ekraani ülaossa kuvatakse sama otsinguvalik, mis varem. Allosas saate lülituda kõigi rakenduste ja tavaliselt kasutatavate rakenduste vahel.

Ühendage Internetiga
To ühenduda internetti, vajutage nuppu võrguikoon ülemisel paneelil. See kuvab traadita võrkude loendi. Valige võrk, millega soovite ühenduse luua, seejärel sisestage selle turvavõti. Kui olete ruuteriga ühendatud Etherneti kaabli abil, luuakse Interneti-ühendus automaatselt. Saate veebi sirvida Firefoxi (vaikebrauser, mis tarnitakse koos Ubuntu) või mis tahes eelistatud brauseriga.
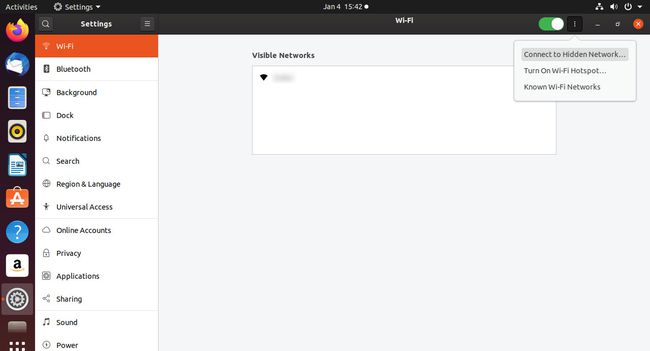
Kuidas Ubuntut ajakohasena hoida
Ubuntu annab teile teada, millal uuendused on paigaldamiseks saadaval. Saate sätteid muuta, et värskendused töötaksid soovitud viisil. Erinevalt Windowsi kasutatavast protsessist on teil täielik kontroll selle üle, millal värskendused rakendatakse, nii et te ei lülitu ootamatult arvutit sisse, kui avastate, et värskendus 1/465 installitakse.
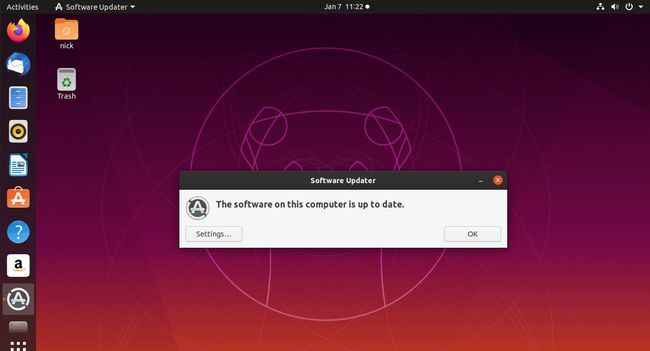
Saate süsteemi ka käsitsi värskendada, käivitades graafilise tarkvaravärskendaja rakenduse. Kui eelistate käsurida, mis on Ubuntu valik, avage terminali aken, seejärel sisestage süsteemi värskendamiseks allolev käsk.
sudo apt update && sudo apt upgrade -y
Kuidas Ubuntu abil veebi sirvida
Käivitage Firefox valides käivitusprogrammis selle ikooni või minnes rakenduste ülevaatesse ja otsides Firefoxi. Soovi korral saate installida Google Chrome laadides selle Google'i veebisaidilt alla.
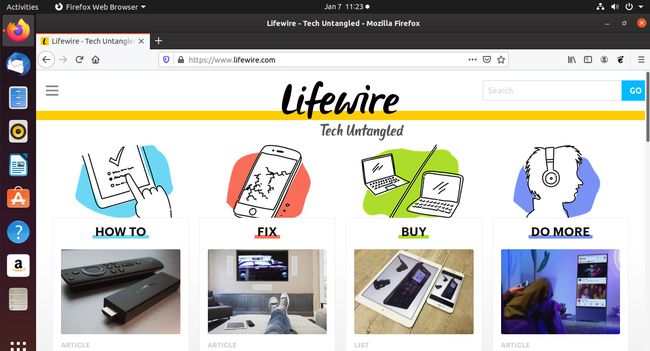
Kuidas seadistada Thunderbirdi meiliklienti
Ubuntu vaikimisi e-posti klient on Thunderbird. Sellel on enamik koduse töölaua operatsioonisüsteemi funktsioone. Sa saad seadistage Gmail töötama koos Thunderbirdiga lihtsalt. Thunderbirdi käivitamiseks vajutage klahvi Super ja otsige seda Dashi abil või vajutage ALT+F2 ja tüüp Thunderbird.
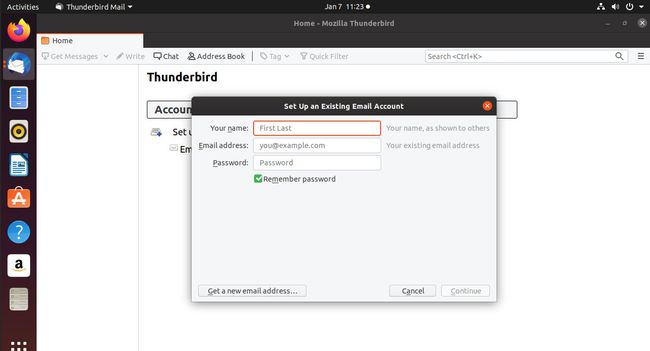
Kuidas luua dokumente, arvutustabeleid ja esitlusi
Ubuntu vaikimisi kontorikomplekt on LibreOffice. LibreOffice on Linuxi-põhise kontoritarkvara standard. Ikoonid asuvad tekstitöötluse, arvutustabeli ja esitluspakettide kiirkäivitusribal. Kõige muu jaoks pakub toode abijuhendit.
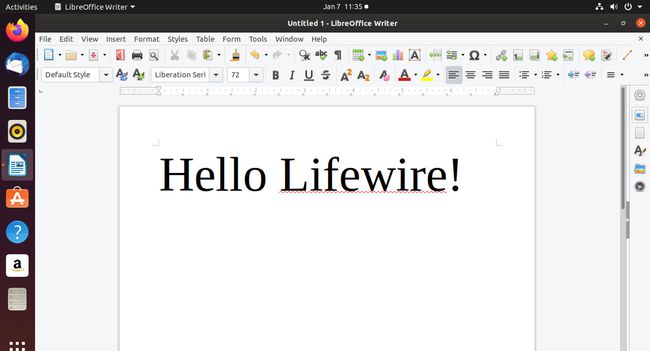
Kuidas hallata fotosid või vaadata pilte
Ubuntul on mitmeid pakette fotode haldamiseks ning piltide vaatamiseks ja redigeerimiseks. Näiteks:
- Shotwell on pühendunud fotohaldur. See juhend, mille on koostanud OMGUbuntu omab head ülevaadet selle omadustest.
- Tavaline pildivaatur, Gnoomi silm, võimaldab vaadata kaustas olevaid fotosid, sisse ja välja suumida ning pilte pöörata.
- LibreOffice'i loosipakett on osa kogu kontorikomplektist.
Saate kõiki neid programme Dashist otsides käivitada.
Kuidas Ubuntus muusikat kuulata
Ubuntu vaikehelipaketti nimetatakse Rhythmboxiks. See pakub kõiki helipleierilt oodatavaid funktsioone: võimalust importida muusikat erinevatest seadmetest kaustu, luua ja redigeerida esitusloendeid, luua ühenduse väliste meediumiseadmetega ja kuulata võrguraadiot jaamad. Samuti saate seadistada Rütmboks DAAP (Digital Audio Access Protocol) serverina ning esitage arvutis muusikat telefonist ja muudest seadmetest.
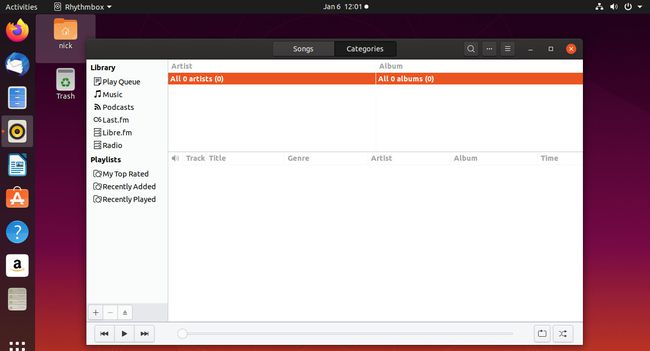
Rhythmboxi käivitamiseks vajutage ALT+F2, seejärel sisestage Rütmboks või otsige seda.
Kuidas Ubuntus videoid vaadata
GNOME Videos on Ubuntu vaikimisi filmipleier. See on suurepärane põhivalik, kuid videopleieritele meeldib VLC ja Kodi on saadaval Ubuntus. Mõlemad leiate GNOME tarkvarast või saate need rakendused installida käsurealt.
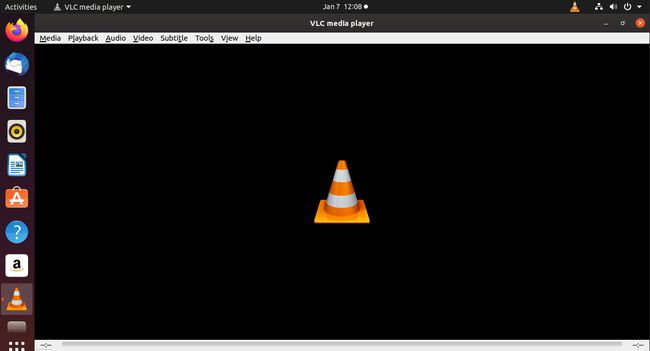
Kui soovite Ubuntu jaoks head ja kõikehõlmavat videopleierit, on soovitatav valik VLC.
Hankige heli- ja videokoodekid ning vaadake Ubuntu abil välkvideot
Vaikimisi ei ole Ubuntu litsentsimise põhjustel installitud täiendavaid koodekeid, mis on vajalikud teatud heli- ja videovormingute esitamiseks ning Flash-video vaatamiseks. Samas oled sa võimeline installige vajalikud elemendid üsna lihtsalt.
Tarkvara installimine Ubuntu abil
Peamine graafiline tööriist, mida Ubuntu tarkvara installimisel kasutada, on Ubuntu tarkvara. See on üsna kohmakas, kuid see on funktsionaalne. Üks esimesi tööriistu, mida peaksite Ubuntu tarkvara abil installima, on Sünaptiline, mis annab võimsa aluse muu tarkvara installimiseks.
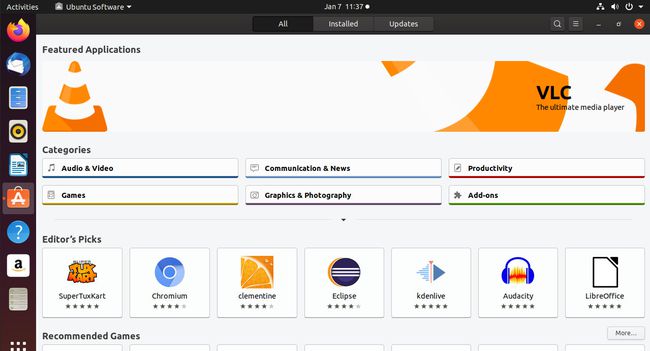
Linuxi tarkvara on saadaval hoidlatest – serveritest, mis hoiavad tarkvara, mida saab konkreetse distributsiooni jaoks installida. Hoidla on salvestatud ühte või mitmesse serverisse, mida nimetatakse peegliteks. Iga hoidlas oleva tarkvara üksust nimetatakse paketiks. Seal on palju pakettide vormingud, kuid Ubuntu kasutab Debiani paketi vorming. Enamiku vajalikest asjadest leiate vaikehoidlatest, kuid saate seda teha lisage ja lubage mõned täiendavad hoidlad lisatarkvara hankimiseks.
Graafiliste pakettide, nagu Ubuntu tarkvara ja Synaptic, kasutamine pole ainsad viisid tarkvara installimiseks Ubuntu abil. Samuti saate installige paketid käsurealt kasutades apt-get. Kuigi käsurida võib tunduda hirmutav, hakkate pärast mõnda aega kasutamist hindama apt-geti võimsust.
Kuidas Ubuntut kohandada
GNOME Desktop ei ole nii kohandatav kui muud Linuxi töölauakeskkonnad. Siiski saate teha põhitoiminguid, näiteks muuta taustapilti ja valida, kas menüüd kuvatakse rakenduse osana või ülemisel paneelil. Seal on ka tonni GNOME laiendused ja teemad et aidata muuta teie töölaud teie enda omaks.
Muud suuremad tarkvarapaketid
On mõned laialdaselt kasutatavad paketid, mida tõenäoliselt soovite kasutada. Näiteks:
- Skype: Skype kuulub nüüd Microsoftile, seega on arusaadav, kui arvate, et see Linuxiga ei tööta. Aga sa saad installige Skype Linuxi.
- Dropbox: Dropbox on veebipõhine failide salvestusseade, mida saate kasutada võrgus varukoopiana või koostöövahendina failide jagamiseks kolleegide või sõprade vahel. Saate installida Dropbox Ubuntus.
- Steam: Steam on populaarne platvorm mitme mängijaga mängude, video voogesituse ja suhtlusvõrgustike jaoks. Installige Synaptic ja otsige seda sealt või järgige apt-geti õpetust ja installige Steam apt-geti kaudu. Pakett vajab 250 MB värskendust, kuid kui see on installitud, töötab Steam Ubuntus suurepäraselt.
- Minecraft: Microsoft ostis ka Minecraft, populaarne videomäng. Nüüd saate Minecrafti installida Ubuntu abil.
- Vein ja Lutris:Vein ei ole emulaator. Seda see nimi tähistab, kuid see toimib kindlasti nagu üks. Kui soovite oma Windowsi mänge Ubuntus mängida, vajate Wine'i. Lutris on mängude korraldaja ja installija, mis muudab mängude käivitamise Wine'iga peaaegu sama lihtsaks kui nende mängude installimise Windowsi.
- NVIDIA draiverid: Graafikadraiverid töötavad Linuxis erinevalt. Kui teil on kaart alates NVIDIA, vajate uusimaid draivereid. Seal on suurepärane PPA hoidla, mis aitab teil oma graafikakaardi jaoks vajalikku hankida.
- Spotify: Muusika voogesitamine Ubuntus on samuti lihtne. Saate tasuta voogesitada Spotify brauseris või integreerige see mõne seda toetava meediumipleieriga. Samuti on teil võimalus installida ametlik Spotify klient Ubuntu arvutisse.
