Kuidas teha Androidis jagatud ekraani
Mõnikord peate tegema mitut ülesannet Android telefon. Eriti kui proovite viidata tekstisõnumile koodi saamiseks või tõmmata selle meili parooli, et oma seadme rakendusse sisse logida. Niisiis, kuidas aktiveerida jagatud ekraan Android? Jätkake lugemist, et saada teavet jagatud ekraani aktiveerimise ja desaktiveerimise kohta.
Selles artiklis olevad juhised kehtivad Android-telefonide (nt Google Pixel) ja Samsungi Android-telefonide kohta alates Androidi versioonist 7.0 ja uuematest.
Kuidas kasutada jagatud ekraani Androidi aktsiates
Jagatud ekraani suvandit on lihtne Android-telefonide kaasaegsetes versioonides aktiveerida. Androidi vanemates versioonides (vanem kui 7.0) oli selle saavutamiseks palju lisameetmeid.
Kuid Androidi hilisemates versioonides on see lihtne ülesanne, mis töötab enamiku kolmandate osapoolte rakendustega ja nõuab minimaalseid samme, et saavutada multitegumtöö nagu professionaal.
Jagatud ekraani funktsioon on olnud kasutusel juba mõnda aega, kuigi see on tuntud mitme akna nime all Androidi muudes maitsetes.
Mine lehele Rakendused menüü ja valige soovitud rakendus. Sel juhul valisime Seaded.
Seejärel vajutage ja hoidke ülespoole pühkides seadme allosas olevat keskmist navigeerimisnuppu. Mõnes seadmes võib olla füüsiline nupp, kuid uuemates seadmetes on see digitaalne nupp.
-
Üles pühkides aken Seaded tõstab esile. Valige Seaded. Kuvatakse rakenduse teabe või jagatud ekraani valikud. Valige Tükeldatud ekraan.
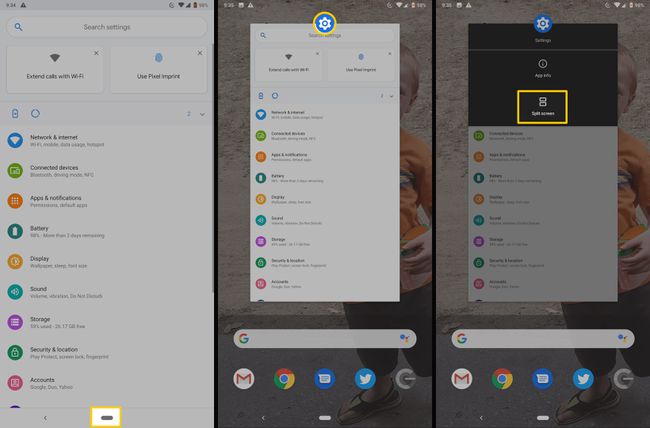
Teie esimene rakendus kuvatakse ekraani ülaosas. Valige ekraani allservas teine rakendus, mida soovite jagatud ekraani režiimis kasutada.
Teine aken avaneb, nii et näete oma ekraanil kahte akent kõrvuti või ülalt alla. Nüüd saate kahe akna vahel vabalt navigeerida ja mitut toimingut teha.
Kuidas Androidi laos jagatud ekraanist lahti saada
Kui olete jagatud ekraani või mitme aknaga multitegumtöö lõpetanud, on seadme kiire ja lihtne naasta uuesti ühele ekraanile.
Puudutage jaotatud ekraaniaknas pikalt keskmist musta riba, mis eraldab kaks ekraani, ja libistage ekraani suunas, mida te enam kasutada ei soovi.
See suleb selle rakenduse, mis võimaldab teil jätkata teise programmi kasutamist peamise rakendusena.
Kuidas teha Samsung Androidis jagatud ekraani
Tulemuste esitamine Samsungi seadmes on väga sarnane aktsiaversioonidega, kuna peate järgima ka ligikaudu samu samme.
Kui soovite kasutada jagatud ekraani mitme akna režiimi horisontaalrežiimis, veenduge Automaatne pööramine on sisse lülitatud ja lihtsalt pöörake telefoni jagatud ekraani vaates horisontaalselt.
Esiteks soovite oma praegu avatud rakendustele juurde pääseda, vajutades nuppu Viimased nuppu vasakul Kodu nuppu.
Sinu Hiljuti kasutatud rakendusi, puudutage nuppu rakenduse ikoon esimese rakenduse jaoks, mida soovite jagatud ekraani režiimis kasutada. See asub teie ekraanil kuvatava rakendusekaardi ülaosas, keskel Hiljuti kasutatud rakendusi.
-
Valige kuvatavast menüüst Ava jagatud ekraani vaates valik, kui see on selle rakenduse jaoks saadaval.
Kõik rakendused pole jagatud ekraani režiimi jaoks saadaval. Kui puudutate rakenduse ikooni ja valikut Ava jagatud ekraani vaates ei kuvata, poolitatud ekraani valik pole saadaval ja peate rakendust kasutama täisekraanirežiimis.
Seejärel valige teine rakendus, mille soovite avada Viimased valikuid või saate valida mõne muu rakenduse hulgast Rakenduste loend.
-
Kui see töötas edukalt, peaks teine rakendus ilmuma otse esimese avatud rakenduse alla ja olema ekraanil võrdsete vahedega.
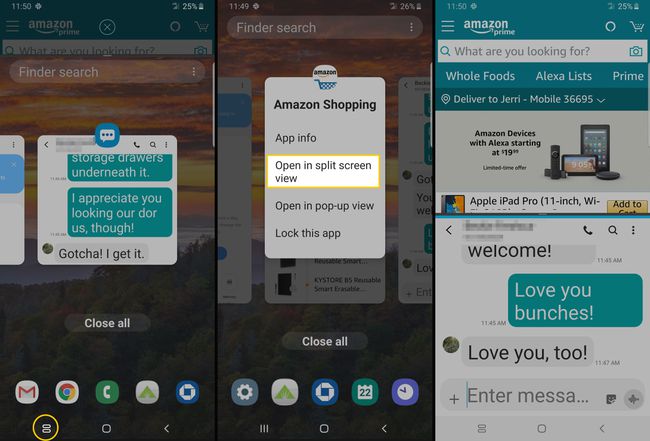
Kuidas vabaneda jagatud ekraanist Samsung Androidis
Kui olete Samsung Androidi poolitatud ekraani kasutamise lõpetanud, on seadme taastamine ühele ekraanile kiire ja lihtne.
Toksake ja hoidke poolitatud ekraani aknas keskmist eraldusriba ja lohistage seda ekraani suunas, mida te enam kasutada ei soovi.
See suleb selle rakenduse, mis võimaldab teil jätkata teise kasutamist täisekraanrežiimis.
Olge Androidi jagatud ekraaniga produktiivsem
Multitegumtööga ei kaasne palju raskusi ja Androidis võib poolitatud ekraani saavutamiseks olla lihtne protsess, kui rakendused, mida proovite kasutada, seda võimaldavad. Mõned programmid ei tööta jagatud ekraani vaates. Näiteks vajavad mängud tavaliselt täisekraanivaadet ja seadme täielikku ressurssi, et korralikult töötada.
Rakendused, mis ei luba poolitatud ekraani, kuvatakse igal üksikjuhul eraldi. Paljud rakendused, mis on teie seadmega komplektis või tootlikkuse ja ärieesmärkidel kaasas, peaksid toimima ülaltoodud samme järgides.
