PIN-koodi eemaldamine Windows 10-st
Mida teada
- Enne alustamist veenduge, et oleksite sisse logitud kontole, millelt soovite PIN-koodi eemaldada.
- Minema Menüü Start > Seaded > Kontod > Sisselogimisvalikud > Windows Hello PIN-kood > Eemalda. Kinnitage kindlasti oma valik.
- Kui PIN-kood on kadunud, kaaluge oma konto kaitsmist muul viisil, näiteks parooliga.
See artikkel käsitleb PIN-koodi eemaldamist Windows 10-s. Operatsioonisüsteemis Windows 10 on PIN-koodid valikuline viis sisselogimiseks, sarnaselt parooliga, lisaks muudele valikutele, nagu sõrmejäljega sisselogimine ja Windows Face ID sisselogimissüsteem.
Kui teil on lapsi, toakaaslasi või mõni tööseade, on tavaliselt kõige parem oma kasutajakonto lukustada, kuid kui kodus olete ainult teie, pole sisselogimisviis tõenäoliselt oluline. Seega, kui mugavus on prioriteet, võite minna ilma paroolita ja mitte olla ohus.
Kuidas keelata PIN-kood Windows 10-s?
Sarnaselt PIN-koodi määramisega Windowsis võtab selle eemaldamine vaid mõne klõpsu ja paar sekundit. Enne alustamist veenduge, et oleksite sisse loginud kontole, millelt soovite PIN-koodi eemaldada.
-
Avage Start menüüja klõpsake Seaded.
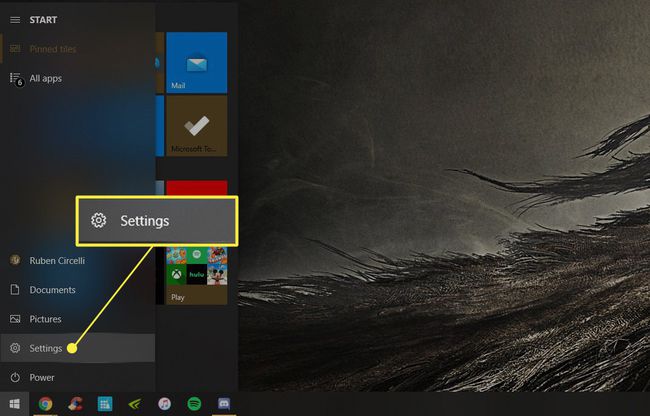
-
Navigeerige Kontod.
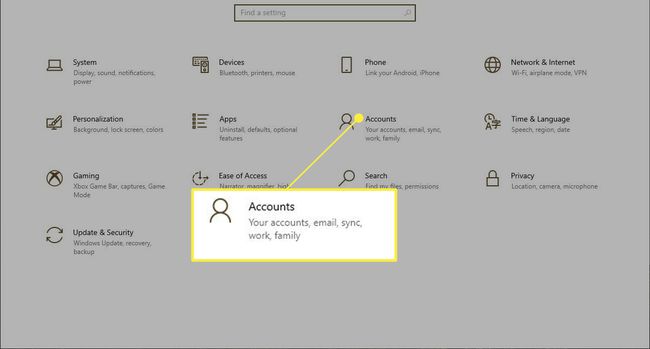
-
Valige äsja avatud aknas Sisselogimisvalikud vasakul pool.
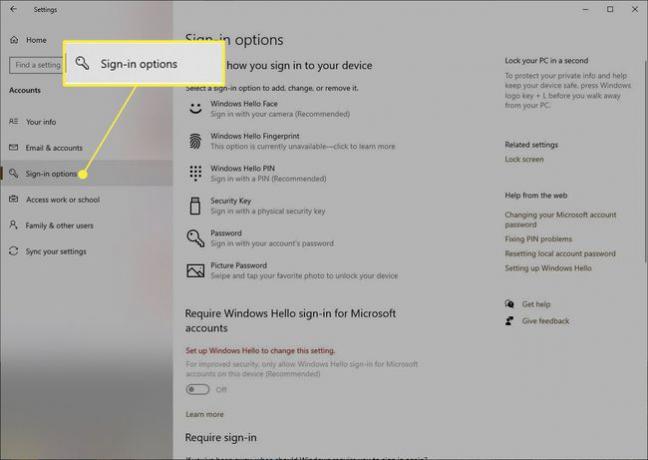
-
Valige Windows Hello PIN-koodja seejärel klõpsake Eemalda.
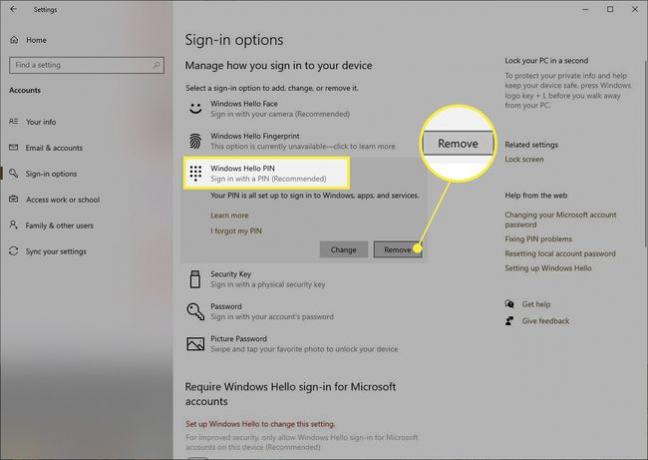
-
Microsoft palub teil kinnitada, et soovite PIN-koodi eemaldada, nii et klõpsake nuppu Eemalda veel kord ja siis kaob teie PIN-kood.
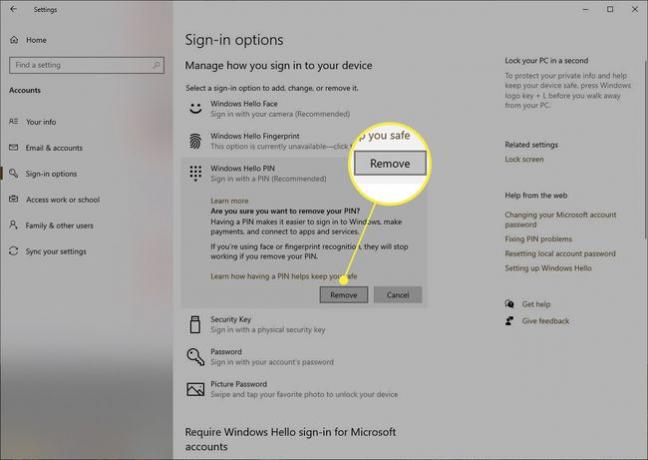
Kui logisite Windowsi sisse oma Microsofti kontoga, peate pärast kinnitamist PIN-koodi eemaldamiseks sisestama Microsofti konto parooli.
Windows 10 Pin Näpunäiteid ja nippe
Kui muudate meelt ja soovite uuesti PIN-koodi, siis samas kohas, kus klõpsate Eemalda, leiate nüüd, et saate valida Lisama, mis töötab samamoodi: määrake oma PIN-kood, kinnitage ja veel kord, kui logite sisse, küsitakse teilt PIN-koodi.
The Sisselogimisvalikud leht võimaldab teil oma seadmesse sisse logida ka mitmel muul viisil, sealhulgas traditsioonilise parooliga. Selles aknas saate hõlpsalt kohandada kõiki oma sisselogimisvajadusi.
Kui aga logite sisse Microsofti kontoga, ei saa te siin oma Microsofti parooli muuta. Iga teie valitud sisselogimisviis, isegi kui ühendasite oma arvuti oma Microsofti kontoga, rakendub ainult teie arvutile, mitte teie Microsofti kontole.
KKK
-
Miks ma ei saa oma Windows 10 pin eemaldada?
Kui jaotis WindowsHello Pin pole saadaval, veenduge, et oleksite sisse loginud õigele kontole. Samuti alates Seaded > Kontod > Sisselogimisvalikud, veenduge, et kõrval olev liugur Nõua Microsofti kontode jaoks Windows Hello sisselogimist on seatud väljalülitatud asendisse.
-
Kuidas eemaldada oma parool ja PIN-kood Windows 10-st?
Kasutage PIN-koodi keelamiseks ülaltoodud juhiseid. To eemaldage oma Windows 10 parool samuti logige sisse oma kohalikule kontole ja pääsete juurde oma paroolile aadressilt Seaded > Kasutajakontod > Sisselogimisvalikud > Muuda. Kui näete viipasid vana ja uue parooli sisestamiseks, jätke väljad tühjaks ja valige Lõpetama. Saate ka paroolivabaks minna, kui kasutate teist Windows Hello sisselogimismeetodit ja lülitate sisse Nõua Microsofti kontode jaoks Windows Hello sisselogimist alates Sisselogimisvalikud ala.
