Kuidas suurendada Windows 10 mikrofoni helitugevust
Mida teada
- Menüü Start: klõpsake Seaded > Süsteem > Heli > vali mikrofon > Seadme omadused. Mikrofoni helitugevuse suurendamiseks kasutage liugurit.
- Juhtpaneel: klõpsake Riistvara ja heli > Heli > vahekaart Salvestamine. Paremklõpsake mikrofoni > Omadused > Tasemed.
- Kasutage helitugevuse muutmiseks liugurit või sisestage selle suurendamiseks tekstiväljale suurem arv. Klõpsake Okei.
Selles artiklis selgitatakse samm-sammult, kuidas Windows 10 arvutis mikrofoni helitugevust suurendada. Seda saate teha oma seadetes või juhtpaneelis.
Muutke seadetes mikrofoni helitugevust
Saate liikuda oma mikrofoni sätete juurde Windowsi Start-menüüst, järgides alltoodud samme.
-
Avage menüü Start ja klõpsake nuppu Seaded.
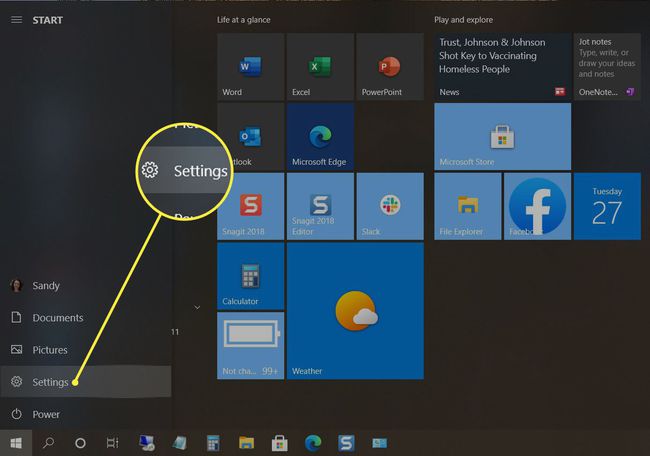
-
Valige Süsteem.
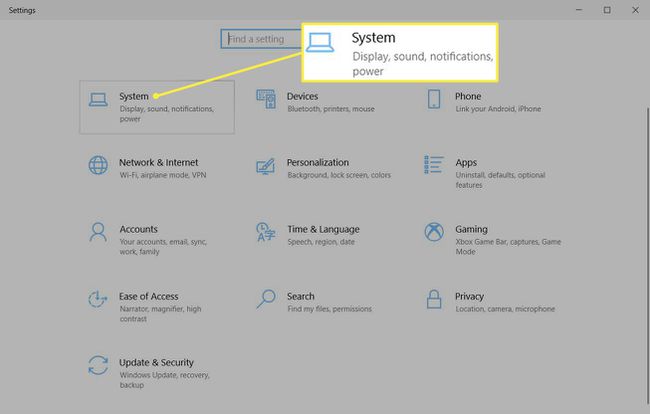
-
Vali Heli vasakul pool.
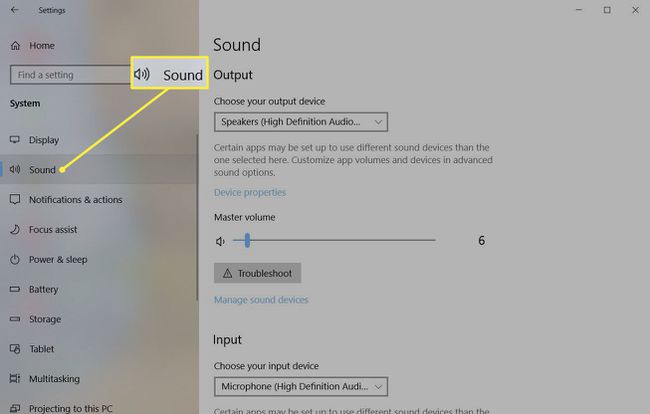
-
Valige jaotises Sisend ripploendist mikrofon, kui teil on mitu mikrofoni.
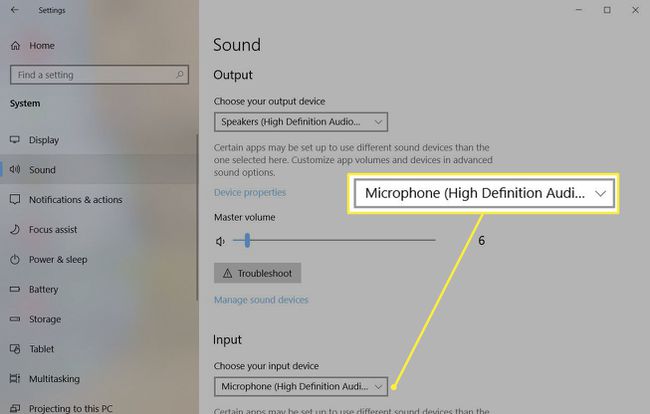
-
Klõpsake Seadme omadused.
Kui teil on mikrofoniga peakomplekt, nimetatakse seda valikut järgmiselt: Seadme omadused ja testmikrofon.
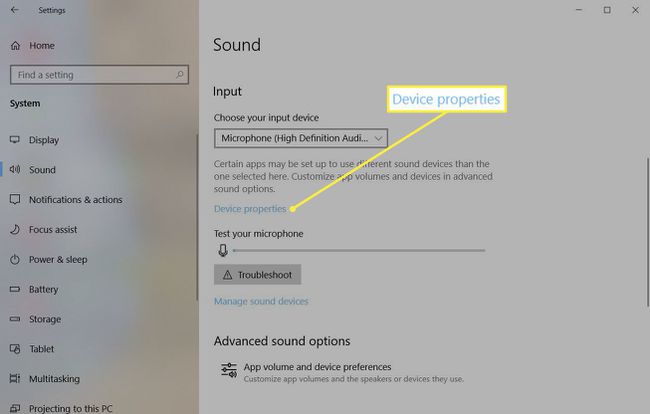
-
Mikrofoni suurendamiseks kasutage liugurit Helitugevus.
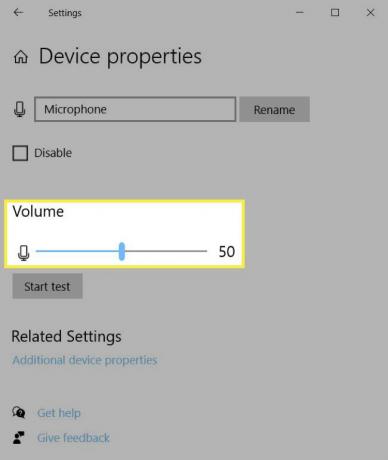
Siis saate testige oma mikrofoni helitugevuse tase, kui soovite. Lööge Alusta testimist nuppu ja rääkige mikrofoni. Seejärel näete helitugevust, mille teie arvuti seadme jaoks tuvastab. Või võite oma seaded sulgeda.
Teise võimalusena paremklõpsake ikooni Kõlari helitugevus ikooni tegumiribal ja valige Avage Helisätted. Seejärel jätkake ülaltoodud 4. sammuga.
Muutke juhtpaneelil mikrofoni helitugevust
Kui eelistate mikrofoni seadete reguleerimiseks kasutada juhtpaneeli, on see ka valik.
-
Avage juhtpaneel nagu tavaliselt ja klõpsake Riistvara ja heli.
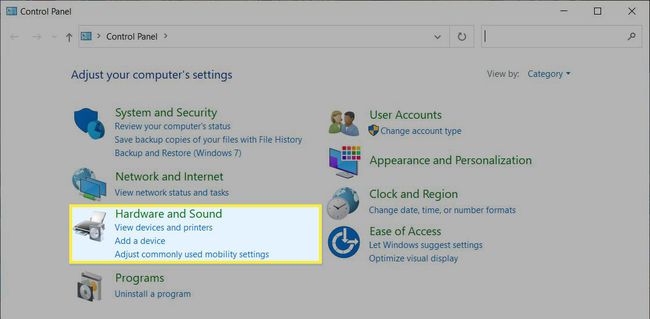
-
Valige Heli.
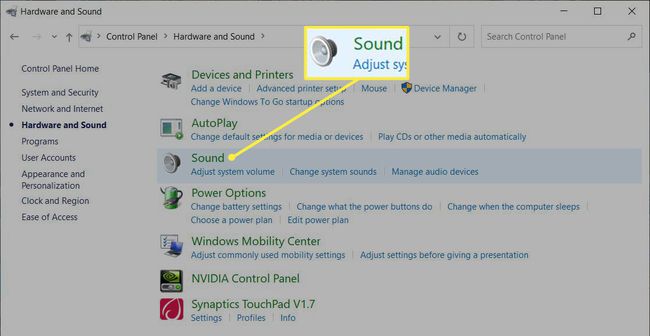
-
Mine lehele Salvestamine sakk.
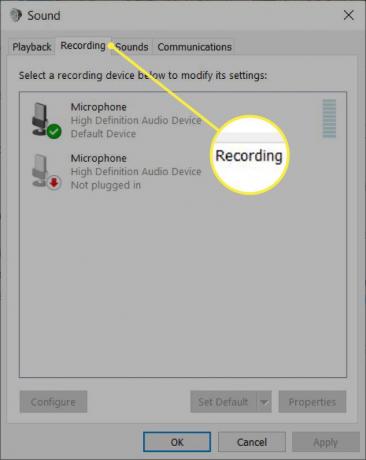
-
Paremklõpsake Mikrofon soovite helitugevust reguleerida ja valige Omadused. Teise võimalusena valige Mikrofon ja klõpsake nuppu Omadused nuppu.
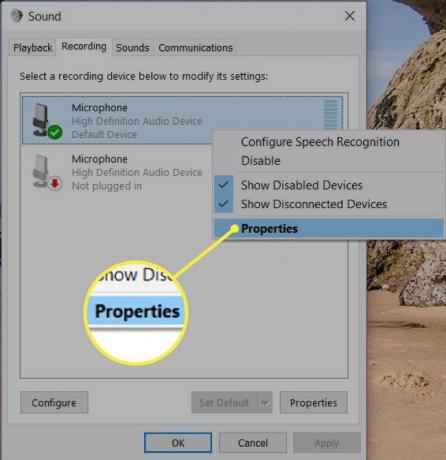
-
Mine lehele Tasemed vahekaarti ja kasutage helitugevuse muutmiseks liugurit või sisestage selle suurendamiseks tekstiväljale suurem arv.
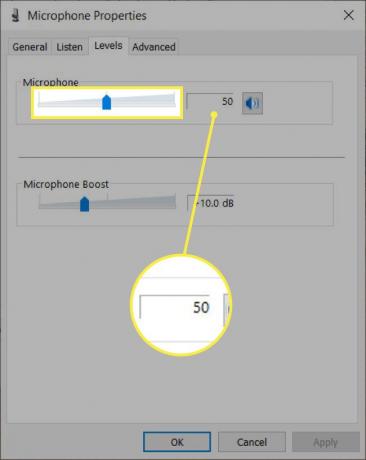
Klõpsake Okei iga hüpikakna sulgemiseks ja helitugevuse muutmise rakendamiseks.
Juhtpaneelil mikrofoni sätete kiireks avamiseks paremklõpsake ikooni Kõlari helitugevus ikooni tegumiribal ja valige Helid. Seejärel järgige mikrofoni helitugevuse reguleerimiseks ülaltoodud 3. toimingu juhiseid.
Kui märkate pärast helitugevuse suurendamist, et teie mikrofon ei paista töötavat, vaadake neid veaotsingu samme parandage oma mikrofon Windows 10-s.
KKK
-
Kuidas muuta oma mikrofoni helitugevust Skype'is opsüsteemis Windows 10?
Saate muuta oma heliseadeid jaotises Skype töölauarakendus. Valige oma profiilipilt ja minge lehele Seaded > Audio & Video > Mikrofon. Lülita välja Reguleerige mikrofoni sätteid automaatselt lüliti, et saaksite mikrofoni helitugevust käsitsi reguleerida.
-
Kuidas tõstate Windows 10 mikrofoni taset?
Minema Alusta > Seaded > Süsteem > Heli. Veenduge, et sisendis oleks valitud mikrofon, ja seejärel valige Seadme omadused. Minge vahekaardile Tasemed, reguleerige Mikrofoni võimendusja valige Okei.
