9 Google Chromecasti nippi elu lihtsamaks tegemiseks
Koos Google Chromecast kui seade on ühendatud teie teleri HDMI-pordiga, saate oma iPhone'is, iPadis või Android-põhises mobiilseadmes kasutada rakendust Google Home Internetist tellitavate ja otsesaadete ja filmide voogesitamiseks ning nende vaatamiseks oma teleriekraanil – ilma kaabeltelevisiooni tellimata teenust.
Samuti on võimalik voogesitada oma mobiilseadmesse salvestatud sisu, sealhulgas videoid, fotosid ja muusikat, oma telerisse, kasutades Google Chromecast. Peale telesaadete ja filmide voogesituse saab teie Google Chromecast mõne lihtsa nipiga teha palju enamat.
01
09
Installige parimad rakendused soovitud telesaadete ja filmide voogesitamiseks
Üha suuremal arvul mobiilseadmete rakendustel on nüüd Cast tunnusjoon. Puudutades nuppu Cast ikoon võimaldab teil edastada seda, mida näete nutitelefoni või tahvelarvuti ekraanil, ja vaadata seda teleris, eeldusel, et Chromecasti seade on teleriga ühendatud.
Paigaldage kindlasti sobiv rakendusi, olenevalt sellest, millist sisu soovite oma mobiilseadmest voogesitada. Saate hankida sobivaid ja valikulisi rakendusi oma mobiilseadmega seotud App Store'ist või sirvida rakendusi, kui kasutate
Arvuti või mobiilseadme veebibrauseris saate hõlpsalt tutvuge sisseehitatud rakendusega Chromecastiga ühilduvate rakenduste kohta Cast tunnusjoon.
Näiteks YouTube'i videote vaatamiseks teleriekraanil toimige järgmiselt.
- Käivitage Google Home mobiilirakendus nutitelefonis või tahvelarvutis.
- Alates Sirvige ekraanil valige YouTube'i rakendus ja installige see.
- Käivitage YouTube'i rakendus oma mobiilseadmes.
- Puudutage nuppu Kodu, Trendikas, Tellimused, või Otsing ikoonid, et leida ja valida video(d), mida soovite vaadata.
- Kui videot hakatakse esitama, puudutage nuppu Cast ikooni (kuvatakse ekraani paremas ülanurgas) ja video voogesitatakse Internetist teie mobiilseadmesse ja seejärel edastatakse juhtmevabalt teie teleriekraanile.
- Kasutage valitud video esitamiseks, peatamiseks, edasi- või tagasikerimiseks YouTube'i mobiilirakenduse ekraanil kuvatavaid juhtnuppe nagu tavaliselt.
Lisaks YouTube'ile rakendused kõigi suuremate televõrkude jaoks, samuti voogesituse videoteenused (sh Google Play, Netflix, Hulu, ja Amazon Prime'i video) pakkuda Cast funktsioon ja need on saadaval teie mobiilseadmega seotud rakenduste poest.
02
09
Kuvage taustaks uudiste pealkirjad ja ilm
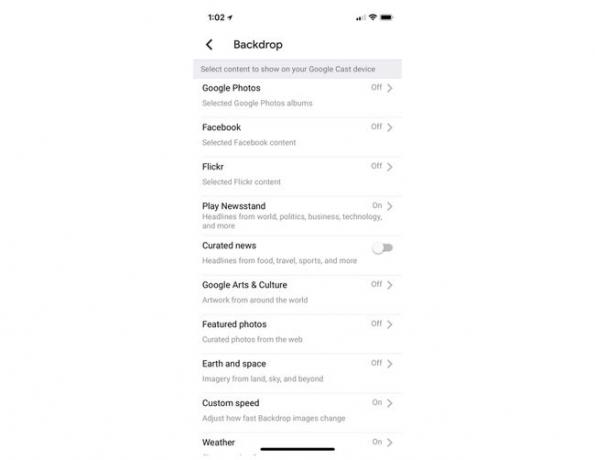
Kui videosisu aktiivselt voogesituse ei edastata, saab teie Chromecast kuvada kohandatavat Taustaks ekraan, mis kuvab uudiste pealkirju, teie kohalikku ilmateadet või kohandatud slaidiseanssi, mis sisaldab teie valitud digitaalseid pilte. Selle kuva kohandamiseks toimige järgmiselt.
- Käivitage Google Home rakendus oma nutitelefonis või tahvelarvutis.
- Puudutage nuppu Menüü ikooni, mis kuvatakse ekraani vasakus ülanurgas.
- Puudutage nuppu Seadmed valik.
- Puudutage nuppu Redigeeri taustadekoratsiooni valik (kuvatakse ekraani keskosa lähedal).
- Alates Taustaks menüü (näidatud), veenduge, et kõik selle menüü suvandid on välja lülitatud. Siis vaatamiseks Kureeritud uudised pealkirjad, puudutage funktsiooni sisselülitamiseks selle valikuga seotud virtuaalset lülitit. Teise võimalusena puudutage nuppu Play kiosk ja seejärel lülitage sisse selle funktsiooniga seotud virtuaalne lüliti. Seejärel saate oma kohandamiseks järgida ekraanil kuvatavaid juhiseid Google'i kiosk valikuid. Kohaliku ilmateabe kuvamiseks puudutage nuppu Ilm võimalus see funktsioon sisse lülitada.
- Vajutage nuppu < muudatuste salvestamiseks ja rakendusse Google Home naasmiseks kuvatakse ekraani vasakus ülanurgas ikooni Tere tulemast koju ekraan.
Android-mobiilseadmes on võimalik oma seadmel pilte kuvada TV otse teie seadmesse eelinstallitud rakendusest Galerii või Fotod. Puudutage valikut Cast ikoon, mis kuvatakse fotode vaatamise ajal ekraanil.
03
09
Kuvage kohandatud slaidiseanss oma taustana
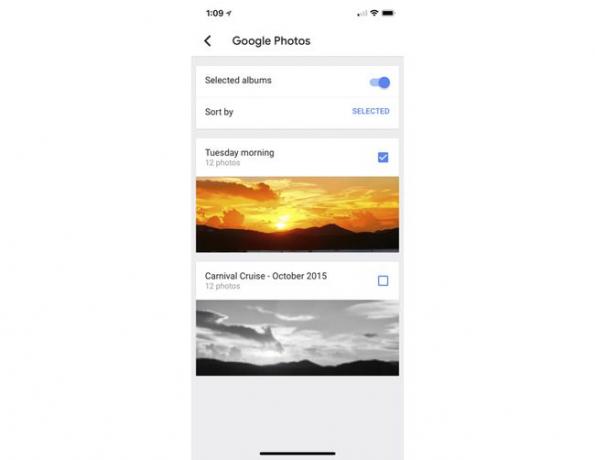
Ajavahemikul, mil teie teler on sisse lülitatud ja Chromecasti seade on sisse lülitatud, kuid sisu ei voogedasta, saab taustadekoratsiooni ekraanil kuvada animeeritud slaidiseansi, mis esitleb teie lemmikpilte. Selle valiku kohandamiseks toimige järgmiselt.
- Käivitage Google Home rakendus oma nutitelefonis või tahvelarvutis.
- Puudutage nuppu Menüü ikooni, mis kuvatakse ekraani vasakus ülanurgas.
- Puudutage nuppu Seadmed valik.
- Puudutage nuppu Redigeeri taustadekoratsiooni valik.
- Lülitage välja kõik menüüs loetletud valikud, välja arvatud üks fotodega seotud valikutest. Valige ja lülitage sisse Google Photos võimalus kuvada teenuses Google Photos salvestatud pilte. Lülitage sisse Flickr võimalus valida oma Flickri kontole salvestatud pilte. Valige Google'i kunst ja kultuur võimalus kuvada kunstiteoseid kogu maailmast või valida Esiletõstetud fotod võimalus vaadata kureeritud pilte Internetist (valinud Google). Maa ja kosmosepiltide vaatamiseks valige Maa ja Kosmos valik.
- Enda fotode kuvamiseks valige, millist albumit või piltide kataloogi soovite kuvada, kui teil seda palutakse. (Pildid või albumid peavad olema juba veebis, teenuses Google Photos või Flickris salvestatud.)
- Et reguleerida, kui kiiresti pildid ekraanil muutuvad, puudutage nuppu Kohandatud kiirus valikut ja seejärel valige nende vahel Aeglane, Tavaline, või Kiire.
- Puudutage nuppu < ikooni mitu korda, kui vaja, et põhirežiimi naasta Tere tulemast koju ekraan. Valitud pilte kuvatakse nüüd teie teleris kohandatud Chromecasti taustadekoratsioonina.
04
09
Esitage faile arvutist või Macist teleriekraanile
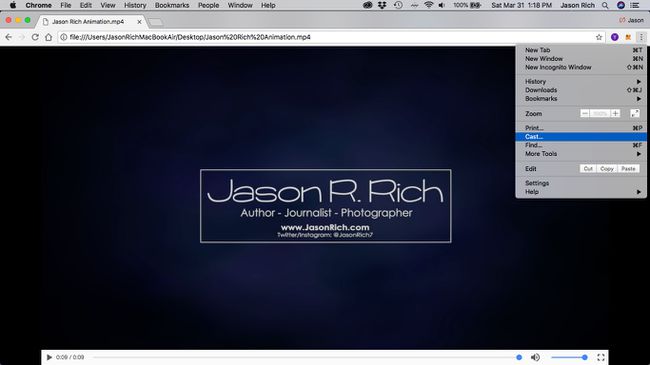
Kuni teie Windowsi PC või Maci arvuti on ühendatud samasse WiFi-võrku kui teie Chromecasti seade, siis teie saab esitada arvutisse salvestatud videofaile nii arvuti- kui ka teleriekraanil samaaegselt. Selle saavutamiseks toimige järgmiselt.
- Seadistage ja lülitage sisse oma teler ja Chromecasti seade.
- Käivitage Chrome'i veebibrauser arvutis.
- Kui olete Windowsi arvutikasutaja, tippige veebibrauseri aadressiväljale file:///c:/ millele järgneb faili tee. Kui olete Maci kasutaja, tippige file://localhost/Users/yourusername, millele järgneb faili tee. Teise võimalusena pukseerige meediumifail otse Chrome'i veebibrauserisse.
- Kui fail kuvatakse teie Chrome'i veebibrauseri aknas, klõpsake nuppu menüü ikoon ekraani paremas ülanurgas (mis näeb välja nagu kolm vertikaalset punkti) ja valige Cast valik.
- Valige Mängi ja videot esitatakse samaaegselt nii arvuti- kui ka teleriekraanil.
05
09
Esitage oma teleriekraanil Google'i slaidiesitlusi
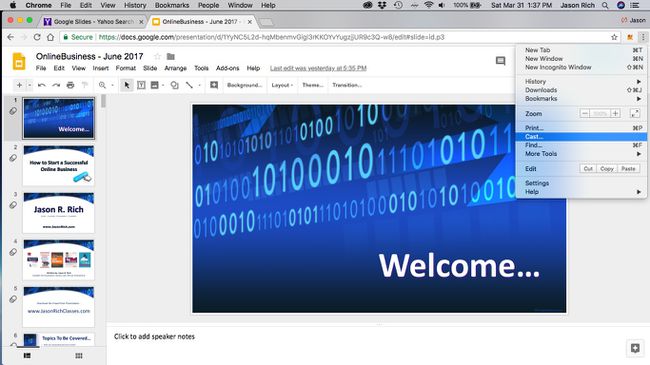
Kasutades tasuta Google'i esitlusedrakendus arvutis või mobiilseadmes, Animeeritud slaidiesitlusi on lihtne luua ja seejärel arvutist või mobiilseadmest teleriekraanile kuvada. (Samuti saate importida Microsoft PowerPointi esitlusi teenusesse Google Slides, et neid teleris kuvada.)
Google'i esitluste esitluse voogesitamiseks arvutist või Macist (või mis tahes ühilduvast ja Interneti-ühendusega mobiilseadmest) telerisse järgige neid samme.
- Veenduge, et teie arvuti või mobiilseade oleks ühendatud Chromecasti seadmega samasse WiFi-võrku.
- Käivitage Google'i esitlused arvutis (või mobiilseadme rakenduses Google Slides) ja looge digitaalne slaidiesitlus. Teise võimalusena laadige Google'i esitlused juba olemasolev esitlus või importida PowerPointi esitlus.
- Alustage esitluse esitamist, klõpsates nuppu kohal ikooni.
- Klõpsake nuppu Menüü ikooni (mis näeb välja nagu kolm vertikaalset punkti), mis asub Google'i esitluste akna paremas ülanurgas, ja valige Cast valik.
- Valige nende vahel Saatejuht või Esitage teisel ekraanil vaade.
- Juhtige esitlust arvutist, kuvades samal ajal teleriekraanil digitaalseid slaide.
06
09
Voogesitage muusikat oma teleri kõlarite või kodukinosüsteemi kaudu
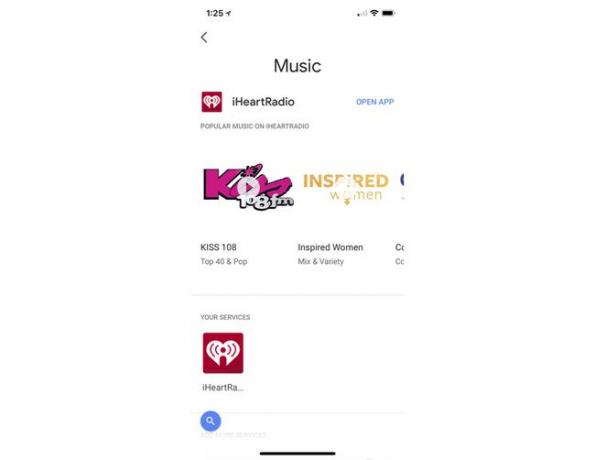
Lisaks videosisu voogesitamisele Internetist (mobiilseadme kaudu) teie Chromecasti seadmest, mis on teie teleriga ühendatud, on võimalik ka piiramatult muusikat voogesitada teie olemasolev Spotify, Pandora, YouTube Music, iHeartRadio, Deezer, TuneIn raadiovõi Musixmatchi konto.
Teleri kõlarite või kodukinosüsteemi eeliste kasutamiseks oma lemmikmuusika kuulamiseks toimige järgmiselt.
- Käivitage Google Home mobiilirakendus nutitelefonis või tahvelarvutis.
- Puudutage nuppu Sirvige ikooni, mis kuvatakse ekraani allservas.
- Puudutage nuppu Muusika nuppu.
- Alates Muusikamenüü, valige ühilduv muusika voogesitusteenus ja seejärel laadige alla sobiv rakendus, puudutades nuppu Hangi rakendus valik. Näiteks kui teil on juba Pandora konto, laadige alla ja installige Pandora rakendus. Juba installitud muusikarakendused kuvatakse ekraani ülaosas. Allalaadimiseks saadaolevad valikulised muusikarakendused kuvatakse ekraani allservas, nii et kerige alla kuni Lisage rohkem teenuseid pealkiri.
- Käivitage muusikateenuse rakendus ja logige sisse oma kontole (või looge uus konto).
- Valige muusika või voogesitusjaam, mida soovite kuulata.
- Kui muusika (või muusikavideo) teie mobiilseadme ekraanil mängima hakkab, puudutage ikooni Cast ikooni. Muusika (või muusikavideo) hakkab mängima teie teleriekraanil ja heli kostub teie teleri kõlarite või kodukinosüsteemi kaudu.
07
09
Voogesitage videosisu oma telerisse, kuid kuulake kõrvaklappidega
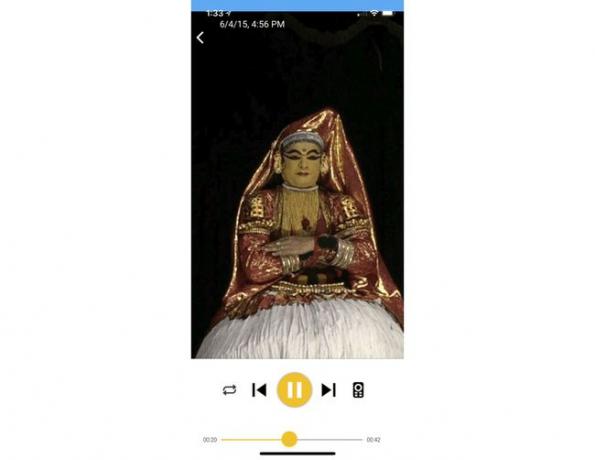
Kasutades tasuta mobiilirakendust LocalCast for Chromecast, saate valida sisu, mis on teie mobiilseadmesse salvestatud (nt videofaili), ja voogesitada videosisu oma telerisse. Siiski saate selle sisu heliosa samaaegselt voogesitada nutitelefoni või tahvelarvutisse ehitatud kõlari(te)sse või kuulata heli juhtmega või juhtmevabad kõrvaklapid mis on ühendatud või lingitud teie mobiilseadmega. Vahepeal, kui soovite oma Chromecasti seade, saate ka seda teha.
Et kasutada LocalCast Chromecasti jaoks rakendus, järgige neid samme:
- Laadige alla ja installige tasuta LocalCast Chromecasti jaoks rakendus iOS-i (iPhone/iPad) või Android-põhise mobiilseadme jaoks.
- Käivitage rakendus ja valige ühilduv sisu, mis on salvestatud teie mobiilseadmesse või mida voogesitatakse Interneti kaudu rakendusega ühilduvast allikast.
- Kui valitud sisu hakkab esitama, puudutage nuppu Cast ikooni, et voogesitada sisu mobiilseadme ekraanilt telerisse.
- Alates Mängib ekraanil, puudutage ikooni Suunake heli telefoni valik (telefoni ikoon). Kui videot teie teleriekraanil esitatakse, hakatakse sellega kaasnevat heli esitama teie telefoni kõlari(te) või kõrvaklappide kaudu, mis on ühendatud teie mobiilseadmega või sellega lingitud.
08
09
Kasutage hotellitoast pärit Chromecasti

Järgmine kord, kui kuhugi reisite ja hotellis peatute, võtke kaasa oma Chromecasti seade. Selle asemel, et maksta tasulise filmi eest 15 dollarit või vaadata mis tahes piiratud kanalivalikut on saadaval hotelli teleteenusest, ühendage Chromecast hotellitoa teleriga, ühendage see seadmega sinu isiklik WiFi leviala, ning teil on nõudmisel tasuta heli- ja videoprogrammid.
Võtke kindlasti kaasa oma isiklik WiFi-leviala, mis võimaldab ühendada mitu seadet samasse Wi-Fi-võrku. The Skyroam seade pakub näiteks reisides piiramatut internetti mõne dollari eest päevas.
09
09
Juhtige oma Chromecasti oma häälega
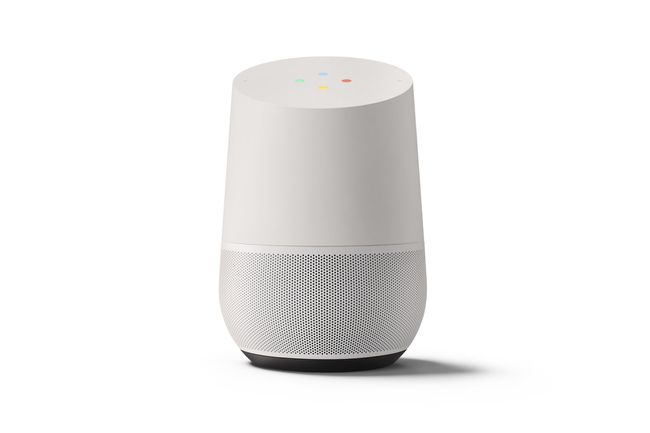
Chromecasti seade, mis lingib teie teleriga ja mida tavaliselt juhitakse mobiilirakenduse Google Home abil nutitelefonis või tahvelarvutis töötamist saab juhtida ka häälega, kui ostate ja installite seadme valikuline Google Home nutikõlar.
Veenduge, et Chromecasti seade ja Google Home'i kõlar on ühendatud samasse WiFi-võrku ja Google Home'i kõlar asub teleriga samas ruumis.
Nüüd, kui vaatate videosisu Chromecasti kaudu, kasutage heli- või videosisu leidmiseks suulisi käske ja seejärel esitage, peatage, kerige edasi või tagasi näiteks sisu.
