Kuidas Excelis sekundaarset telge lisada
Exceli oma diagrammid pakuvad teile mitmesuguseid viise andmete visualiseerimiseks. Sest diagrammid mis kasutavad X- ja Y-telje paigutust, on teil võimalus vaadata a seeria andmete põhjal, mis võimaldab võrrelda kahte erinevat asja, kuid neil asjadel on tavaliselt sama mõõtühik. Selles artiklis näitame teile, kuidas sekundaarse telje lisamine Excelisse võimaldab teil vaadata erinevalt asju samal graafikul.

Millal peaksite kasutama Exceli teisest telge
Nagu mainitud, kasutatakse sekundaarset telge kahe asja võrdlemiseks, millel ei ole sama mõõtühikut.

Mõelge ülaltoodud näitele, kus vaatleme ettevõtte tulusid ja kulusid viimase viie aasta jooksul. Neid mõlemaid mõõdetakse dollarites, nii et saame koostada joongraafik näidata neid mõlemaid samas vaates, et määrata seos.
Nagu näete ülaltoodud ekraanipildil, kuvab vasakpoolsel y-teljel USD ühikud, kuid mis siis, kui soovite näha, kas kulude ja töötajate osas on sarnane trend? Töötajate ühikuks on inimesed, mitte dollarid, seega ei saa te olemasolevat y-telge eriti hästi kasutada. See on koht, kus peaksite lisama teise telje, et lugeja saaks täpselt aru, mida numbrid tähendavad.
Teine põhjus on see, kui kahe seeria andmed ei ole samas suurusjärgus. Mõelge näiteks ettevõtte tuludele ja töötajatele. Ülaltoodud diagramm näitab, et koos visualiseerituna ei anna see erilist ülevaadet, kuna töötajate arv on nii väike, et ei saa arugi, mis sellega toimub.
Selle asemel saate lisada teise telje, millel on nii oma ühikud kui ka oma skaala, mis võimaldab teil neid kahte tõeliselt võrrelda.
Kuidas Excelis sekundaarset telge lisada
Need juhised töötavad Excelis Microsoft 365, Excel 2019, Excel 2016 ja Excel 2013 puhul.
-
Esiteks valige teise andmeseeriaga seotud rida (või veerud jne).
-
Kui valite diagrammil elemendi, ilmub lindile vahekaart Diagrammi tööriistad.
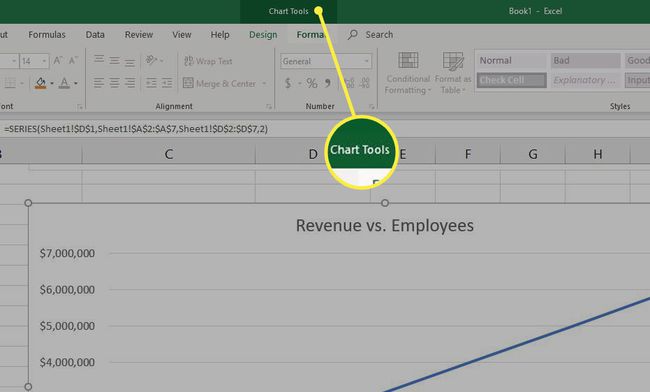
-
Valige Vorming sakk.
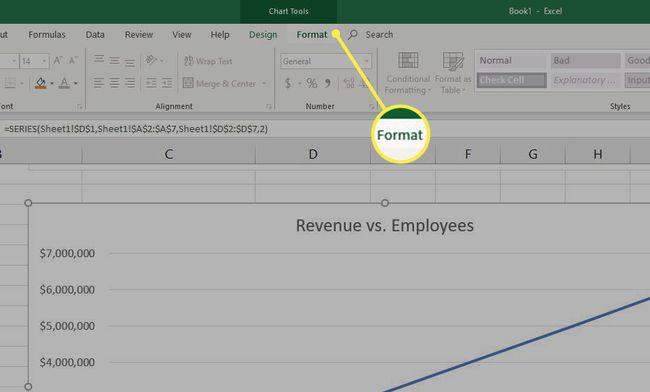
-
Vasakpoolses servas peaks kastis Praegune valik juba kuvama teie valitud seeriad. Selles näites on see seeria "Töötajad".
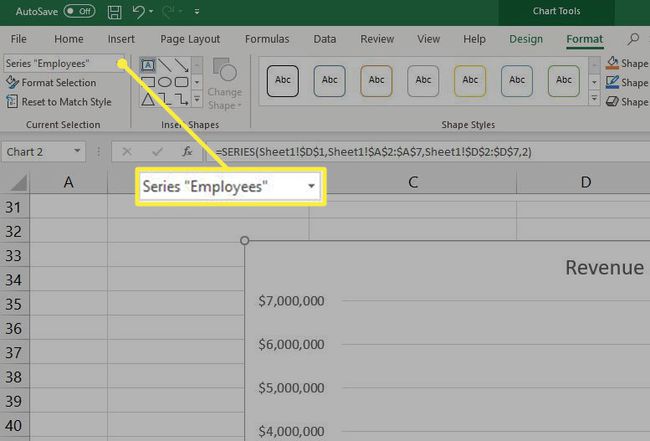
-
Valige Vormingu valik.
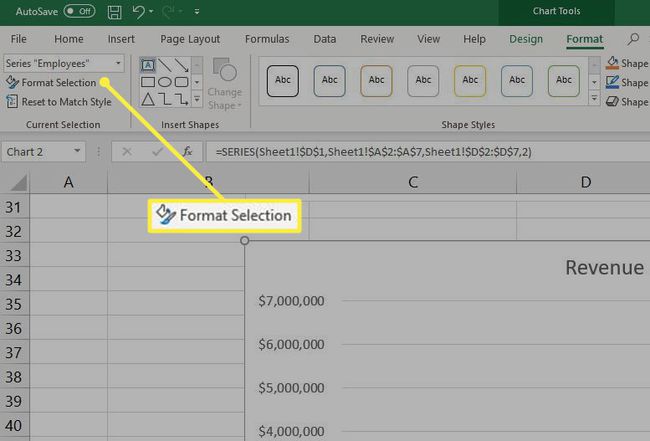
-
Nüüd parempoolsel paneelil seeriasuvandite all valige Sekundaarne telg.
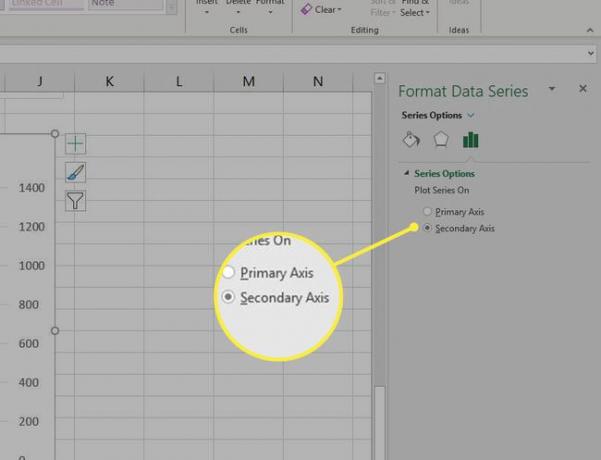
Pärast lisamist saab seda teist telge kohandada täpselt nagu esmast telge. Saate muuta teksti joondust või suunda, anda sellele kordumatu teljesildi või muuta numbrivormingut.
-
Nüüd vaadake oma diagrammi. Sekundaarne telg ilmub paremale küljele ja Excel teeb isegi skaala kohta vaikimisi oletusi. Võrreldes selle diagrammi esimese versiooniga muudab teise telje lisamine suundumuste võrdlemise palju lihtsamaks.
