Kuidas installida teist SSD-d
Faile kuhjub aja jooksul ja varem või hiljem iga kõvaketas (HDD) ja pooljuhtketas (SSD) saab täis. Isegi kui alustate suure draiviga, seisate lõpuks silmitsi valikuga, kas kustutada vanad failid või kasutada teisest salvestusseadet.
Teine SSD säästab ruumi
Lihtsaim viis seda teha on ühendada arvutiga väline draiv ja ongi valmis. Kuid kui teie arvutikorpuses on ruumi, võite säästa oma laual oleva lisaeseme segadust (rääkimata kaablisegastest).
See protsess ei ole liiga keeruline seni, kuni teie arvutis on ruumi uue SSD lisamiseks, kuid peate arvuti avama, ühendama paar kaablit ja seejärel kasutama Windowsi kettahaldus utiliit uue draivi seadistamiseks.
Järgmised juhised kehtivad Windows 7, 8, 8.1 ja 10 kohta. Kui mõni samm erineb Windows 7-st teistest väljaannetest, kutsutakse erinevused esile.

Ettevalmistused teise SSD installimiseks
Teise SSD installimine Windowsi arvutisse on kaheastmeline protsess. Kõigepealt peate draivi arvutisse füüsiliselt installima ja seejärel Windowsis seadistama, et operatsioonisüsteem seda tuvastaks ja kasutaks.
Kui soovite arvutisse installida teise SSD-d, on vaja järgmist.
- Teie arvutis avatud draivi sahtel
- Avatud SATA emaplaadi andmeühendus
- SSD-draiv
- Kruvikeeraja korpuse avamiseks ja draivi oma kohale kinnitamiseks
- SATA andmekaabel
- Saadaval SATA toitepistik
- Adapter, kui SSD paigaldatakse 5,25-tollise draivi jaoks mõeldud sahtlisse
Kõige tähtsam: avage Bay Drive ja SATA-ühendus
Nendest elementidest on kõige olulisemad avatud draivi sahtel ja avatud SATA-andmeühendus emaplaadil. Enamikul arvutikorpustel on mitu avatud pesa ja enamikul emaplaatidel on SSD-de ja välisseadmete jaoks palju SATA-ühendusi. Blu-ray draivid, kuid enne uude SSD-sse investeerimist peaksite kontrollima, kas teil on ruumi.
Sülearvutid on erand, kuna enamikul sülearvutitel pole ruumi teise SSD installimiseks. Kui teie sülearvutis on ruumi, pole teil SATA-pistikut vaja: sülearvuti draivipesadel on sisseehitatud toite- ja andmepistikud.
Kui teie emaplaadil pole ühtegi vaba SATA-porti, võite osta SATA-kontrolleri, mis ühendatakse PCI või PCIe pesa. Samamoodi võite kasutada Molexi adapterit või SATA-toitekaabli jaoturit, kui teil pole SATA-toiteühendusi.
Kuidas installida Windowsi arvutisse teine SSD
Kui teil on kõik vajalikud komponendid ja tööriistad käepärast, olete valmis installima arvutisse teise SSD. Neid juhiseid saate kasutada ka kolmanda või neljanda SSD installimiseks, kui teil on piisavalt SATA-pistikuid ja see ei ületa toiteploki väljundvõimsust.
Olge arvuti korpuses töötades ettevaatlik, et vältida staatilise elektri tühjenemist. Kasutage antistaatilist randmerihma, kui teil see on, või maandage end muul viisil, kui te seda ei tee.
Teist SSD-d arvutisse installige järgmiselt.
Ühendage arvuti vooluvõrgust lahti ja avage korpus.
-
Otsige üles avatud draivisalv.

Teie korpusel võib lisaks välisseadmete sahtlitele olla üks või kaks erineva suurusega draivi. Kui teil pole ühtegi 2,5-tollist draivipesa, ostke oma SSD-ketta jaoks 2,5–5,25-tolline adapter ja kasutage 5,25-tollist sahtlit.
-
Eemaldage draivi kate ja installige sellesse uus SSD.

Mõnel juhul ei ole draivi. Võimalik, et peate libistama draivi otse sahtlisse ja paika kruvima või võib olla sisseehitatud kinnitusvahendeid, mida keerate või ümber pöörate. Kui te ei saa sellest aru, lugege oma juhtumiga kaasas olnud kasutusjuhendit.
-
Paigaldage korpus tagasi draivi sahtlisse.

Olenevalt teie juhtumist võib kasti automaatselt klõpsata või peate võib-olla kasutama mingit kinnitust.
-
Otsige oma emaplaadil üles vaba SATA-andmekaabli port ja paigaldage SATA-andmekaabel.

-
Otsige üles vaba SATA-toitepistik.

Kasutage Molex-SATA toiteadapterit või toitejaoturit, kui teil pole vaba SATA-toitepistikut.
-
Ühendage SATA toite- ja andmepistikud oma SSD-draivi.

Toitepistik on teie SSD kahest pistikust pikem. Pange tähele L-kujuliste pistikute asendit ja olge ettevaatlik, et paigaldada pistikud õigesse asendisse.
Kontrollige hoolikalt, et kõik kaablid oleksid kindlalt paigas, ja veenduge, et te pole midagi kogemata lahti ühendanud ega lahti löönud.
Sulgege korpus, ühendage kõik uuesti ja lülitage arvuti sisse.
Kuidas Windowsis uut SSD-d seadistada
Kui olete teise SSD edukalt installinud ja kõik uuesti vooluvõrku ühendanud, on aeg arvuti sisse lülitada ja veenduda, et kõik töötab. Kui Windows ei tunne ühtki teie draivi või välisseadet ära, lülitage toide välja ja kontrollige, kas juhtmeid pole lahti või pole ühendatud. Kui kõik on töökorras, võite jätkata ja seadistada oma uue SSD.
Vaikimisi näeb ja tuvastab Windows teie teist SSD-d, kuid ei saa seda millekski kasutada. Enne selle tegelikku kasutamist peate selle lähtestama ja seejärel Windowsiga kasutamiseks vormindama. Pärast selle protsessi lõpetamist on teie uus SSD saadaval uute failide salvestamiseks ja vanade failide ülekandmiseks algsest draivist, et vabastada ruumi.
Windowsis äsja installitud SSD seadistamiseks toimige järgmiselt.
-
Navigeerige Kontrollpaneel > Kettahaldus.
Operatsioonisüsteemis Windows 7 klõpsake nuppu Start nupp, paremklõps Arvuti, ja vali Halda kettahalduse juurde pääsemiseks.
-
Kui teil palutakse ketta lähtestada, valige GPT (GUID partitsioonitabel) ja klõpsake Okei.

Kui kasutate Windows 7, valige MBR (master Boot Record).
-
Kui häälestusviisard käivitub automaatselt, minge 5. sammu juurde. Muul juhul kerige kettahalduse akent, kuni leiate oma uue SSD.

Saate hõlpsasti tuvastada oma uue SSD, kuna see on ainus, mis on jaotamata.
-
Paremklõpsake ja valige Uus lihtne köide.

-
Klõpsake Edasi.
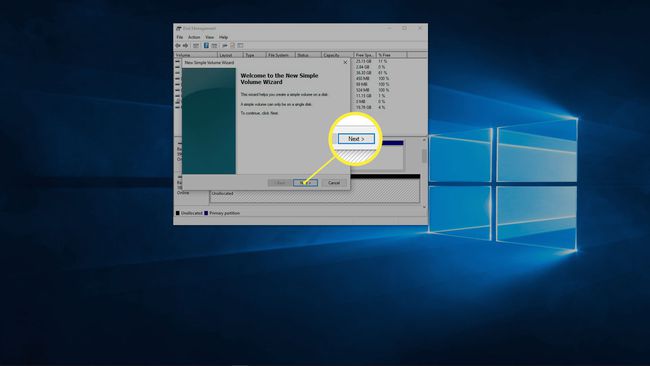
-
Veenduge, et need kaks numbrit ühtivad, ja klõpsake Edasi.
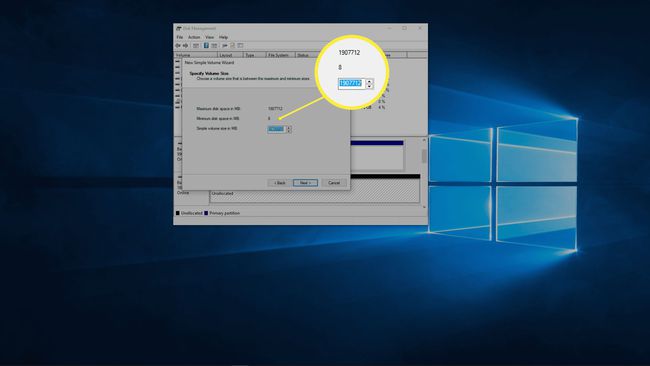
Kui soovite sellel ühel draivil teha mitu partitsiooni, sisestage numbrite sobitamise asemel soovitud partitsiooni suurus.
-
Valige draivitäht, kui teile vaiketäht ei meeldi, ja klõpsake nuppu Edasi.
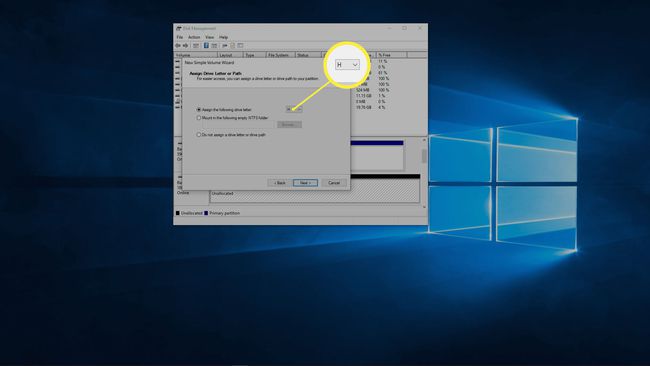
-
Kasutage NTFS-failisüsteemi, kui teil pole põhjust teisiti teha, jätke jaotusühiku suurus samaks, sisestage soovi korral mahu silt ja klõpsake Edasi.

-
Kontrollige teavet ja klõpsake Lõpetama.
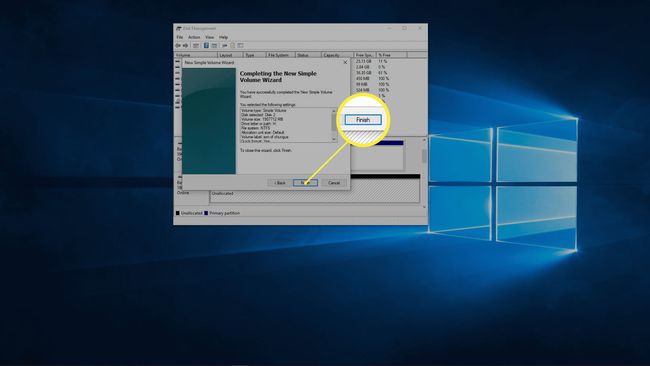
-
Teie teine SSD on nüüd kasutamiseks valmis.
