Kuidas seadistada oma OS-i süsteemikella
Arvutis olev kell on üks lihtsamaid viise kellaaja kiireks kontrollimiseks. Kella kasutavad ka mitmed süsteemikomponendid ning see võib põhjustada probleeme ja tõrkeid, kui te pole seda õige kella, kuupäeva ja ajavööndiga seadistanud.
Kuidas arvutis süsteemikella seada
Juhised kellaaja, kuupäeva või ajavööndi muutmiseks arvutis erinevad olenevalt teie arvutist operatsioonisüsteem.
Windows
Avage juhtpaneel.
-
Vali Kell ja piirkond või Kell, keel ja piirkond nimekirjast Juhtpaneeli apletid.
Kui te seda apletti ei näe, tähendab see, et te ei vaata selles olevaid üksusi Kategooria vaade. Liikuge 3. sammu juurde.
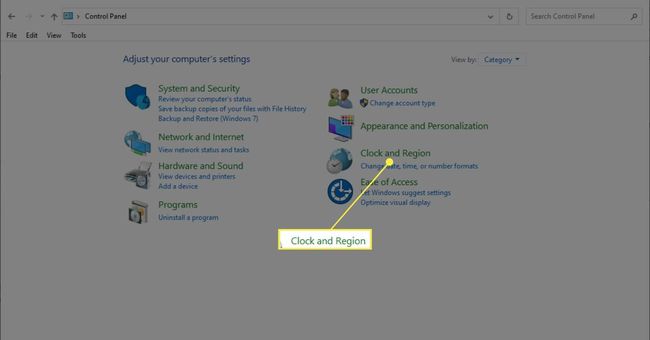
-
Valige Päev ja aeg.
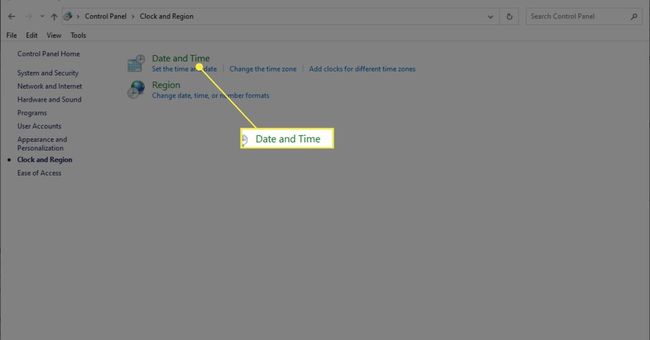
-
Kuupäeva ja kellaaja käsitsi reguleerimiseks valige Muutke kuupäeva ja kellaaega.
Ajavööndit saate määrata ka nupuga Muutke ajavööndit.
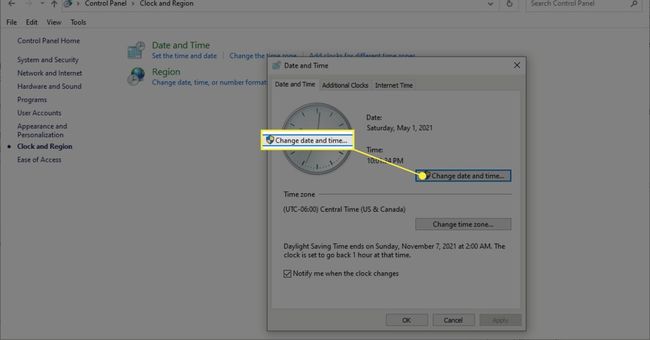
-
Süsteemi kella automaatseks seadistamiseks minge lehele Interneti aeg vahekaarti ja valige Muuda seadeid.
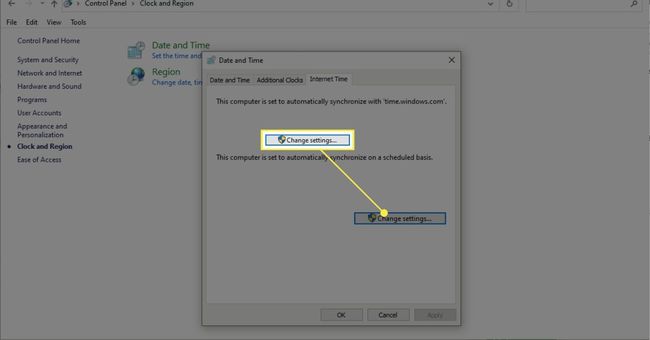
-
Tee kindlaks Sünkroonige Interneti-ajaserveriga on valitud.
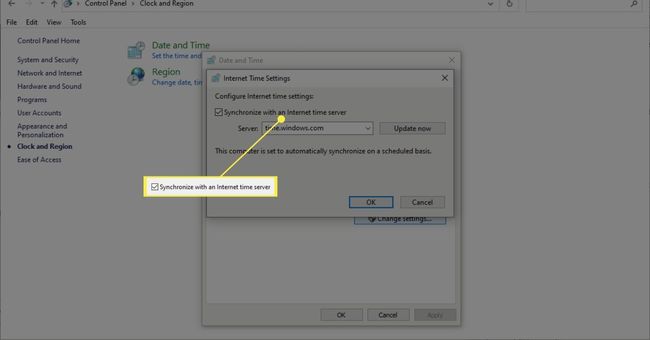
Vali Okei ekraanil Interneti-aja sätted ja seejärel uuesti kuupäeva ja kellaaeg, et sätteid rakendada.
Kui kasutate Windows XP-d, veenduge, et w32time teenus töötab, et see määraks teie aja automaatselt.
macOS
Vaadake meie samm-sammult piltidega õpetust meie jaotisest muutke Macis käsitsi kuupäeva ja kellaaega artiklit.
Linux
Kuupäeva ja kellaaega saate Linuxis muuta järgmiselt.
- Linuxis ajavööndi muutmiseks veenduge, et /etc/localtime on lingitud õigele ajavööndile kataloogist /usr/share/zoneinfo.
Aja sünkroonimine on saadaval ka peaaegu kõikidele teistele platvormidele ja operatsioonisüsteemidele.
