Klaviatuuri valguse sisselülitamine (Windows või Mac)
Mida teada
- Proovi F5, F9, või F11 et lülitada sisse oma Windowsi sülearvuti klaviatuuri tuli.
- Macis vajutage nuppu Suurenda heledust võti (see näeb välja nagu väike tõusev päike).
- Enamikul kaasaegsetel sülearvutitel on taustvalgustusega klaviatuur, kuid mõnel eelarvemudelil see funktsioon puudub.
Selles artiklis selgitatakse, kuidas selle võimalusega arvutites (sh Windowsi ja macOS-i arvutites) klaviatuuri tuli sisse lülitada.
Kuidas panna klaviatuur põlema?
Kui teie sülearvuti või klaviatuur seda toetab, on klaviatuuri tule sisselülitamine tavaliselt vaid õige nupu leidmise küsimus. Mõnel juhul võite avastada, et klaviatuuri tuli on teie operatsioonisüsteemi sätetes või arvuti tootja pakutavas rakenduses keelatud. Nupp või nupud, mis tavaliselt teie klaviatuuri valgustust juhivad, ei pruugi selle stsenaariumi korral toimida. Kui jah, peate lubama klaviatuuri tule oma operatsioonisüsteemi sätetes või arvuti tootja pakutavas rakenduses.
Kõik klaviatuurid ei sütti. Mõned tootjad ei paku seda oma madalama hinnaga sülearvutites või lisavad selle ainult lisatasu eest. Kui te ei saa klaviatuuri süttida, kontrollige tootjalt, kas sellel on valgustatud klaviatuur.
Kuidas Windowsi arvutites klaviatuuri valgust sisse lülitada
Windowsi arvutid määravad ühe funktsiooniklahvidest klaviatuuri tule juhtimiseks, kuid see ei ole iga arvuti jaoks sama klahv. Iga tootja määrab võtme teistest sõltumatult. Seetõttu peate vaatama funktsiooniklahve, katsetama funktsiooniklahvidega või võtma ühendust tootjaga, et otsustada, millist klahvi vajutada.
Klaviatuuri valguse klahvi täpne toimimisviis erineb ka tootjate lõikes. Mõned tootjad lubavad teil ainult valgust sisse või välja lülitada, mõned pakuvad paar heleduse taset ja teistel on mitu heledusastet.
Kõige tavalisemad klahvid, mis juhivad Windowsi arvutites klaviatuuri valgust, on F5, F9 ja F11.
Siit saate teada, kuidas klaviatuuri abil Windowsi arvutites klaviatuuri valgust sisse lülitada.
-
Leidke nupp, mis juhib klaviatuuri valgust.

Nupul võib olla F-number või see võib sisaldada ikooni, mis näeb välja nagu kolm kasti, mille vasakult küljelt ulatuvad valguskiired.
-
Vajutage nuppu, st. F5, F9, või F11.

Jeremy Laukkonen / Lifewire -
Vajutage nuppu uuesti, kui te pole heledusega rahul.

Jeremy Laukkonen / Lifewire
Mis siis, kui Windowsi klaviatuuri tuli ei lülitu sisse?
Kui klaviatuuril õige klahvi vajutamine ei lülitu sisse ega reguleeri klaviatuuri valgust, peate seda muutma Windows Mobility sätetes või tootja pakutavas rakenduses. See säte pole Windowsi mobiilsuse seadetes alati saadaval, kuna see on arvutitootjate poolt sinna paigutatud suvandi juhtelement. Kui te seda valikut Windows Mobility sätetes ei näe, võtke ühendust tootjaga, et saada lisateavet nende patenteeritud rakenduse kohta.
Siit saate teada, kuidas mobiilsuse seadete abil Windowsi klaviatuuri valgust sisse lülitada või reguleerida.
-
Vajutage Windowsi võti + X ja klõpsake Liikumiskeskus.
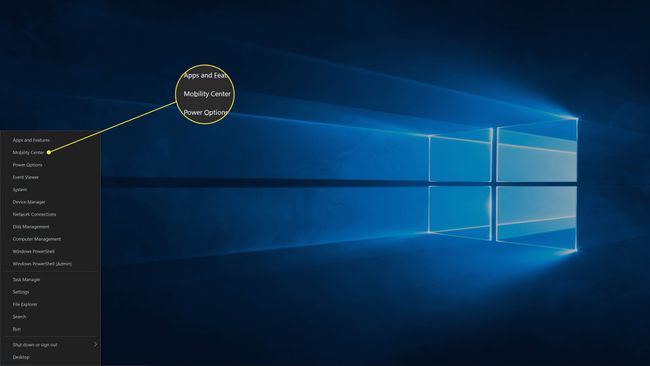
-
Otsige üles Klaviatuuri heledus seadistus.

Kui klaviatuuri heleduse sätet pole või tootjaspetsiifilist jaotist pole üldse, pole see valik teie arvutis saadaval. Lisateabe saamiseks võtke ühendust tootjaga.
-
Klõpsake nuppu liugur ja lohistage see lehele õige.
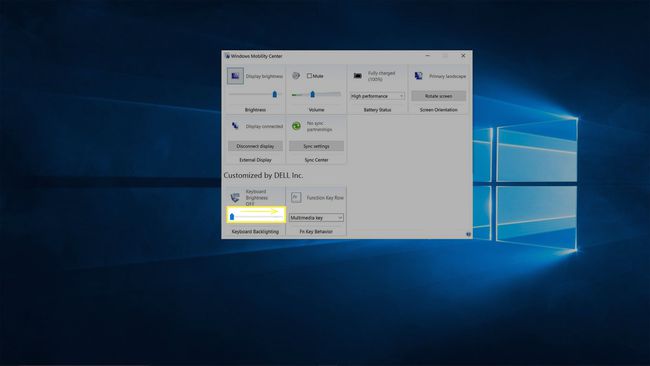
Kuidas Macis klaviatuuri valgust sisse lülitada
Kaks nuppu juhivad Maci ja MacBooki klaviatuuri valgustust. Üks nupp vähendab heledust ja teine suurendab seda. Kui klaviatuuri tuli ei põle, lülitub see sisse, kui vajutate nuppu Suurenda heledust. Nupp Vähenda heledust on klahvil F5 ja nupp Suurenda heledust on enamiku Macide puhul klahvil F6. Erandiks on see, kui selle asemel on puuteriba Maci funktsiooniklahvid; sel juhul juhib puuteriba klaviatuuri valgust.
Kui teil on puuteriba, puudutage Näita kõike ja seejärel puudutage nuppu < ikooni, et kuvada nupp Suurenda heledust.
Maci klaviatuuri valguse sisselülitamiseks tehke järgmist.
-
Otsige üles Suurenda heledust nuppu.

See näeb välja nagu pikkade valguskiirtega tõusva päikese ikoon ja see on paigutatud klahvile F6 või puuteribale.
-
Vajutage nuppu Suurenda heledust nuppu.

Jeremy Laukkonen / Lifewire -
Kui see pole piisavalt hele, vajutage nuppu Suurenda heledust nuppu nii palju kui vaja soovitud heleduse taseme saavutamiseks.

Jeremy Laukkonen / Lifewire
Mis siis, kui Maci klaviatuuri tuli ei lülitu sisse?
Kuigi Macid on loodud nii, et saaksite juhtida klaviatuuri valgustust klaviatuuri nuppude Suurenda heledust ja Vähenda heledust, võib see olla süsteemiseadetes keelatud. Kui te ei saa klaviatuuri valgust sisse lülitada, peate kontrollima oma süsteemisätteid.
Klaviatuuri valguse lubamiseks macOS-is toimige järgmiselt.
-
Klõpsake nuppu Apple'i ikoonja valige Süsteemi eelistused.

-
Klõpsake Klaviatuur.
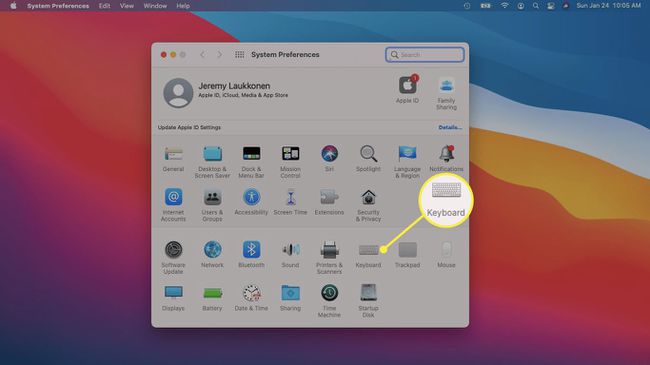
-
Kontrolli Reguleerige klaviatuuri valgustust hämaras kasti.
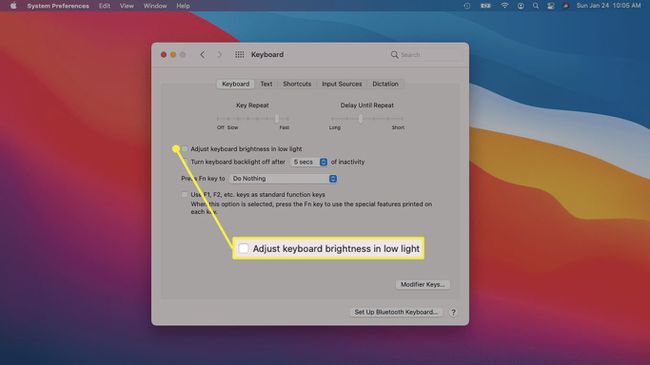
-
Kontrolli Lülitage klaviatuuri taustvalgustus x sekundi pärast välja kasti, kui soovite, et tuli sulguks, kui te ei kirjuta.
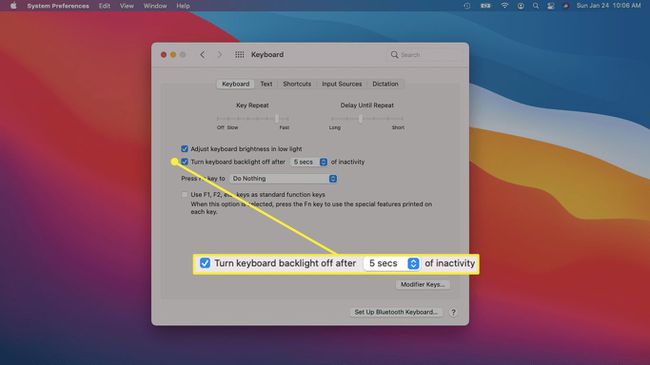
-
Kui klaviatuuri tuli ikka ei sütti, veenduge, et Kasutage standardfunktsioonina klahve F1, F2 jne kast on pole kontrollitud.
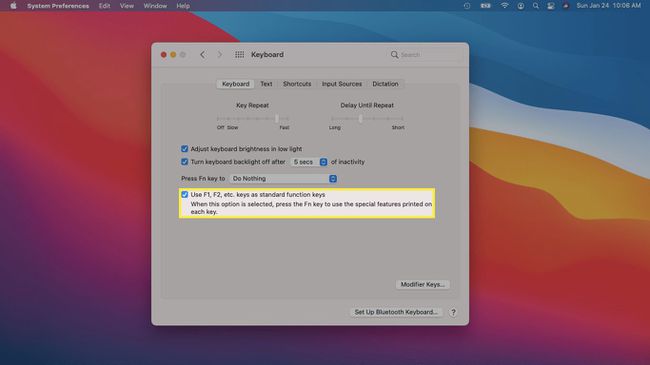
Kui see ruut on märgitud, peate vajutama FN + Suurenda heledust selle asemel, et klaviatuuri valgust reguleerida lihtsalt Suurenda heledust.
KKK
-
Kuidas Lenovo sülearvutis klaviatuuri tuli sisse lülitada?
Vajutage Fn+Tühikuklahv taustvalgustuse sisselülitamiseks selle kõige hämaramatel seadistustel. Jätkake vajutamist Fn+Tühikuklahv heleduse seadete vahel liikumiseks. Sa saad ka juhtida klaviatuuri taustvalgustust Lenovo Vantage tarkvaraga.
-
Kuidas lülitada Delli sülearvuti klaviatuurituli sisse?
Vajutage Fn+F10 taustvalgustuse sisselülitamiseks selle kõige hämaramatel seadistustel. Jätkake vajutamist Fn+F10 heleduse reguleerimiseks 50 protsenti, 75 protsenti, 100 protsenti ja tagasi 0 protsenti.
-
Millist klahvi ma vajutan, et lülitada sisse HP sülearvuti klaviatuuri tuli?
Kuidas sa lülitage HP sülearvuti taustvalgustus sisse oleneb teie mudelist. Kui klaviatuuril on taustvalgustuse klahv, asub see ülemises reas ja sellel on taustvalgustuse sümbol.
-
Kuidas sülearvuti ekraani heledamaks muuta?
Kasutage selleks klaviatuuri ekraani heleduse klahve reguleerige sülearvuti ekraani heledust. Teise võimalusena minge aadressile Windowsi tegevuskeskus tegumiribal ja liigutage liugurit Heledus. Võite minna ka aadressile Seaded > Süsteem > Ekraan > Heledus ja värv.
