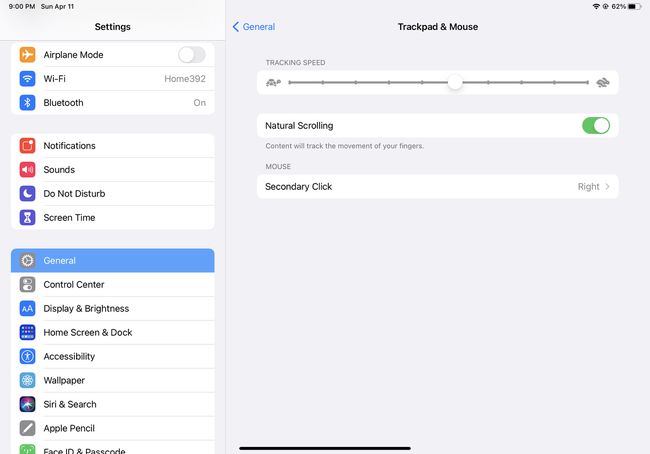Kuidas kasutada hiirt iPadiga
Inimesed, kes soovisid kasutada oma iPade sülearvuti asendajana, on aastaid soovinud võimalust kasutada iPadiga hiirt. No see aeg on kätte jõudnud. Oma iPadi õige tarkvaraga saate nüüd ühendada ja kasutada Bluetoothi ja juhtmega hiiri. Lugege edasi, et teada saada, kuidas.
See artikkel on kirjutatud töötava iPadi abil iPadOS 14. Saate kasutada hiirt iPadiga, milles töötab iPadOS 13.4 või uuem.
Nõuded iPadiga hiire kasutamisele
iPadiga hiire kasutamiseks peavad teil olema järgmised asjad:
- iPad.
- iPadOS 13.4 või uuem.
- A Bluetooth või juhtmega hiirt või puuteplaati.
- Juhtmega hiire, USB- või Lightning-USB-C-adapterikaabli kasutamiseks.
Kuidas iPadiga Bluetooth-hiirt kasutada
Bluetoothi juhtmevaba hiire kasutamine iPadiga on üsna lihtne. Järgige lihtsalt neid samme.
-
iPadis puudutage ikooni Seaded rakendus selle avamiseks.
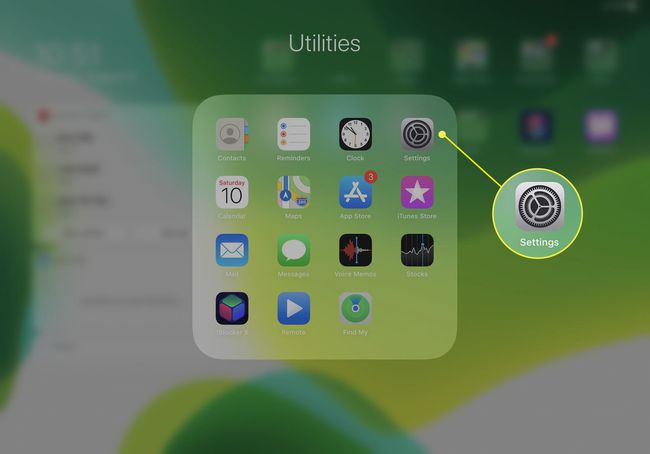
Puudutage Bluetooth.
Lülitage oma Bluetooth-hiir sidumisrežiimi. Apple'i hiirte ja puuteplaatide puhul lülitage need lihtsalt sisse. Kolmandate osapoolte seadmete puhul vaadake hiirega kaasas olnud juhiseid.
-
Kui ekraanile ilmub hiire nimi, puudutage seda ja järgige ekraanil kuvatavaid juhiseid sidumisjuhised iPadiga ühenduse loomiseks.
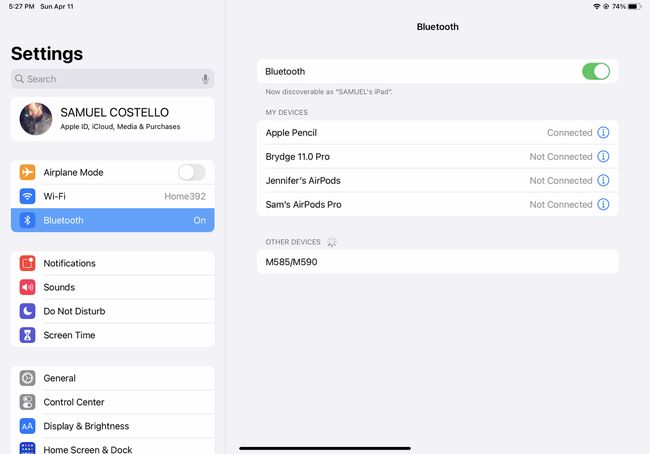
-
Toksake sidumisetappi kinnitavas hüpikmenüüs Paari.
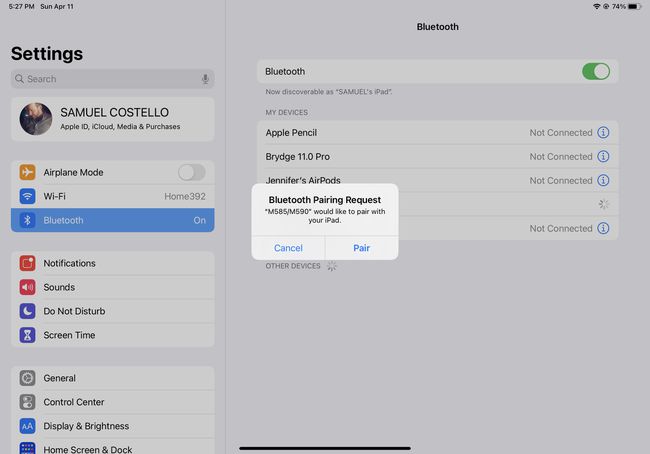
-
Kui hiir on iPadiga ühendatud, ilmub ekraanile ümmargune kursor. Liigutage kursori liigutamiseks hiirt ja klõpsake ekraanil kuvatavatel üksustel nagu tavalise hiirega.
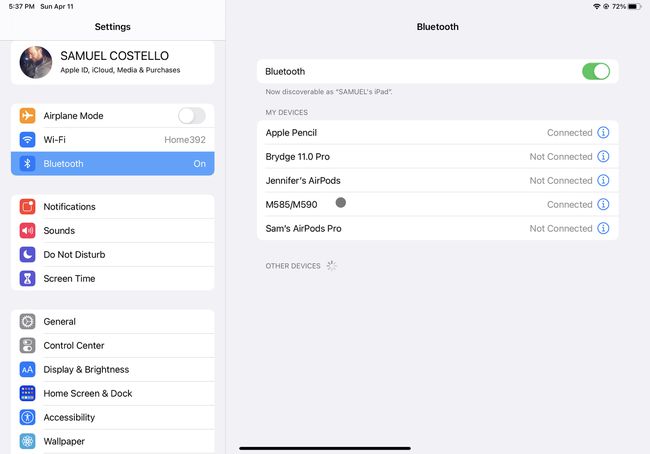
Veidi kummalisel kombel Apple’i oma Maagiline hiir 2 ja Maagiline puuteplaat ei toetatud praegu iPadiga juhtmevabaks kasutamiseks. iPadOS-i viimastesse versioonidesse lisati nende tugi, kuigi kummagi esimese põlvkonna versioon ei toeta ikka veel kerimisžeste.
Kuidas kasutada juhtmega hiirt iPadiga
iPadiga saate kasutada ka juhtmega USB-hiirt. See on isegi lihtsam kui Bluetooth-hiire ühendamine. Tehke järgmist.
-
Ühendage hiir iPadi allosas asuvasse USB-C-porti.
Kui teie hiirel pole a USB-C pistik, vajate selleks adapterkaablit. Näiteks kui teil on tavaline USB-hiir, vajate USB-A–USB-C-adapterit. Lightning-pordiga Apple'i hiire jaoks vajate Lightning-USB-C-adapterit.
Juhtige hiirega ekraanil kuvatavat ümmargust kursorit nagu laua- või sülearvutis.
Kuidas muuta iga hiirenupu tegevust iPadis
Nii nagu saate juhtida, mida hiire nupud arvutis teevad, saate sama teha ka iPadis. Protsess on veidi keeruline, nii et järgige neid samme:
-
Pärast hiire sidumist iPadiga puudutage Seaded > Juurdepääsetavus > Puudutage > Abistav puudutus (veenduge, et see oleks sisse lülitatud/roheline) > Seadmed.
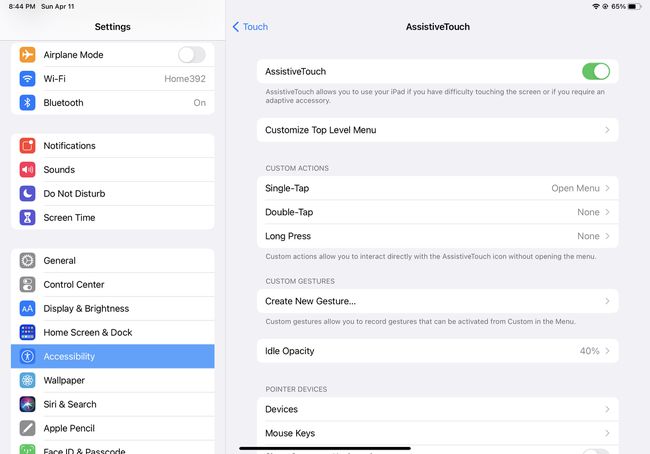
-
Puudutage Seadmed > teie hiire nimi.
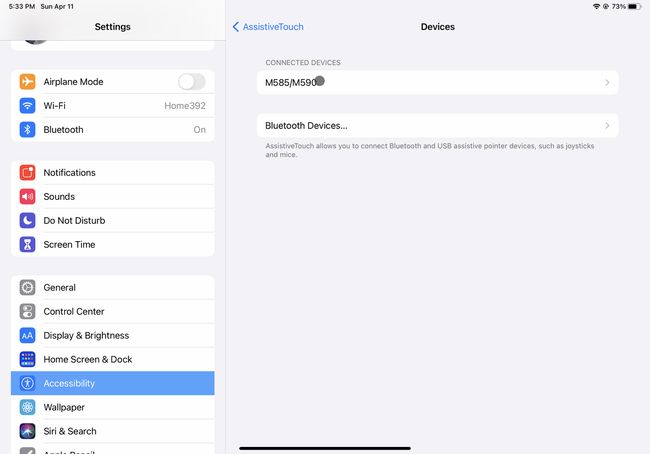
-
Järgmisena klõpsake Kohandage lisanuppe. Kui ilmub hüpikaken, ignoreerige seda ja klõpsake nuppu, mille tegevust soovite kohandada.
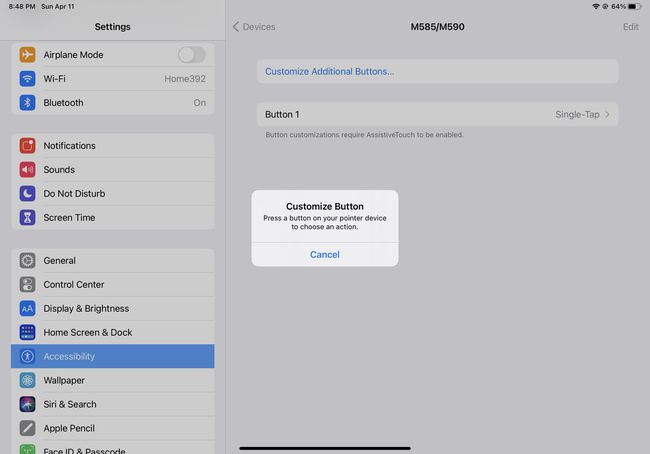
-
Järgmisel ekraanil puudutage toimingut, mille soovite just klõpsatud nupule määrata. Kui valite selle sätte, tehakse see toiming iga kord, kui sellel nupul klõpsate.
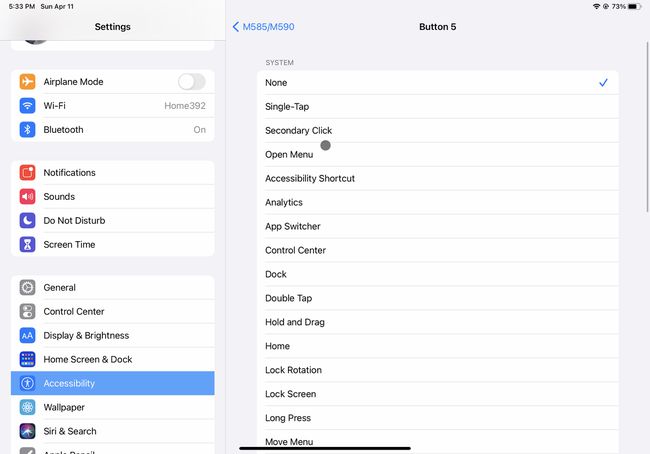
Korrake samme 3 ja 4, kuni olete iga hiirenupu toimingu kohandanud.
Kuidas muuta iPadis hiirekursori suurust ja värvi
Kas teile ei meeldi iPadi hiirekursori vaikesuurus või värv? Muutke neid järgmiselt.
-
Puudutage Seaded > Juurdepääsetavus > Kursori juhtimine.
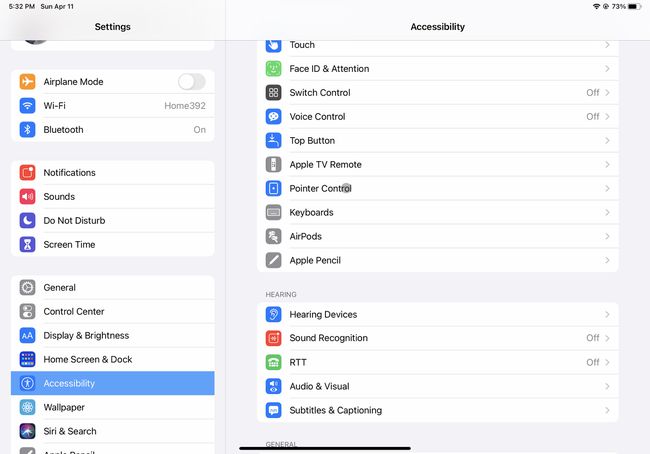
-
Liigutage Osuti suurus liugur kursori suurendamiseks või vähendamiseks.
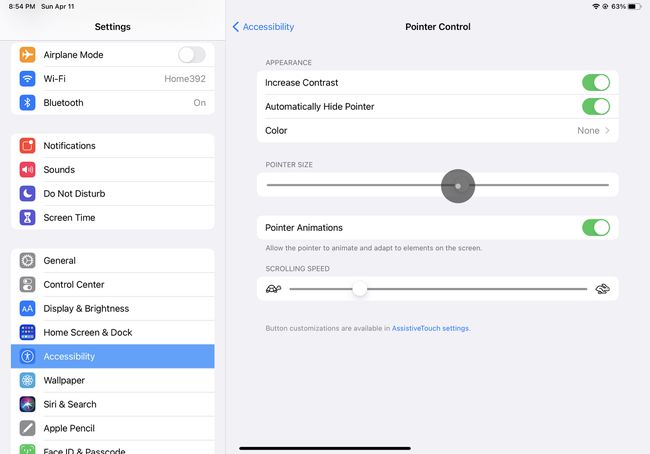
-
Kursori värvi muutmiseks toksake Värv ja valige üks valikutest.
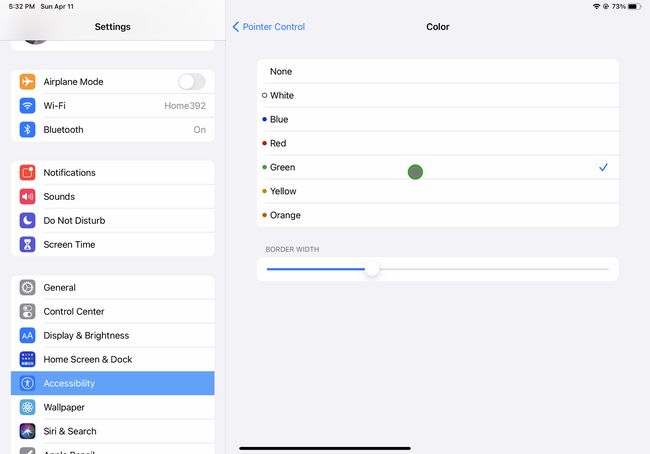
-
Hiirekursori automaatseks kadumiseks, kui te hiirt ei liiguta, liigutage nuppu Peida kursor automaatselt liugur kuni sees/roheline. Kui kursor on peidetud, liigutage lihtsalt hiirt, et see uuesti kuvada.
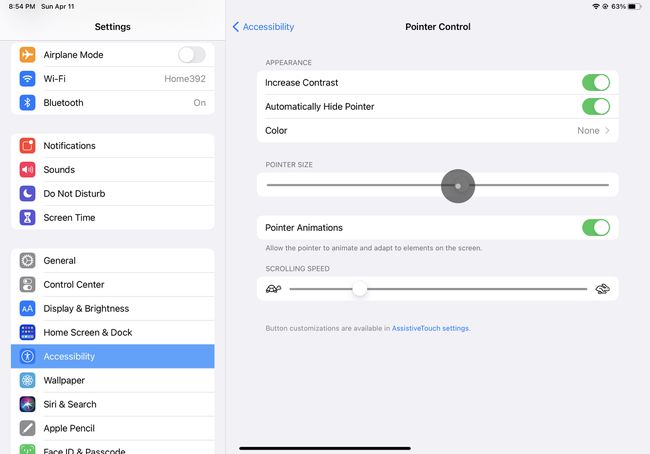
Kuidas muuta iPadis hiire kiirust
Kas soovite muuta kiirust, millega hiirekursor ekraanil liigub? Tee seda:
-
Minema Seaded > Kindral > Puuteplaat ja hiir.
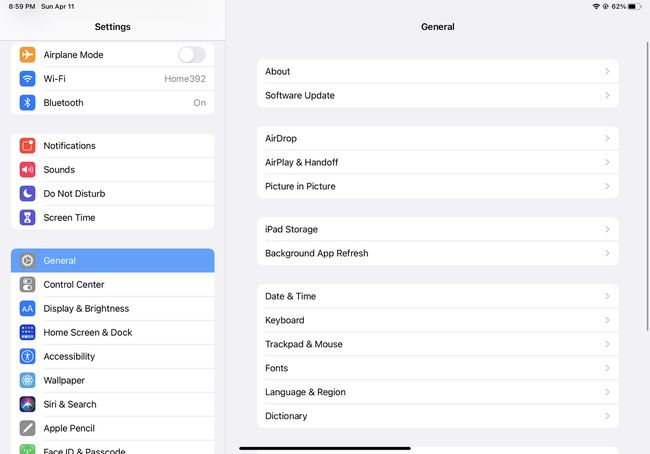
-
Liigutage liugurit alla Jälgimiskiirus kiiruse suurendamiseks või vähendamiseks.