Muutke oma Maci hiirekursor suuremaks
See ei ole sina. Teie Maci hiire või puuteplaadi kursor muutub väiksemaks. Probleemi ei põhjusta teie nägemine; suurtest kõrge eraldusvõimega ekraanidest on saanud norm. Praeguste Retina-ekraaniga Maci sülearvutite ja lauaarvutite iMaci mudelite puhul on hiirekursorit raskem näha, kuna see liigub mööda Maci ekraani.
Siiski on paar võimalust Maci kursorit suuremaks muuta, et seda oleks lihtsam märgata.
Selles artiklis esitatud teave kehtib kõigi OS X-i ja macOS-i versioonide kohta macOS Big Suri (11) kaudu, välja arvatud märgitud juhtudel.
Juurdepääsetavuse eelistuste paan
Mac on juba pikka aega sisaldanud süsteemi eelistuste paani, mis võimaldab nägemis- või kuulmisraskustega Maci kasutajatel arvuti graafilise liidese elemente oma vajadustele vastavaks konfigureerida. See hõlmab võimalust juhtida ekraani kontrasti, suumida väiksemate objektide üksikasjade nägemiseks, kuvada vajaduse korral pealdisi ja pakkuda kõnet. See juhib ka kursori suurust, nii et saate kohandada suurust sellisele, mis teile paremini sobib.
Kui otsite aeg-ajalt hiire või puuteplaadi kursorit, on juurdepääsetavuse eelistuste paan koht, kus saab kursori suurust muuta. Pärast eelistustes suuruse määramist jääb kursor selliseks, kuni seda uuesti muudate.
Suurendage Macis kursori suurust püsivalt
Muutke kursorikursor oma silmadele sobiva suurusega.
Käivitage Süsteemi eelistused valides Süsteemi eelistused alates Apple menüü või klõpsates selle ikooni dokis.
-
Klõpsake aknas Süsteemieelistused Juurdepääsetavus operatsioonisüsteemis OS X Mountain Lion läbi macOS Big Sur. (Valige Universaalne juurdepääs operatsioonisüsteemis OS X Lion ja varasemates versioonides.)
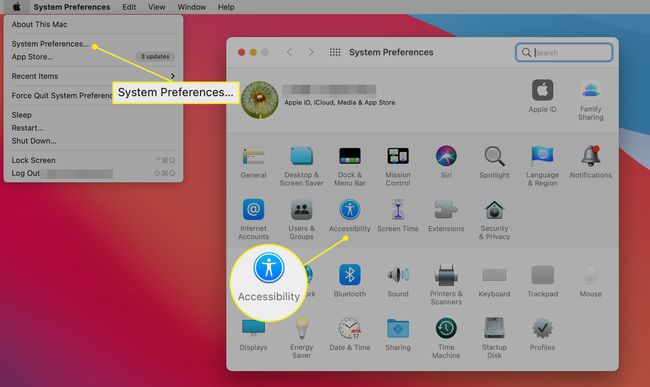
-
Klõpsake Ekraan avaneva juurdepääsetavuse eelistuste paani külgribal.
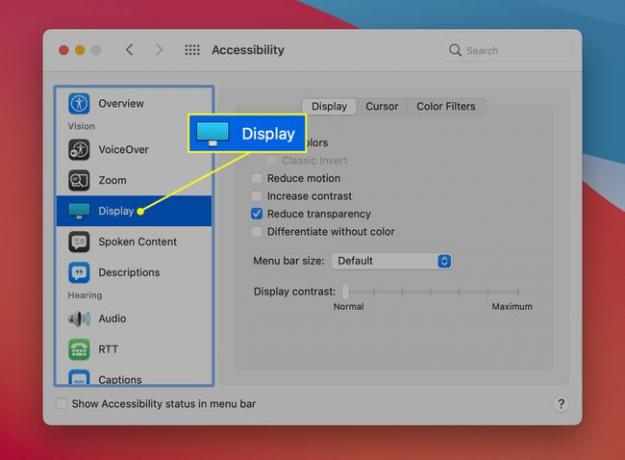
-
Valige Kursor sakk. (OS X Lionis ja varasemates versioonides valige Hiir vahekaart.)
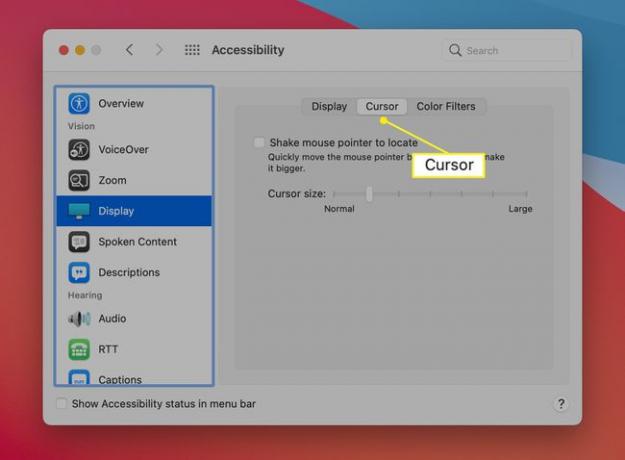
-
Lohistage kõrval olevat liugurit Kursori suurus kursori suuruse reguleerimiseks. Saate dünaamiliselt näha hiirekursori suuruse muutmist liugurit lohistades.
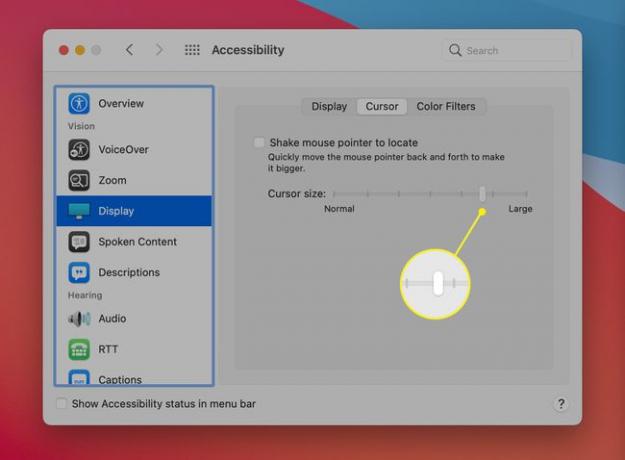
Kui kursor on soovitud suurusega, sulgege Süsteemieelistused.
Otsimiseks suurendage kursorit ajutiselt raputades
Oota, seal on veel. OS X El Capitanis lisas Apple kursori suurust ajutiselt dünaamiliselt muuta, kui teil on raskusi selle ekraanilt leidmisega. Kuna Apple pole sellele funktsioonile ametlikku nime andnud, nimetatakse seda "Raputamiseks leidmiseks".
See funktsioon aitab teil kursori asukohta ekraanil leida, kui seda on raske näha. Hiire edasi-tagasi raputamine või sõrme liigutamine puuteplaat edasi-tagasi suurendab kursorit ajutiselt, muutes selle ekraanil hõlpsasti märgatavaks. Kui peatate värisemise, naaseb kursor algsele suurusele, nagu on määratud juurdepääsetavuse eelistuste paanil.
Funktsiooni Raputage otsimiseks aktiveerimiseks märkige ruut kõrval Asukoha leidmiseks loksutage hiirekursorit Juurdepääsetavuse eelistuste paanil. See asub kursori suuruse liuguri kohal.
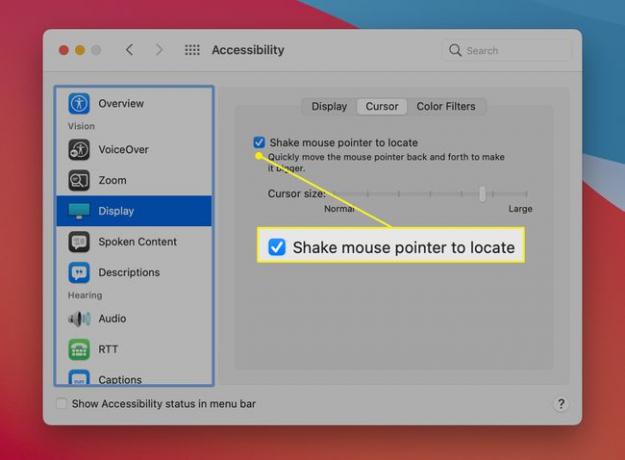
Kui märkeruut on täidetud, raputage hiirt või raputage sõrmega üle puuteplaadi. Mida kiiremini raputate, seda suuremaks kursor muutub. Lõpetage raputamine ja kursor naaseb oma normaalsuurusele. Horisontaalne raputus sobib kõige paremini kursori suuruse suurendamiseks.
Raputamine ja kursori suurus
Kui kasutate operatsioonisüsteemi OS X El Capitan või uuemat, võite avastada, et te ei pea kursorit suurendama. Funktsioon Raputage otsimiseks võib olla kõik, mida vajate.
See on kompromiss nende kahe vahel: rohkem raputamist või suurem kursor. Proovi; kindlasti leiate kombinatsiooni, mis teie vajadustele kõige paremini sobib.
