USB-draivi parandamine Ubuntu abil
USB-draivid on käepärased seadmed liikvel olles, kuid need seadmed võivad rikkuda või kahjustada saada. Mõned vead on tavalised, eriti kui kasutate Ubuntu ja paigaldatud Linux USB-sse, kasutades kas DD käsk või Windowsi tööriist, näiteks Win32 Disk Imager. Vaatamata sellele, et draiv on teatud suurusega (näiteks 16 gigabaiti), näete sageli ainult ühte partitsiooni, mis on väiksem, või Disk Utility ja GParted näitavad teadet ploki suuruse kohta vale.
Sellest juhendist saate teada, kuidas viia USB-draiv olekusse, kust saate sellele juurde pääseda GParted või Ubuntu kettautiliit ilma vigu saamata.

Ärge kartke, kui draivil on kummalised partitsioonid või kui ploki suurust teatatakse valesti avage GParted. Ubuntu programmi Disk Utility käivitamisel võite näha tõrkeid. USB-draiv ei ole katki; see on segaduses.
Kuidas installida ja käivitada GParted
GParted pole vaikimisi Ubuntu installitud. Enne jätkamist peate selle eest hoolitsema.
Selles juhendis kasutatud parandus vormindab USB-draivi uuesti, mis kustutab olemasolevad andmed. Enne kui lähete edasi, pidage meeles, et seda juhendit järgides lähevad USB-draivil olevad failid kaotsi.
-
GPartedi saate installida mitmel viisil, kuid kõige lihtsam on käivitada alljärgnev käsk Linuxi terminal:
sudo apt-get install gparted
-
Vajutage nuppu super võti või vajutage GNOME rakenduste menüü avamiseks töölaual rakenduste käivitajat. Otsima GParted ja valige GParted ikooni, kui see ilmub.
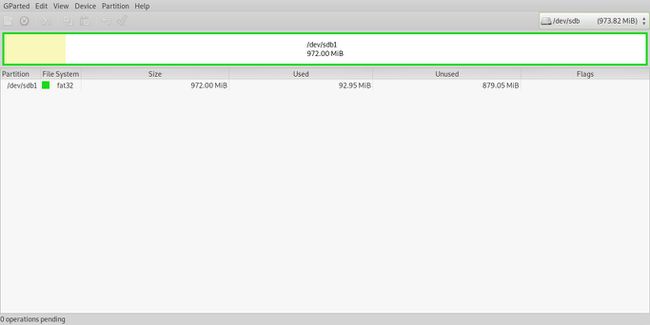
-
Valige ekraani paremas ülanurgas olevast menüüst USB-draivi esindav ketas.
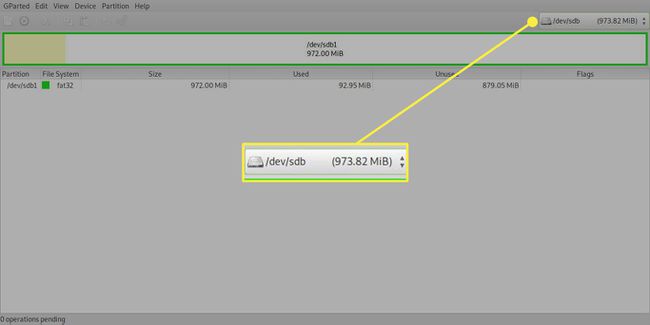
Kuidas luua partitsioonitabelit
Kui GParted on installitud, peaksite nägema suurt ala jaotamata ruumi. Kui ei, siis on kõik korras. Mõnikord saavad partitsioonid rikutud. See parandus töötab ka sel juhul.
-
Jaotustabeli loomiseks valige Seade menüü ja seejärel valige Loo partitsioonitabel.
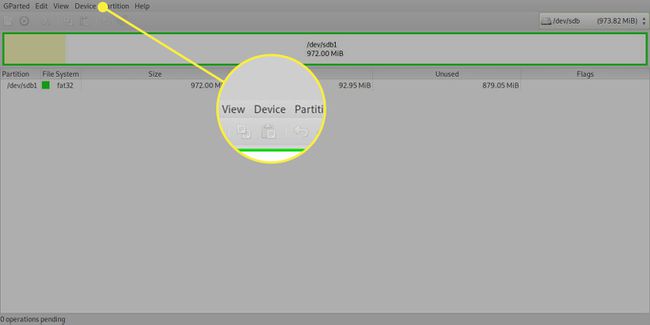
-
Ilmub aken, mis hoiatab, et kõik andmed kustutatakse. Jäta partitsiooni tüüp nagu msdos.
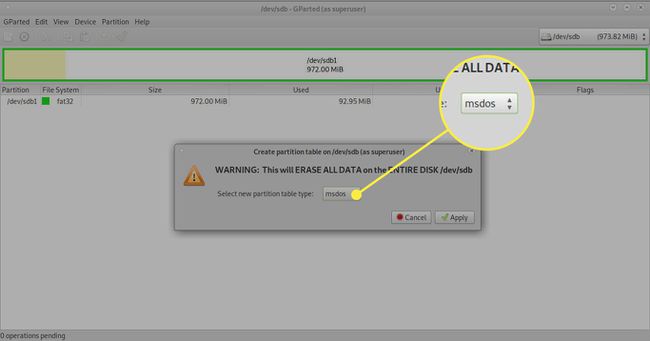
-
Valige Rakenda.
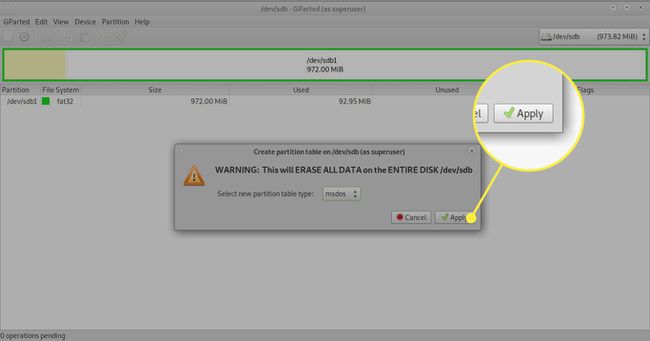
Kuidas partitsiooni luua
Viimane samm USB-draivi parandamise suunas on uue partitsiooni loomine. Tehke järgmist.
-
Paremklõpsake jaotamata ruumi ja seejärel valige Uus menüüst.
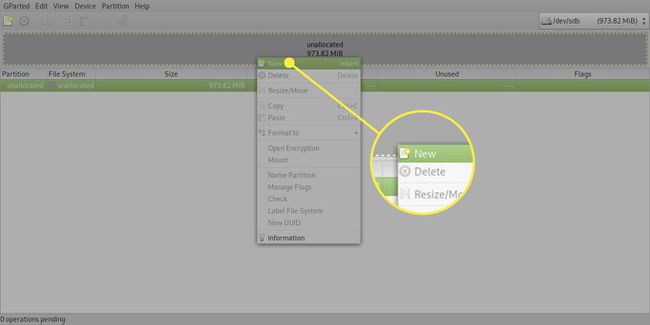
-
Ilmuvas kastis on kaks võtmevälja Failisüsteem ja Silt. Kui kasutate USB-draivi ainult Linuxiga, jätke vaikefailisüsteemiks EXT4. Kui kasutate seda ka Windowsis, muutke failisüsteemiks FAT32.
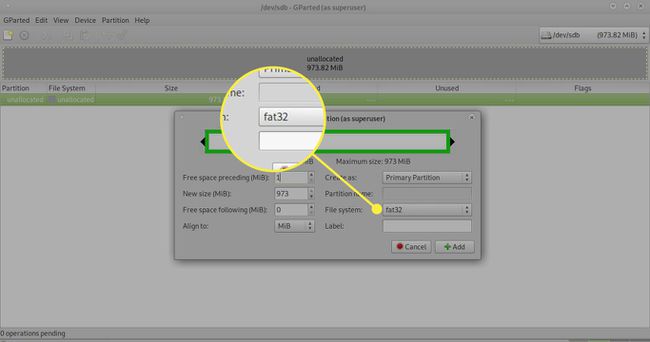
-
Sisestage kirjeldav nimi Silt valdkonnas.
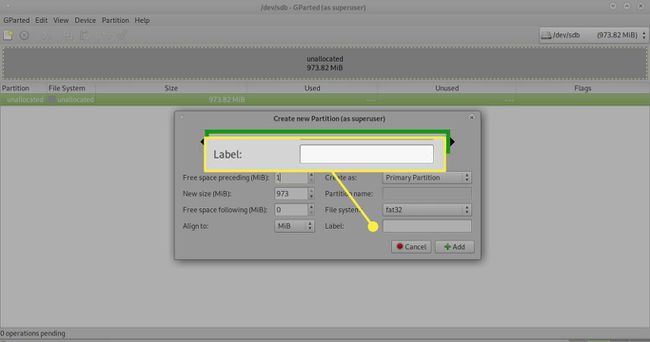
-
Valige Lisama.
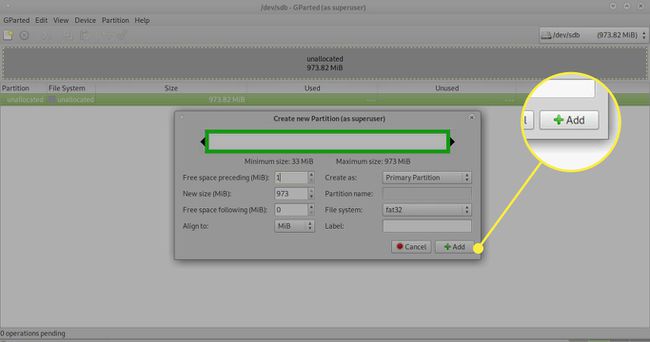
-
Valige roheline nool või Linnuke muudatuste rakendamiseks tööriistaribal.
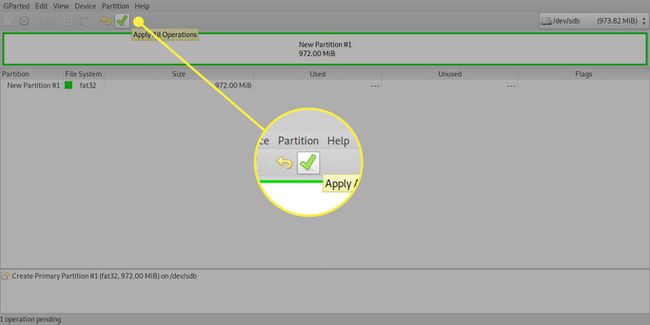
-
Ilmub teine teade, mis küsib, kas soovite kindlasti jätkata, kuna andmed lähevad kaotsi. Kui jõuate sellesse punkti, on kõik sellel draivil olevad andmed kadunud. Valige Rakenda lõpetama.
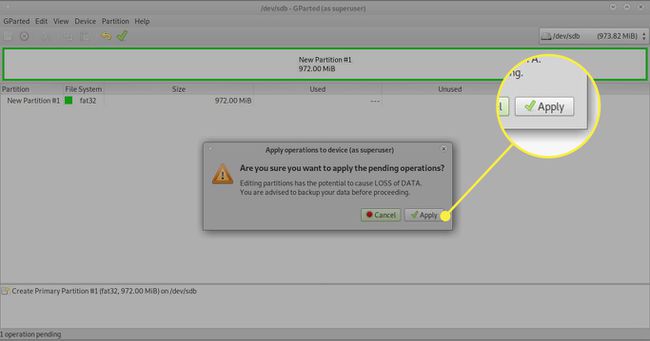
USB-draiv peaks ilmuma kaustas Ubuntu käivitaja, ja peaksite saama sellele uuesti faile laadida.
Kui teil on juurdepääs Windowsi arvutile, proovige seda, et veenduda, et see töötab õigesti.
Mida teha, kui ülaltoodud sammud ei tööta
Kui ülaltoodud toimingud teie USB-draivi ei paranda, proovige järgmist.
Avage terminali aken, vajutades CTRL+ALT+T samal ajal. Teise võimalusena vajutage nuppu super võti klaviatuuril (Windowsi võti) ja otsige TERM aastal Ubuntu Dash otsingukasti. Kui kuvatakse ikoon, valige see.
-
Sisestage terminali järgmine käsk, asendades /dev/sdb koos teega probleemse draivi juurde:
dd if=/dev/null =/dev/sdb bs=2048
Seda täielikult kustutab kõik andmed ja kõik sektsioonid USB-draivilt.
Käsu käivitamine võtab aega, kuna see on draivi madala taseme vorming. Sõltuvalt draivi suurusest võib selleks kuluda kuni paar tundi.
Kui käsk dd on lõppenud, kasutage ülaltoodud juhiseid uue partitsioonitabeli ja partitsiooni loomiseks.
