Ülevaade Maci kuvade eelistuste paneelist
The Kuvab eelistuspaan on teie kõigi sätete ja konfiguratsioonide keskne arvelduskoda Macid kuva. Kui kõik kuvamisega seotud funktsioonid on ühes hõlpsasti juurdepääsetavas eelistuste paanis, saate konfigureerida oma monitor ja jätkake selle töötamist nii, nagu soovite, ilma sellega palju aega sebimata.
Siin olev teave puudutab operatsioonisüsteemi macOS 10.15 (Catalina), kuid macOS-i ja OS X vanematel versioonidel on väga sarnased funktsioonid.
Mida saate teha kuvade eelistuste paanil
Sõltuvalt teie monitori omad konfiguratsiooni, mõned parameetrid, mida saate määrata Kuvab Eelistuspaan sisaldab järgmist:
- Määrake ühe või mitme Maciga ühendatud monitori eraldusvõime.
- Kui teie ekraan toetab pööramist, saate juhtida ekraani orientatsiooni (maastik või portree).
- Määrake heleduse tase.
- Korraldage mitu monitori ühele ühtsele virtuaalsele ekraanile.
- Seadistage sekundaarsed monitorid esmase kuva peegeldamiseks või töölaua laiendamiseks üle kuvarite.
- Valige olemasolevate värviprofiilide hulgast.
- Loo kohandatud värviprofiilid.
- Kalibreerige ekraan.
Kõik siin loetletud valikud pole saadaval, kuna paljud valikud on teie kasutatava(te) monitori(de) või Maci mudeli jaoks spetsiifilised.
Ülevaade
Et käivitada Kuvab eelistuspaan, klõpsake nuppu Süsteemi eelistused ikooni Dokk (või vali Süsteemi eelistused alates Apple menüü). Seejärel klõpsake nuppu Kuvab aastal Süsteemi eelistused aken.
The Kuvab Eelistuspaan kasutab vahekaartidega liidest, et korraldada kuvaga seotud üksused kolme rühma:
- Kuva: Saate juhtida ekraani eraldusvõimet, heledust, AirPlay kuvavalikuid ja peegeldamisvalikuid.
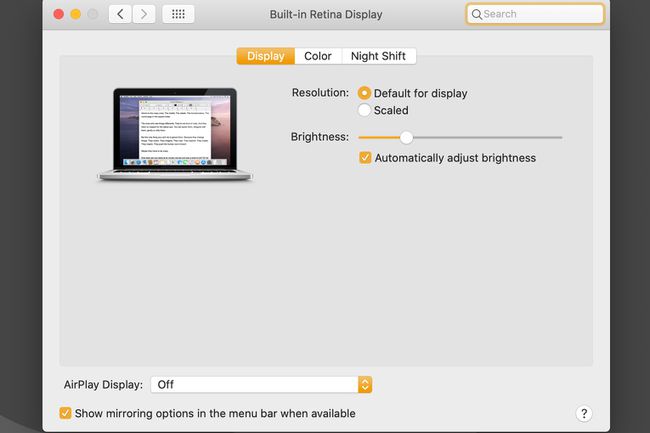
- Kokkulepe: Laiendatud töölaudade loomisel või peegelkuvarite seadistamisel korraldage mitu kuvarit.
- Värv: Hallake oma ekraanide värviprofiile.
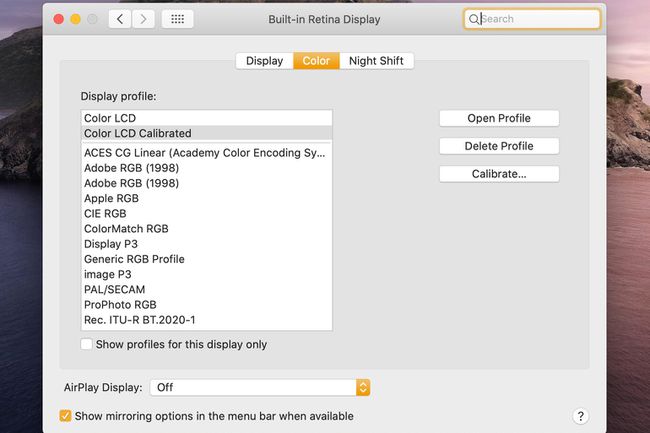
- Öövahetus: valige, kas ekraani värvitasakaalu nihe on teie määratud ajal soojem, et tagada parem ööune.
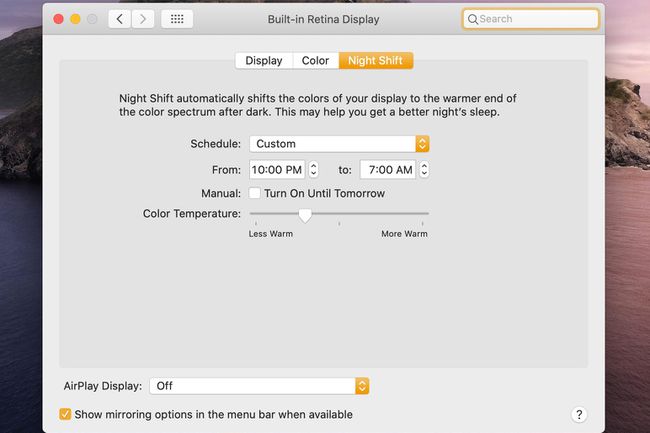
Eraldusvõimete loend (mitte-Retina-ekraanid)
Eraldusvõimed horisontaalpikslite kaupa vertikaalsete pikslite kujul, mida teie ekraan toetab, on loetletud resolutsioonid nimekirja. Teie valitud eraldusvõime määrab ekraanil kuvatavate detailide hulga. Mida suurem on eraldusvõime, seda rohkem üksikasju kuvatakse.
Üldiselt peaksite parima väljanägemisega piltide saamiseks kasutama lisatud monitori loomulikku eraldusvõimet. Kui te pole eraldusvõime sätteid muutnud, kasutab teie Mac automaatselt teie monitori loomulikku eraldusvõimet.
Eraldusvõime valimisel läheb ekraan sekundiks või paariks tühjaks (sinine ekraan), kui teie Mac ekraani ümber konfigureerib. Hetke pärast ilmub ekraan uuesti uues vormingus.
Eraldusvõime (võrkkesta ekraanid)
Retina-ekraanid pakuvad eraldusvõimeks kahte võimalust:
- Kuva vaikeseade: Valib automaatselt kasutatava ekraani jaoks parima eraldusvõime.
- Skaleeritud: Tekst ja kuvaelemendid, nagu rakenduste aknad ja paletid, võivad Retina-ekraani kõrge eraldusvõime tõttu tunduda väga väikesed. Skaleeritava suvandi kasutamine võimaldab teil valida eraldusvõime, mis sobib teie vajadustega ja nägemisega.
Heledus
Lihtne liugur juhib monitori heledust. Kui kasutate välist monitori, ei pruugi see juhtelement olemas olla.
Reguleerige heledust automaatselt
Sellesse kasti linnukese lisamine võimaldab monitoridel kasutada teie Maci ümbritseva valguse andurit, et reguleerida ekraani heledust vastavalt ruumi valgustustasemele, kus Mac asub.
Kuva menüüribal
Selle üksuse kõrvale linnukese lisamine asetab teie ekraanile kuvaikooni menüü baar. Ikoonil klõpsamisel avaneb ekraanivalikute menüü – see on mugav, kui muudate kuvasätteid sageli.
AirPlay ekraan
See rippmenüü võimaldab teil AirPlay võimalusi sisse või välja lülitada, samuti valida AirPlay seadme, näiteks Apple TV 3.
Kuvage menüüribal peegeldamissuvandid, kui need on saadaval
Kui see on märgitud, kuvatakse menüüribal saadaolevad AirPlay seadmed, mida saab kasutada teie Maci monitori sisu peegeldamiseks. See võimaldab teil AirPlay seadmeid kiiresti kasutada, ilma et peaksite neid avama Ekraan eelistuste paan.
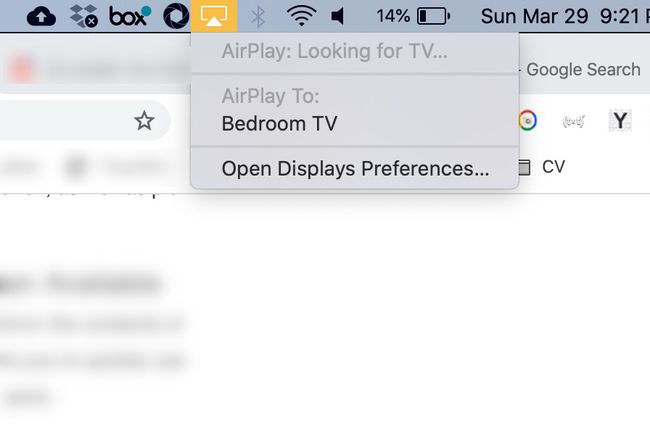
Koguge Windowsi
Kui kasutate mitut kuvarit, on igal monitoril a Ekraan eelistuste paani aken. Klõpsates Koguge Windowsi sunnib Ekraan aken teistest monitoridest, et liikuda praegusele kuvarile. See on mugav sekundaarsete kuvarite konfigureerimisel, mis ei pruugi olla õigesti seadistatud.
Kuvade tuvastamine
The Kuvade tuvastamine nupp skannib teie monitore uuesti, et määrata nende konfiguratsioonid ja vaikesätted. Klõpsake seda nuppu, kui te ei näe uut lisatud lisakuvarit.
Kokkulepe
The Kokkulepe vahekaarti Kuvab Eelistuspaan võimaldab teil konfigureerida mitut monitori kas laiendatud töölaual või peamise kuvari töölaua peeglina. Seda ei pruugita olla, kui teie Maciga pole ühendatud mitut monitori.
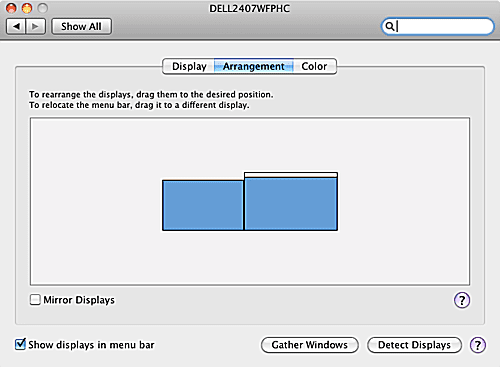
Mitme monitori paigutamine laiendatud töölauale
Enne mitme monitori paigutamist laiendatud töölauale peab teil Maciga olema ühendatud mitu monitori. Samuti on hea mõte lasta kõik monitorid sisse lülitada, kuigi see pole nõue. Seejärel, Kuvab eelistuspaan, valige Kokkulepe sakk.
Teie monitorid kuvatakse väikeste ikoonidena virtuaalsel kuvaalal. Virtuaalsel kuvaalal saate oma monitorid soovitud kohtadesse lohistada. Iga monitor peab puudutama teise monitori ühte külge või üla- või alaosa. See kinnituskoht määrab kindlaks kohad, kus aknad võivad monitoride vahel kattuda, ja ka koha, kus teie hiir saab ühelt monitorilt teisele liikuda.
Virtuaalse monitori ikoonil klõpsamine ja selle all hoidmine kuvab vastaval reaalsel monitoril punase piirjoone. See on suurepärane viis välja selgitada, milline monitor teie virtuaalsel töölaual on.
Põhimonitori vahetamine
Ühte monitori laiendatud töölaual peetakse peamiseks monitoriks. See on see, millel kuvatakse Apple'i menüü ja ka kõik rakenduste menüüd. Teise põhikuvari valimiseks leidke virtuaalse monitori ikoon, mille ülaosas on valge Apple'i menüü. Lohistage valge Apple'i menüü monitorile, mida soovite uueks põhikuvariks saada.
Ekraanide peegeldamine
Samuti saate lasta teisestel monitoridel kuvada või peegeldada põhikuvari sisu. See on mugav, kui olete sülearvuti kasutaja, kellel on ka suur lisaekraan või kui soovite ühendada oma Maci HDTV Maci salvestatud videote vaatamiseks suuremal ekraanil.
Peegeldamise lubamiseks asetage linnuke kõrval Peegelkuvarid valik.
Värv
Kasuta Värv vahekaarti Kuvab eelistuspaan, et hallata või luua värviprofiile, mis tagavad teie ekraani värvide täpse renderdamise – ütleme, et punane teie ekraanil on sama punane, mida toodavad värviprofiiliga juhitavad printerid ja muud kuvarid seadmeid.
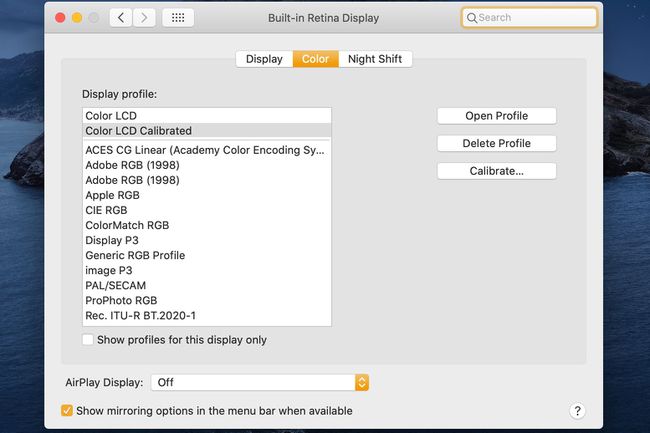
Kuva profiilid
Teie Mac proovib automaatselt kasutada õiget värviprofiili. Apple ja kuvaritootjad teevad koostööd, et luua paljudele populaarsetele monitoridele ICC (International Color Consortium) värviprofiilid. Kui teie Mac tuvastab, et konkreetse tootja monitor on ühendatud, kontrollib see, kas kasutada on saadaval värviprofiil. Kui tootjaspetsiifiline värviprofiil pole saadaval, kasutab teie Mac selle asemel ühte üldistest profiilidest. Kui teie Mac leiab ainult üldise profiili, vaadake monitori tootja veebisaidilt teie kuvarile vastavat profiili.
Kuva kõik värviprofiilid.
Värviprofiilide loend on vaikimisi piiratud nendega, mis vastavad teie Maciga ühendatud monitorile. Kui loendis kuvatakse ainult üldised versioonid, proovige klõpsata Kuvade tuvastamine et panna Mac ühendatud monitori (kuvareid) uuesti skannima. Hea õnne korral valib see automaatselt täpsema värviprofiili.
Võite proovida ka linnukese eemaldada Kuva profiilid ainult selle kuva jaoks. Selle tulemusel kuvatakse kõik installitud värviprofiilid ja saate teha valiku.
Vale profiili valimine võib muuta teie ekraanipildid painajalikult halvaks.
Värviprofiilide loomine
Apple sisaldab sisseehitatud värvide kalibreerimisrutiini, mida saate kasutada uute värviprofiilide loomiseks ja olemasolevate muutmiseks. See on lihtne visuaalne kalibreerimine, mida saab kasutada igaüks ja mis ei vaja erivarustust.
Monitori värviprofiili kalibreerimiseks järgige meie artiklis toodud juhiseid,Kuidas kasutada oma Maci ekraanikalibraatori abilist täpse värvi tagamiseks.
