Kuidas ühendada Mac projektoriga
Mida teada
- Ühendage HDMI-kaabel oma MacBooki ja projektoriga. (Võite vajada adapterit). Lülitage projektor sisse ja avage objektiiv.
- Kui te ei tea, millised pordid teie Macil on või millist adapterit vajate, vaadake Apple'i tugilehekülgi.
- Seadistamise lõpuleviimiseks avage oma Maci kuvaseaded.
Projektori ühendamine Maciga aitab teil hõlpsalt oma ekraani terve ruumi inimestega esitluste, filmide ja muu jaoks jagada. Siin on, mida vajate ja kuidas seda seadistada.
Tuvastage oma Maci pordid
MacBooki projektoriga ühendamise võti on arvuti portide mõistmine. Paljudel MacBookidel pole sisseehitatud HDMI-porti, kuid saate siiski HDMI-ga ühenduse luua, kasutades pordiadapterit.
Apple avaldab oma toodete jaoks kasutusjuhendid, et saaksite näha, milliseid porte ja adaptereid vajate. Võite vaadata ka Apple'i pordi kujundite ja sümbolite juhendit või sisestada oma Maci seerianumbri Apple'i tehniliste andmete leht sind juhendama. Siin on ülevaade Mac-arvutites leiduvate portide tüüpidest.
-
HDMI port: kui teie Macil on HDMI-port, saate projektori HDMI-juhtme abil otse projektoriga ühendada ilma adapterit kasutamata. HDMI-kaabel on tõenäoliselt teie projektoriga kaasas.
- Miniekraani port: MiniDisplay port näeb välja nagu HDMI väiksem versioon. Tõenäoliselt vajate adapterit, kuid teie projektor võib seda sisaldada.
- USB-C või Thunderbolti port: Saate valida kas ametliku Apple USB-C Digital AV Multiport adapteri või mõne muu toote, mille ühes otsas on USB-C pistik ja teises HDMI-port. Kui teie projektor on uuem, võib see kaasas olla ka vajalik tükk.
Enamikul alates 2017. aastast välja tulnud MacBookidel on ainult kaks USB-C/Thurderbolti porti.
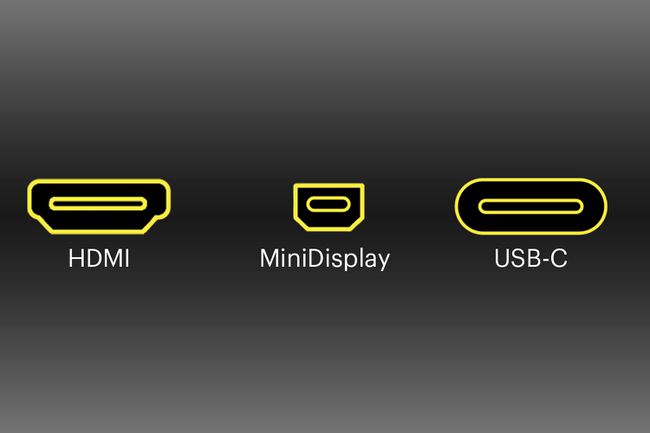
Lifewire
Kuidas ühendada oma Mac projektoriga
Kui teil on vajalikud kaablid ja adapterid olemas, peate lihtsalt kaks seadet ühendama. Lülitage nii arvuti kui projektor sisse ja ühendage need, et nad üksteist "nähaksid".
Kui teie projektoril on objektiivikate, libistage see lahti. Kui olete need kaks ühendanud, peaks teie Mac projektori automaatselt tuvastama ja selle ekraani väljastama.
Kuidas kohandada oma MacBooki ekraani
Kui olete projektori oma MacBookiga ühendanud, saate süsteemieelistustes pilti reguleerida. Siit leiate need.
Kuva sätted võivad erineda olenevalt teie projektori tootjast ja mudelist.
-
Klõpsake Süsteemi eelistused all Apple menüü oma MacBookis.

-
Valige Kuvab.
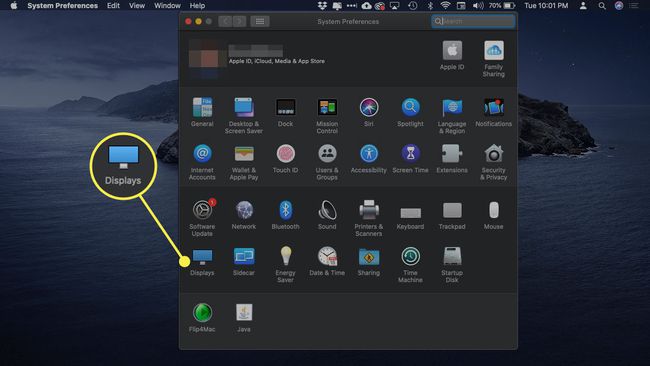
-
Avaneb aken, mille ülaosas on teie seadme nimi. Kõrval Optimeeri, valige see seade või sisseehitatud ekraan, et muuta nii MacBooki kui ka projitseeritud pildi eraldusvõimet, kui need erinevad.
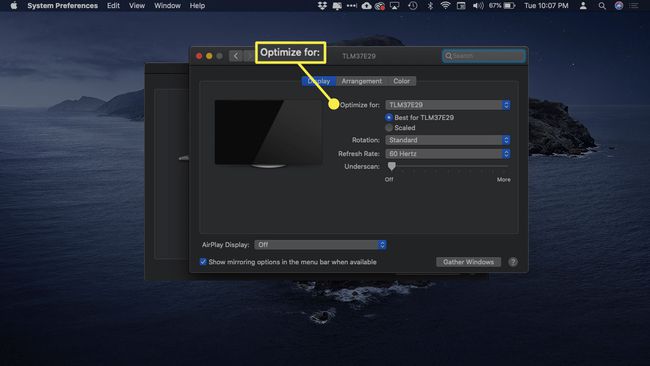
-
Samuti võite näha Pöörlemine seaded, mis võimaldavad teil muuta nii MacBooki kui ka projektsiooni suunda 90-kraadise sammuga.
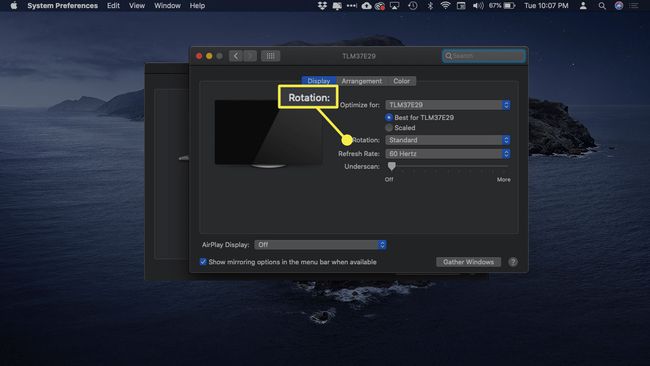
-
Kui teil tekib projektsioonil viivitus, peaksite saama ka reguleerida Värskendamise määr kasutades teist menüüd.
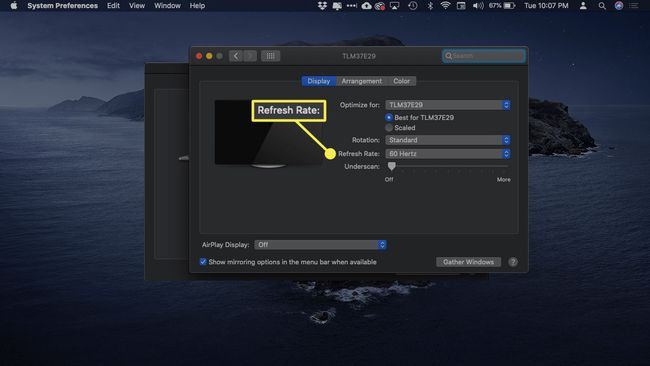
-
The Alaskaneerimine säte võimaldab reguleerida projitseeritud kujutise kuva suhtelist suurust. Ekraani väiksemaks muutmiseks lohistage seda liugurit paremale.
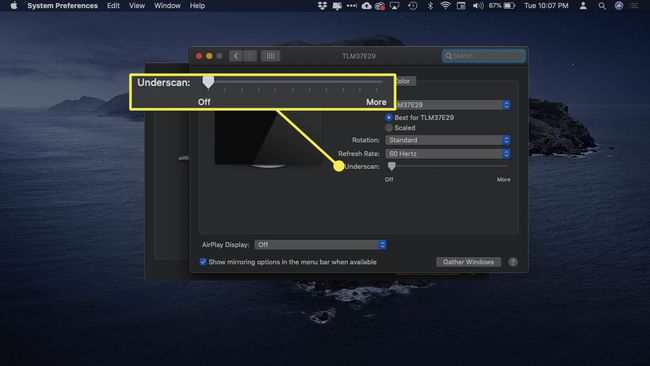
-
Samuti saate otsustada, kas projektor näitab täpselt seda, mis on teie MacBookis või toimib selle laiendusena. See säte on kasulik, kui teil on täiendavaid aknaid, mida te ei soovi rühmale edastada.
Selle sätte muutmiseks klõpsake nuppu Kokkulepe vahekaarti akna ülaosas.
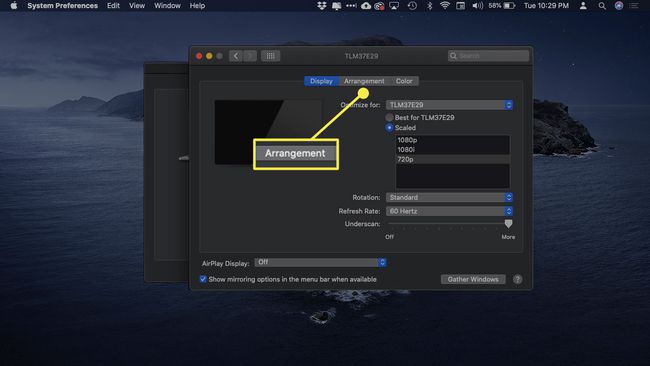
-
Projektori kasutamiseks teise töölauana tühjendage kõrval olev ruut Peegelkuvarid.
Seda valikut võite näha ka oma MacBooki puuteribal.
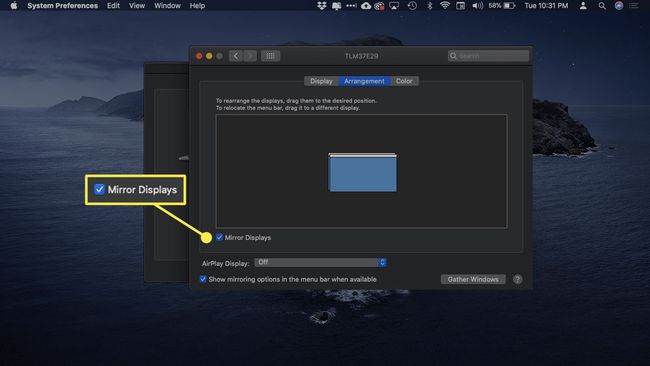
Saate kahte töölauaikooni ümber lohistada, et reguleerida nende suhtelist asukohta. See, mille ülaosas on valge riba, tähistab teie MacBooki ekraani.
