Kuidas salvestada veebikaameraga arvutis või Macis
Edusammud veebikaamera tehnoloogia ja arvutite sisseehitatud veebikaamerad muudavad video salvestamise lihtsaks Macis või PC-arvutis. Maci jaoks on mitu programmi, mis salvestavad veebikaamerast videot. iMovie, Photo Booth ja QuickTime Player on kolm peamist. Arvuti puhul on Windows 10 kaamerarakendus õige tee.
Selles artiklis esitatud teave kehtib Windows 10 ja macOS Catalina (10.15) kuni OS X El Capitani (10.11) kohta.

Kuidas iMovie's videot salvestada
Kui teil pole iMovie't, laadige see alla saidilt Mac App Store. See on kõigile Maci kasutajatele tasuta. Seejärel salvestage oma Maci veebikaamerast otse iMovie'sse.
-
Käivitage iMovie rakendus Macis. Seejärel minge iMovie menüüribale ja valige Fail > Uus filmvõi minge iMovie projektide ekraanile ja valige Loo uus.
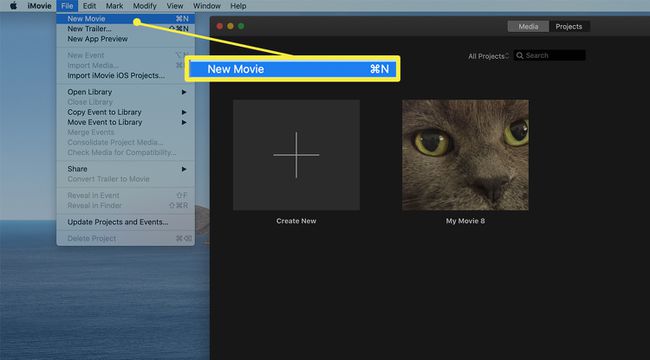
-
Klõpsake allapoole suunatud ikooni Import nool iMovie ekraani ülaosas.
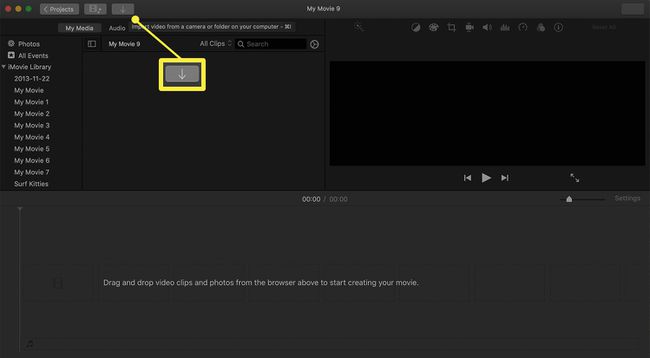
-
Mine lehele Kaamerad jaotist vasakpoolsel paneelil, seejärel valige FaceTime HD kaamera.
Kui valite FaceTime'i kaamera iMovie's esimest korda, palutakse teil lubada rakendusele juurdepääs Maci mikrofonile ja kaamerale.
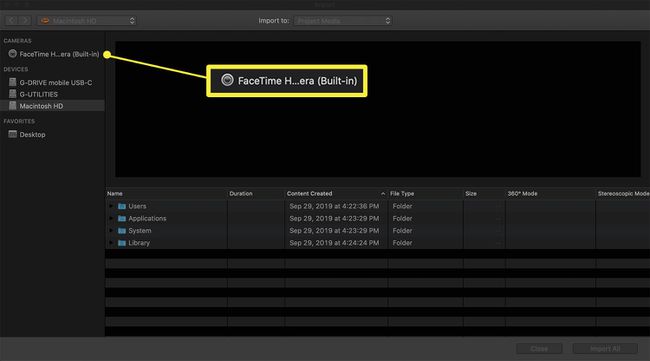
-
Klõpsake nuppu Importida rippmenüüst iMovie ekraani ülaosas ja valige projekt, millega töötate.
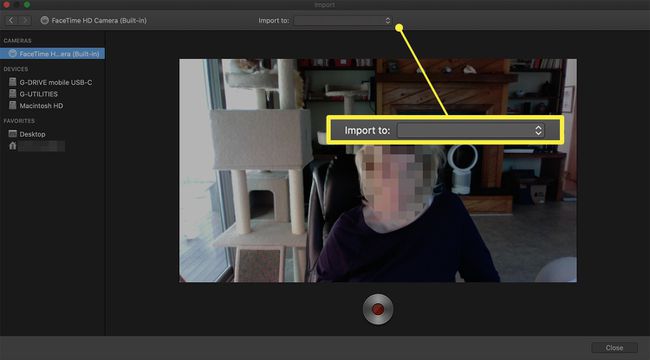
-
Klõpsake ringkirja Salvestus salvestamise alustamiseks nuppu ekraani allosas. Salvestamise peatamiseks klõpsake seda uuesti. Vajutage Sulge salvestusakna sulgemiseks ekraani allosas.
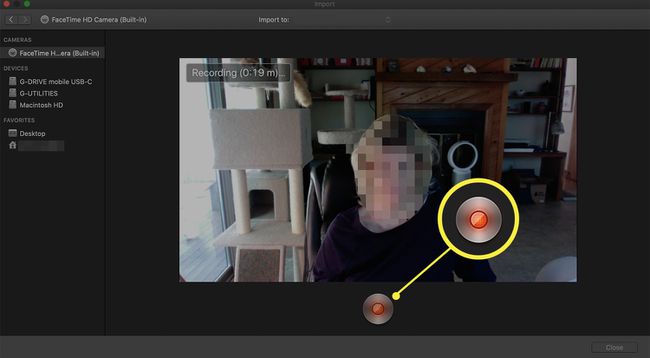
-
Klõpsake Projektid iMovie akna vasakus ülanurgas, et salvestada salvestis ja naasta iMovie projektide põhimenüüsse.
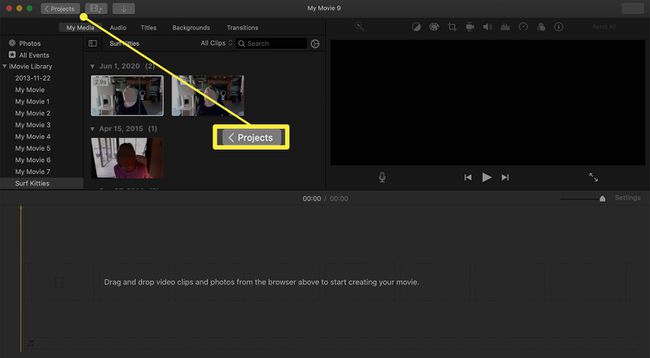
Kuidas salvestada videot Photo Boothis
Photo Booth on enamiku Maci arvutite sisseehitatud rakendus ja üks lihtsamaid viise video salvestamiseks. Siin on, kuidas.
-
Ava Fotokabiini rakendust, klõpsates selle ikoonil Maci dokk või valides selle kaustas Rakendused.
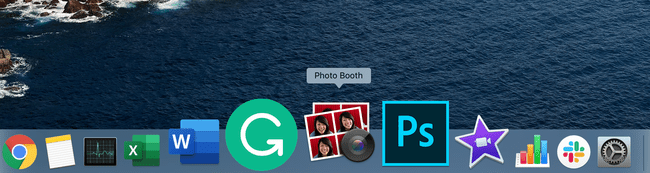
-
Klõpsake ekraani vasakus alanurgas ikooni Salvestage filmiklipp ikooni (see näeb välja nagu filmirull).
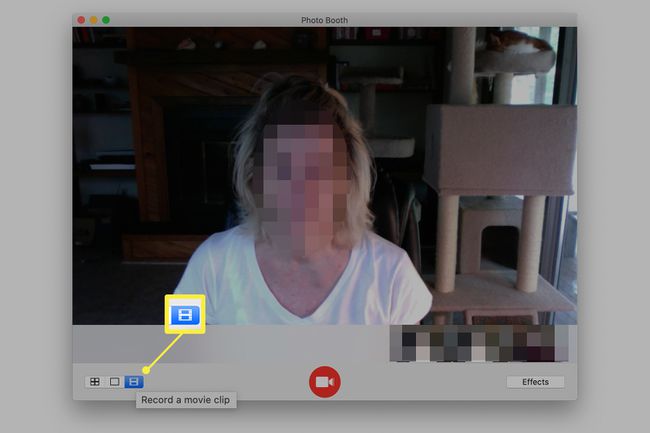
-
Salvestamiseks vajutage punast nuppu Salvestus nuppu ekraani keskel. Salvestamise peatamiseks vajutage seda uuesti.
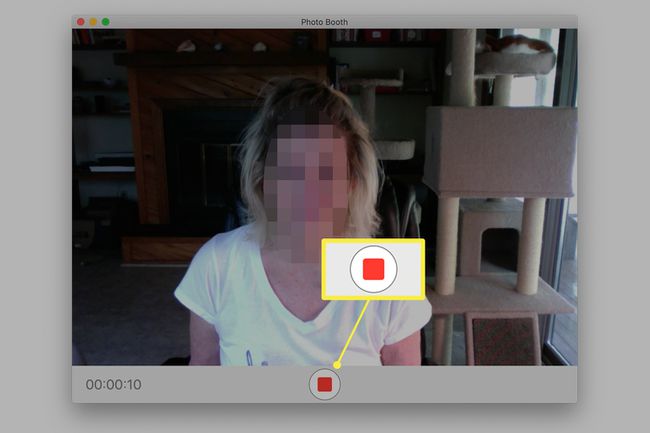
-
Põhipildi alla ilmuvad pisipildid. Need pisipildid esindavad Photo Boothiga tehtud videoid või fotosid. Valige see, mida soovite eksportida. Viimati salvestatud on paremal.
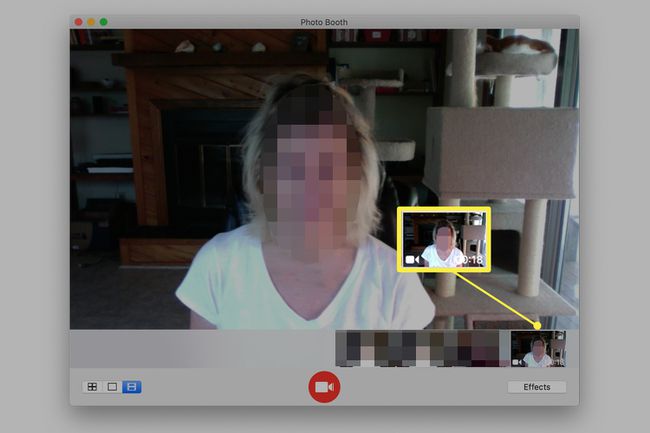
-
Klõpsake nuppu Jaga ikooni akna paremas alanurgas, seejärel valige jagamisviis.
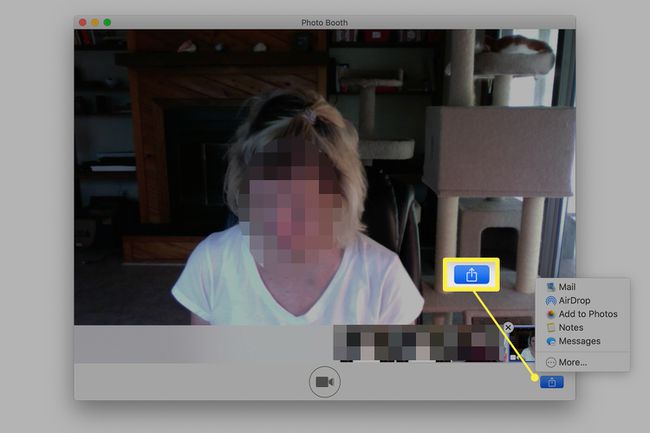
Kuidas salvestada videot QuickTime Playeris
QuickTime Player on tasuta allalaaditav versioon, mis on saadaval enamikus Macides. Lisaks sellele, et see on suurepärane tööriist video salvestamiseks, mängib see ka mitmesuguseid videoformaate. Siit saate teada, kuidas sellega filmi salvestada.
Mine lehele Rakendused kaust ja avage Quicktime Player.
-
Minge menüüribale ja valige Fail > Uus filmisalvestus. Vaikimisi avab see suvand Macis esikaamera.
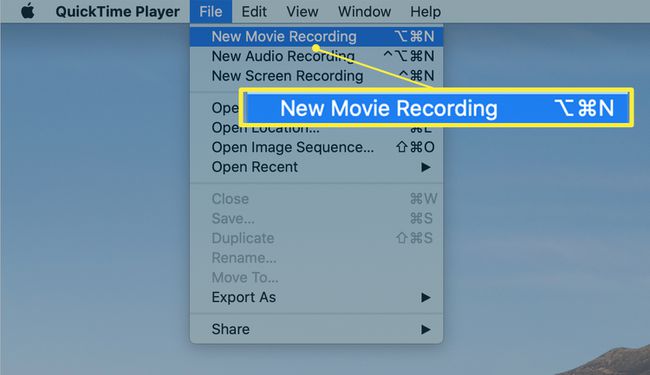
-
Vajutage punast Salvestus salvestamise alustamiseks nuppu ekraani keskel. Salvestamise peatamiseks vajutage seda teist korda.
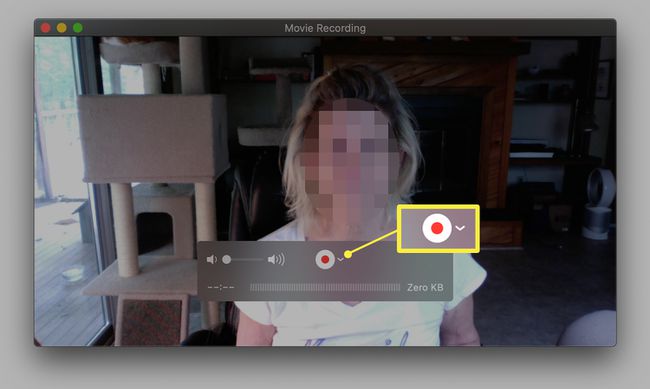
-
Minge menüüribale ja valige Fail > Salvesta salvestise salvestamiseks. Või valige punane ring ekraanilt väljumiseks QuickTime Playeri ekraani vasakus ülanurgas. Teil palutakse anda salvestisele salvestamiseks nimi ja asukoht.
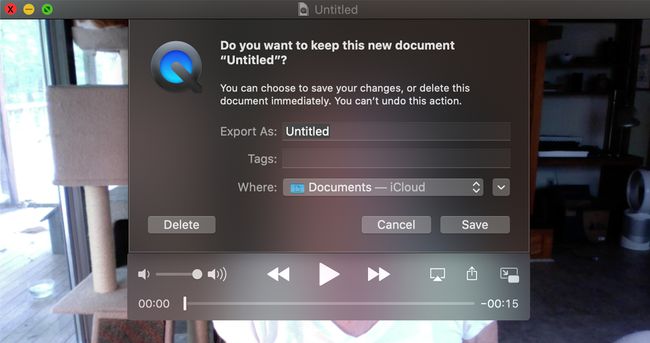
Kuidas salvestada videot arvuti veebikaamerasse
Arvuti sisseehitatud veebikaameraga saab salvestada ka videot. Siiski pole see nii kvaliteetne kui spetsiaalne kaamera. Siit saate teada, kuidas Windows 10-s videot salvestada.
-
Mine lehele Alusta menüü ja avage Kaamera või minge otsinguribale ja otsige Kaamera.
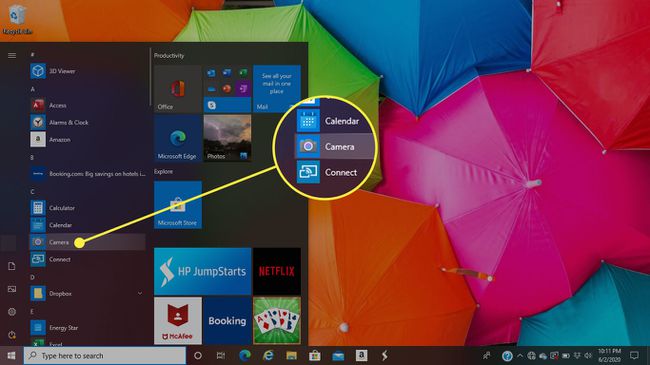
-
Valige videokaamera salvestusvaliku valimiseks ikooni.
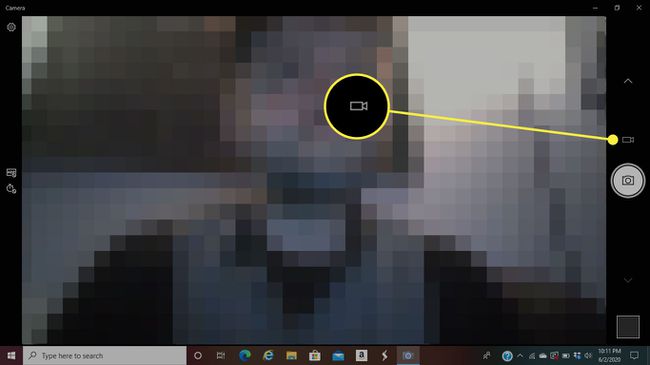
-
Valige videokaamera ikooni salvestamise alustamiseks.
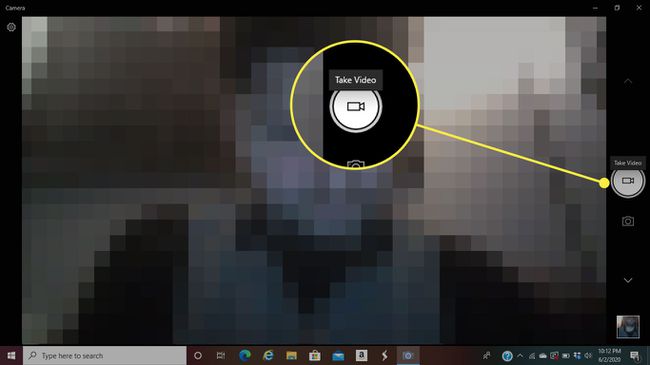
-
Klõpsake nuppu Peatus nuppu salvestamise peatamiseks. Kasuta Paus nuppu, et kaamera ajutiselt peatada ja hiljem taaskäivitada.
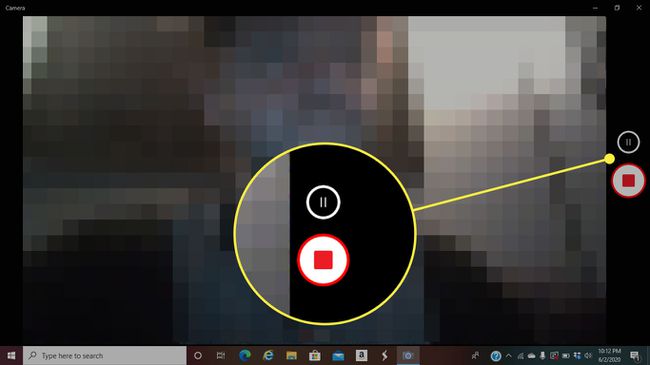
-
Kaameraga jäädvustatud fotode ja videote vaikekoht on See arvuti > Pildid > Filmirull.
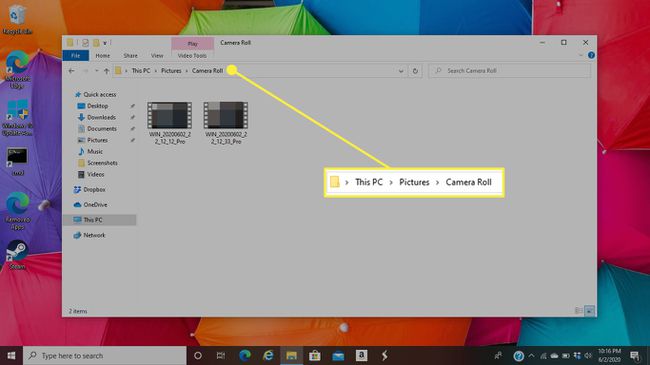
Windowsis video salvestamiseks saate kasutada kümneid rakendusi. Sellegipoolest on kõige juurdepääsetavam sisseehitatud kaamerarakendus. Kui teil pole Windows 10, peate võib-olla leidma mõne kolmanda osapoole rakenduse, mis võimaldab teil salvestada. VLC meediapleier ja FonePaw on mõlemad head võimalused Windowsi kasutajatele.
