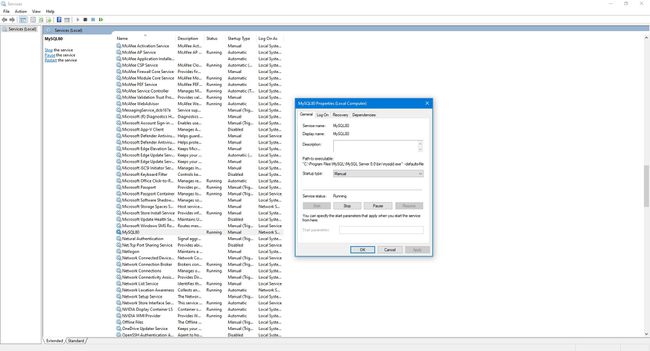Kuidas installida MySQL operatsioonisüsteemi Windows 10
MySQL on andmebaas, mis sisaldab olulist teavet, nagu kasutaja mandaadid, veebisaidi sisu või valikud, nagu teie lemmiktoodete suurus ja värv. See on osa tarkvara "virust" nimega LAMP, mis tähistab Linux, Apache veebiserver, MySQL ja PHP programmeerimiskeel.
Siin on põhjus, miks võiksite MySQL-i installida Windows 10 ja kuidas seda teha.

Miks installida MySQL operatsioonisüsteemi Windows 10?
MySQL on tasuta, avatud lähtekoodiga tarkvaraja saate isegi lähtekoodi alla laadida, kui soovite. Paljude jaoks on see üks põhjus, miks seda usaldati olla osa maailma populaarseimast veebiplatvormist. Praktilisemas mõttes tähendab see, et saate MySQL-i vabalt alla laadida ja enda jaoks kasutada.
Miks sa tahaksid seda teha? Kui olete tehnoloogia vastu uudishimulik, võite sellega mängida, et näha, kuidas see töötab. Saate luua oma andmebaase kas hariduslikel eesmärkidel või kodus oluliste üksuste jälgimiseks. Samuti saate selle installida, et õppida SQL-i, programmeerimiskeelt, mida kasutatakse enamiku andmebaaside haldamiseks ja nendega suhtlemiseks.
Kuidas alla laadida MySQL-i tasuta kogukonna väljaanne
Enne MySQL Free Community väljaande installimist laadige see oma arvutisse alla:
-
Minema MySQL-i veebisait ja valige Allalaadimised.
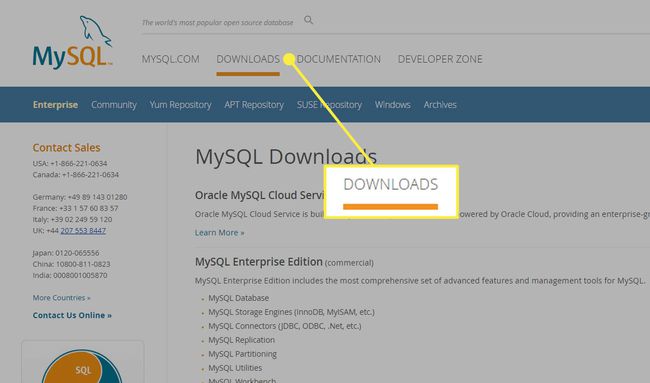
-
Valige MySQLKogukonna (GPL) allalaadimised. Community Edition on MySQL-i tasuta avatud lähtekoodiga versioon.
Peamine erinevus tasulise standardväljaande ja tasuta kogukonna väljaande vahel on Oracle Premier Support, mis annab teile juurdepääsu tugiliinile, nõustamisteenusele ja teadmistebaasile. MySQL-i põhifunktsioonid on mõlema versiooni puhul suures osas puutumata.
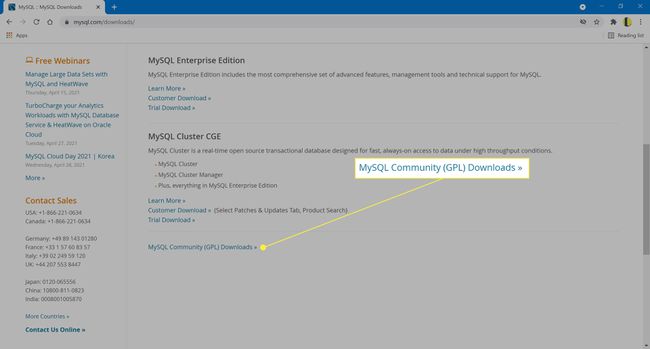
-
Järgmisel lehel valige MySQL kogukonna server.
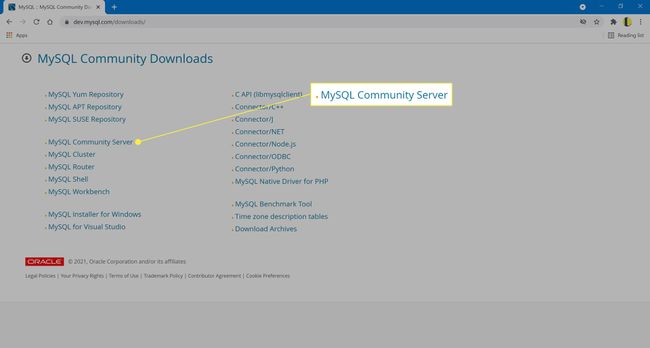
-
Kerige alla lehe allossa ja valige Minge allalaadimislehele kõrval Windows (x86, 32 ja 64-bitine), MySQL Installer MSI.
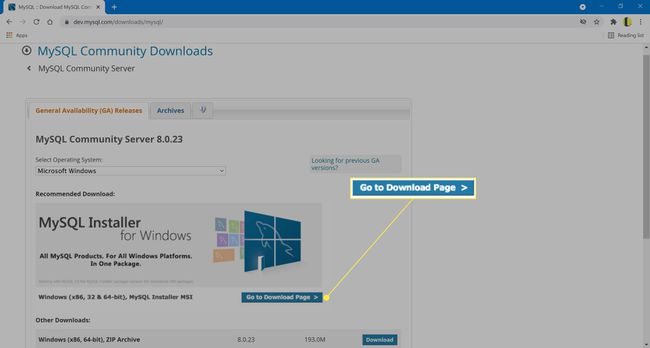
-
Järgmisel lehel palutakse teil valida kahe installifaili vahel:
- Kui teil on aktiivne Interneti-ühendus, valige ülemine allalaadimine.
- Kui peate installimisel olema võrguühenduseta, valige alumine allalaadimine.
Esimene valik laadib andmed alla installimise ajal, samas kui teine valik sisaldab kõike ühes paketis.
Failinimi varieerub sõltuvalt MySQL-i versioonist.
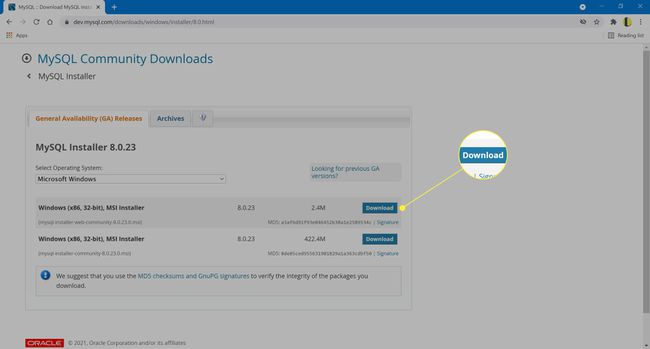
-
Lõpuks logige sisse oma Oracle'i kontole. Kui teil seda pole või te ei soovi sisse logida, valige Ei, tänan, lihtsalt alustage allalaadimist alumises vasakus nurgas.
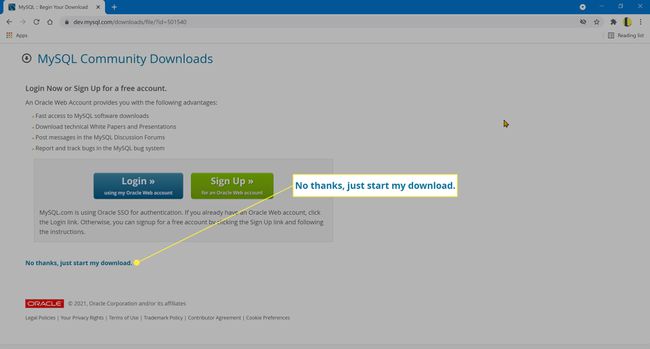
Kuidas installida MySQL operatsioonisüsteemi Windows 10
MySQL-i installimiseks:
Installiprotsessi alustamiseks avage allalaaditud fail.
-
Näete erinevaid installitüüpe. Vali Kohandatud ja siis Edasi.
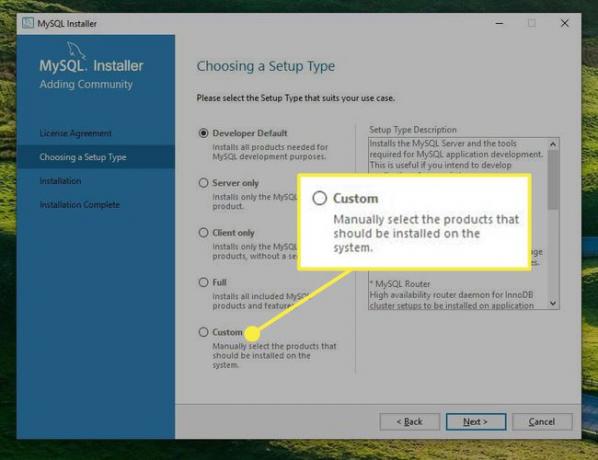
-
Ekraanil Valige tooted ja funktsioonid peate teisaldama üksused asukohast Valige Tooted kasti juurde Paigaldatavad tooted kasti.
Esiteks avage MySQL-i serverid ja laiendage MySQL server kausta ja valige oma süsteemi jaoks sobiv versioon, et see paremasse veergu teisaldada.
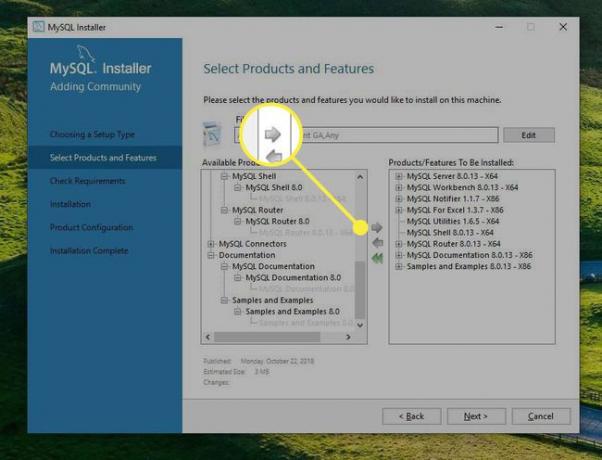
-
Valige Rakendused selle laiendamiseks valige kõik, v.a MySQL Visual Studio jaoks. Valige uuesti paremale suunatud nool et see paigaldamiseks ritta seada.
Veenduge, et valiksite kas X64 või X86, olenevalt teie arvuti protsessorist ja sellest, kas see on 32-bitine või 64-bitine.
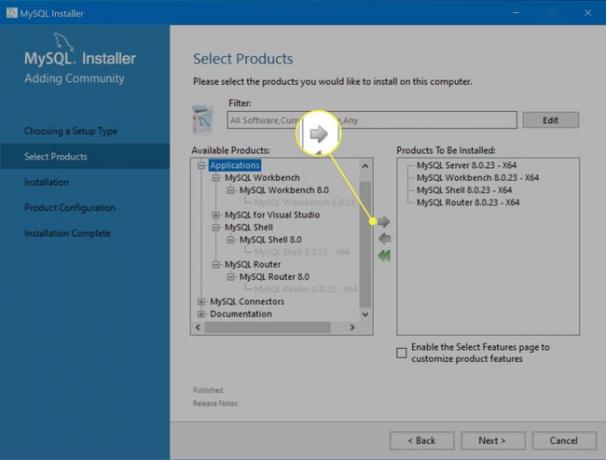
-
Lõpuks valige Dokumentatsioonja lisage selle üksused. See valik pakub mõningaid näidisandmebaase, mida saate vaadata.
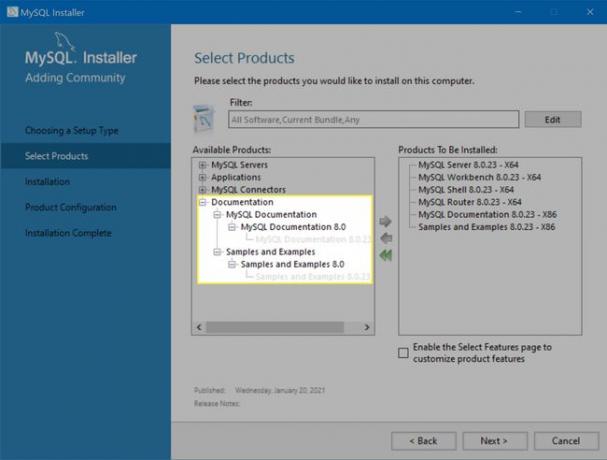
-
Valige Käivitage. Saate valida Näita detaile installi oleku vaatamiseks.
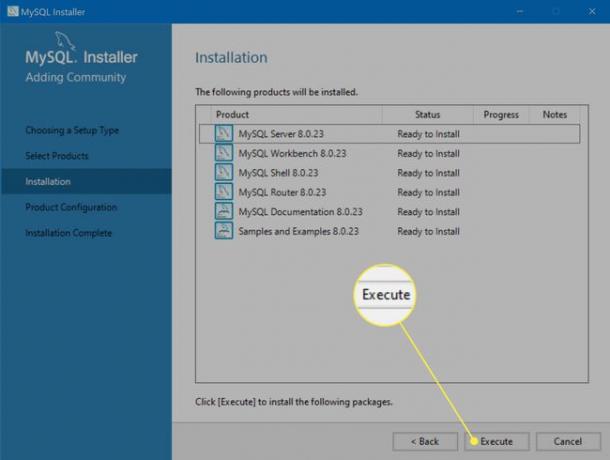
-
Nüüd alustab installiprogramm MySQL-i allalaadimist.
Kui valisite "võrk" kui laadite alla varem, näete iga allalaadimise kohta edenemisnäitajaid.
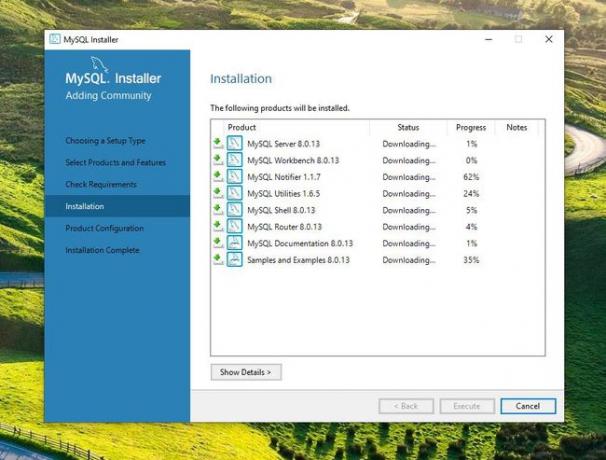
-
Kui kõik on alla laaditud, alustab MySQL installimist. Kord Olek iga üksuse kohta muutub Täielik, valige Edasi.
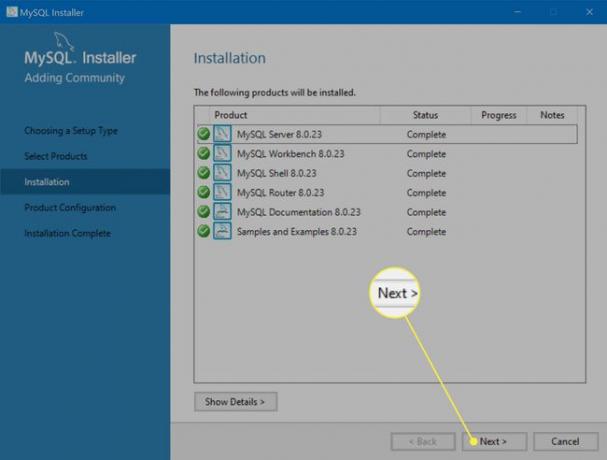
-
Seejärel juhatab viisard teid konfiguratsiooni juurde. Seadistage MySQL Server järgmiselt:
- Rühma replikatsioon: Valige Eraldiseisev MySQL-server / klassikaline MySQL-i replikatsioon.
- Tüüp ja võrgundus: valige vaikekonfiguratsiooni tüüp Arendusarvuti, mis seadistab teie jaoks asjad kohapeal töötamiseks.
- Autentimismeetod*: Valige Kasutage autentimiseks tugevat paroolikrüptimist.
- Kontod ja rollid: sisestage oma MySQL-i juurkasutaja (st administraatori) parool. Tavaliselt saate (ja peaksite) seadistama ka vähemalt ühe tavakasutaja nime ja parooliga, kuid kuna te alles katsetate asju, siis piisab juurkontost.
- Windowsi teenus: Siin saate säilitada vaikeseaded, kuid peaksite valima Käivitage MySQL Server süsteemi käivitamisel selle keelamiseks. Üldreeglina proovige mitte jätta oma masinasse kasutamata teenuseid, mida te ei vaja.
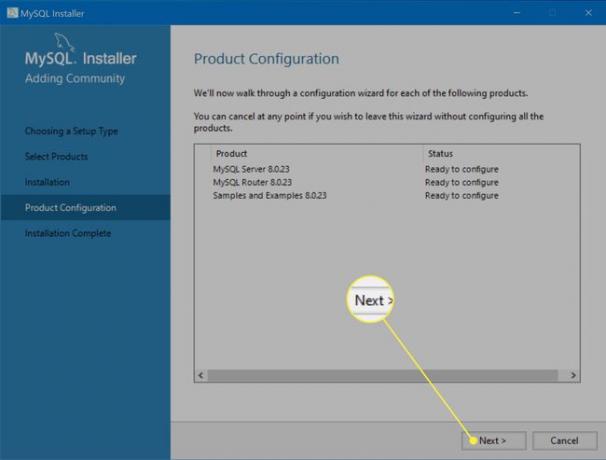
-
Valige Käivitage konfiguratsioonide rakendamiseks.
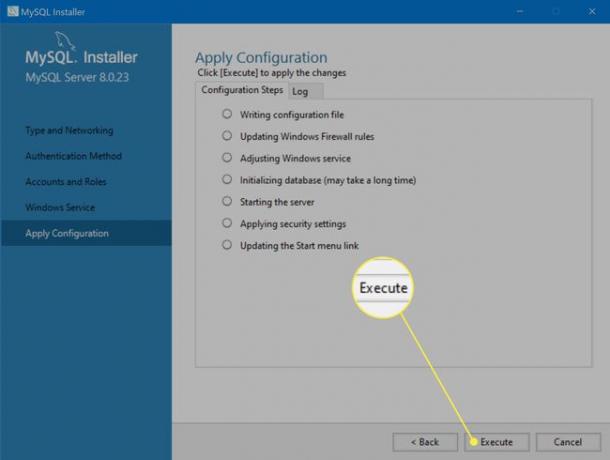
-
Valige Lõpetama konfiguratsioonide rakendamiseks.
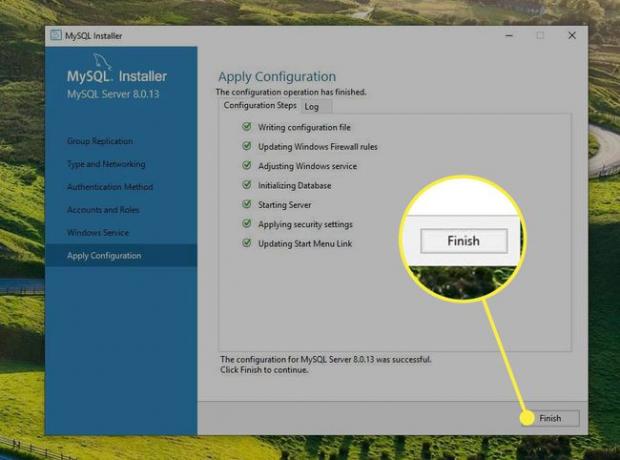
-
Korrake seda protsessi teiste komponentide puhul.
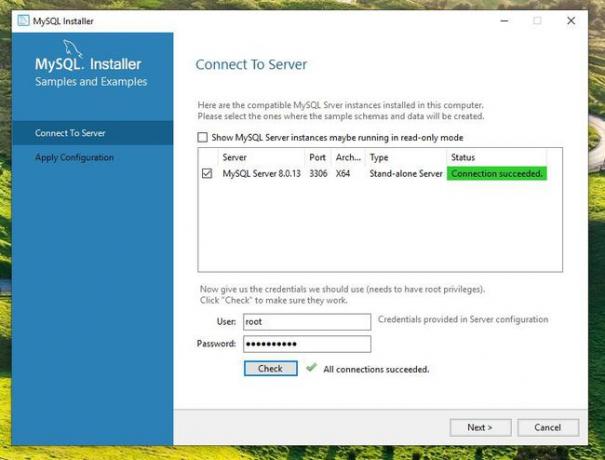
Valige Lõpetama installi lõpuleviimiseks. Selles etapis ei pea te ühtegi rakendust käivitama.
Kuidas MySQL serverit käivitada ja peatada
MySQL-iga töötamise võti on töötav server. Saate serveri käivitada ja peatada aadressilt Windowsi teenuste rakendus.
-
Sisestage Windowsi otsingukasti teenuseid.
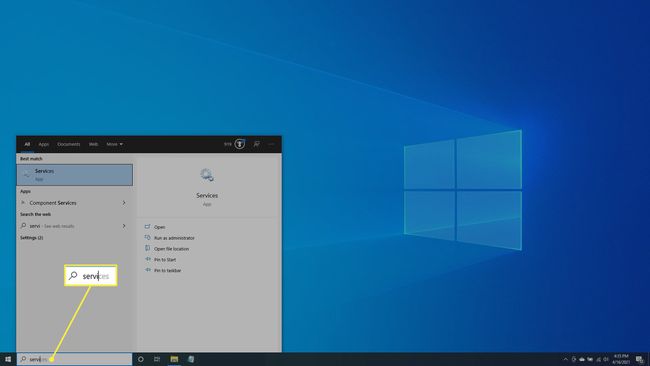
-
Valige Avatud teenuste rakenduse käivitamiseks.
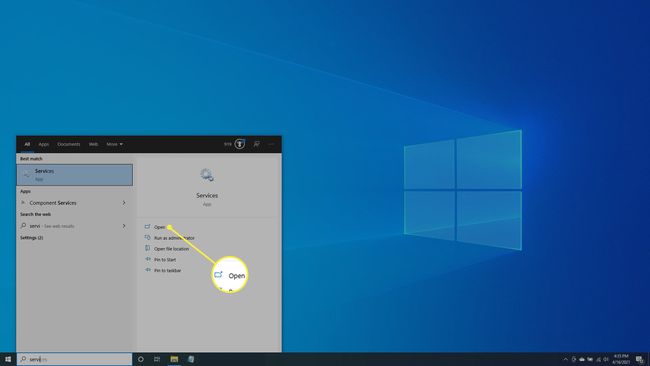
-
Kui rakendus Teenused käivitub, leidke MySQL-i teenus. Selle nimi on "MySQL" ja selle järel on versiooninumber (antud juhul MySQL80).
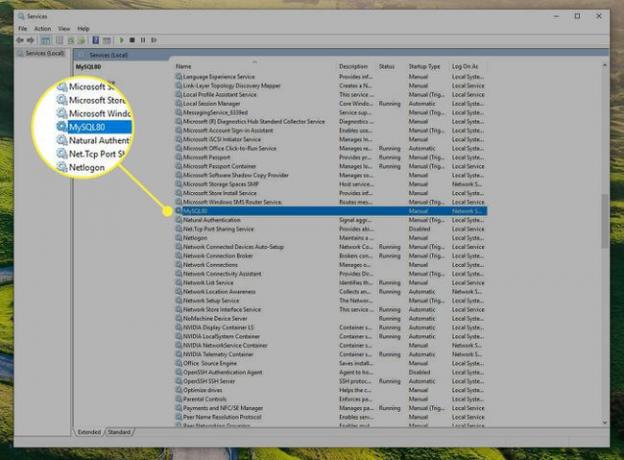
-
Valige MySQL-teenus ja vasakpoolsel paanil kuvatakse valikud. Kui teenus on peatatud, valige Alusta. Kui see juba töötab, saate valida Taaskäivita, Paus, või Peatus. Selle abil saate veenduda, et MySQL töötab ainult siis, kui soovite seda kasutada.