Ultimate Windows 7 ja Ubuntu Linuxi kahekordse alglaadimise juhend
Kahekordne alglaadimine Windows 7 ja Ubuntu Linux vähendades Windowsi installi, installides Ubuntu ja muutes seejärel arvuti vaikelaadijat.
2020. aasta jaanuari seisuga on Microsoft ei toeta enam Windows 7. Me soovitame versioonile Windows 10 üleminek et jätkata turvavärskenduste ja tehnilise toe saamist.
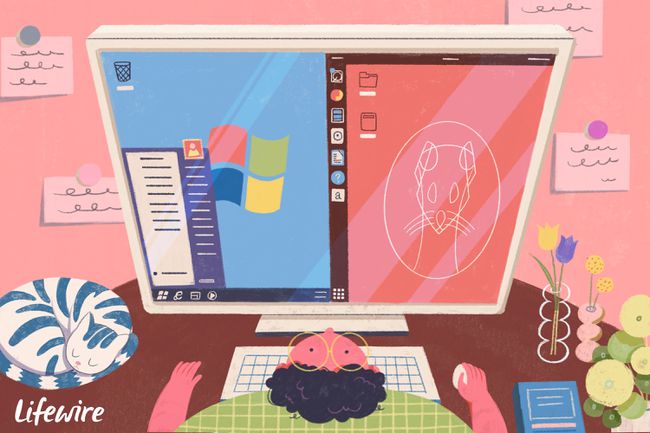
See protseduur töötab Windows 7 ja Ubuntu 14.10 jaoks. Kuid protseduurid on Ubuntu jaoks sarnased versiooniga 19.10.
Tehke varukoopia
See on ilmselt kõige vähem huvitav, kuid kõige olulisem samm kogu protsessis. Ilma varukoopiata võivad kõik teie Windowsi sätted ja dokumendid kaduda, kui teete protsessis hiljem vea.
Soovitame kasutada Macrium Reflecti. Laadige alla tasuta versioon süsteemipildi tegemiseks.
Looge oma kõvakettal ruumi
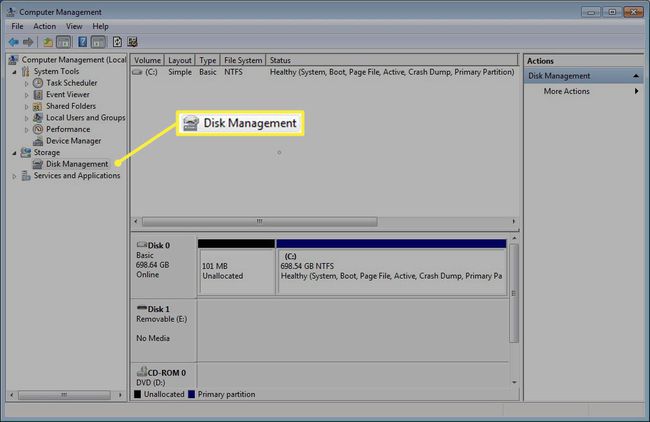
Tehke oma kõvakettal Linuxi partitsioonide jaoks ruumi. Vähendage oma Windowsi partitsiooni kettahaldustööriista abil.
Kettahaldustööriista käivitamiseks klõpsake nuppu Alusta ja tüüp diskmgmt.msc otsingukasti.
Vaadake meie näpunäiteid kettahaldustööriista avamine kui vajate rohkem abi.
Kahandage Windowsi partitsiooni
Windows asub tõenäoliselt C:-draivil ja seda saab tuvastada selle suuruse ja selle järgi, et sellel on tavaliselt NTFS-sektsioon. See on ka aktiivne ja alglaadimissektsioon.
Paremklõpsake C: sõita (või Windowsi sisaldav draiv) ja valige Shrink Partition.
Viisard määrab automaatselt summa, mille võrra saate ketast kokku tõmmata, ilma et see Windowsi kahjustaks.
Enne vaikeseadetega nõustumist kaaluge, kui palju ruumi Windows võib tulevikus vajada. Kui kavatsete installida täiendavaid mänge või rakendusi, võib draivi kahandada vaikeväärtusest vähem.
Ubuntu jaoks peaksite lubama vähemalt 20 gigabaiti.
Vali kui palju ruumi soovite Ubuntu jaoks kõrvale jätta, sealhulgas luua ruumi dokumentide, muusika, videote, rakenduste ja mängude jaoks, ja seejärel klõpsake Kahanema.
Looge buutitav USB või DVD
Laadige alla Ubuntu. Kui teil on 64-bitine arvuti, valige 64-bitine versioon, muidu laadige alla 32-bitine versioon.
Kui teie arvutis on ISO, luua buutitav DVD:
- Paremklõps allalaaditud ISO-fail ja vali Põletage plaadi pilt.
- Sisestage draivi tühi DVD ja klõpsake Põletada.
Kui teie arvutil pole DVD-draivi, peate looma alglaaditava USB-draivi. Lihtsaim viis buutiva USB-draivi loomiseks mitte-UEFI-draividele on laadige alla Universal USB Installer.
Kui teie arvuti kasutab BIOS-i asemel UEFI-d, juhised erinevad olulisel määral.
Draivi vormindamine kustutab sellel olevad andmed, nii et kui teil on USB-draivil andmeid, mida soovite säilitada, kopeerige see esmalt kindlasse kohta.
- Käivitage Universaalne USB-installer topeltklõpsates ikoonil. Ignoreeri kõiki turvasõnumeid ja nõustu sellega litsentsilepingu.
- Valige ülaosas olevast rippmenüüst Ubuntu.
- Klõpsake Sirvige ja leidke allalaaditud Ubuntu ISO.
- Klõpsake nuppu rippmenüüst allosas, et valida oma mälupulk. Kui loend on tühi, märkige ruut Nüüd kuvatakse kõik draivid märkeruut.
- Vali oma USB-draiv ripploendist ja kontrollige vormingu draiv kasti.
- Klõpsake Loo buutiva Ubuntu USB-draivi loomiseks.
Käivitage reaalajas Ubuntu seanss

Taaskäivitage arvuti ja jätke DVD draivi või USB ühendatud. Klõpsake Proovi Ubuntut ilmuvas menüüs.
Kui Ubuntu on reaalajas seansi käivitanud, klõpsake paremas ülanurgas võrguikooni. Valige oma traadita võrk. Sisestage turvavõti, kui see on nõutav.
Kui te võrguikooni ei näe, klõpsake paremas ülanurgas rippmenüü noolel ja valige "WiFi pole ühendatud".
Installimise alustamiseks klõpsake nuppu Installige Ubuntu ikoon töölaual.
Veaotsing

Kui menüüd ei kuvata ja arvuti käivitub otse Windowsi, peate seda tegema muutke arvuti alglaadimisjärjekorda nii, et DVD- või USB-draiv käivitatakse enne kõvaketast.
Alglaadimisjärjekorra muutmiseks taaskäivitage arvuti ja otsige klahvi, mida peate vajutama BIOS-i seadistuskuva laadimiseks. Üldiselt on klahviks funktsiooniklahv, mida vajutate arvuti käivitamisel, näiteks F2, F8, F10 või F12.
Pärast BIOS-i seadistuskuvale sisenemist otsige vahekaarti, mis näitab alglaadimisjärjekorda, ja muutke seda nii, et meetod, mida kasutate Ubuntu käivitamiseks, kuvatakse kõvaketta kohal.
Salvestage sätted ja taaskäivitage. Nüüd peaks ilmuma valik Proovi Ubuntu. Mine tagasi Käivitage reaalajas Ubuntu seanss ja korrake seda sammu.
Valige oma keel
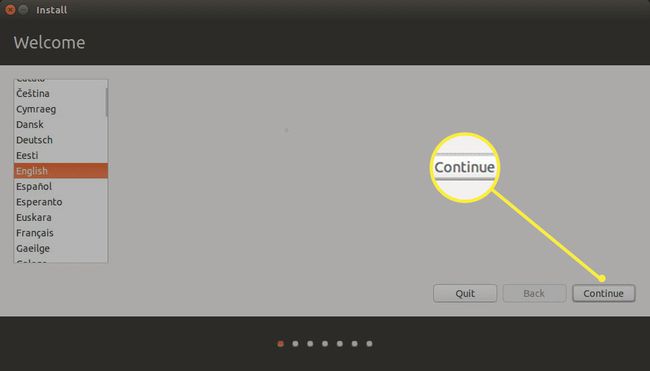
Valige oma keel ja seejärel klõpsake nuppu Jätka.
Valige Klaviatuuri paigutus
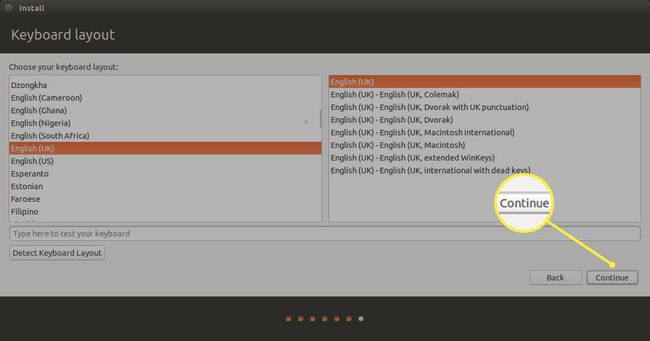
Valige oma klaviatuuripaigutus, valides vasakpoolsel paanil keele ja seejärel paremal paanil füüsilise paigutuse.
Katsetage klaviatuuripaigutust, sisestades teksti vastavasse kasti.
Klaviatuuri paigutuse tuvastamise nupp püüab klaviatuuri automaatselt sobitada.
Kui olete oma klaviatuuripaigutuse valinud, klõpsake Jätka.
Ühendage Internetiga
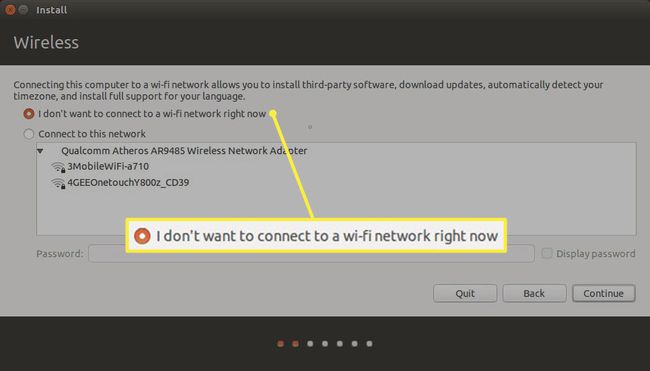
Kuigi peaksite Interneti-ühenduse automaatselt looma, kaaluge ühenduse katkestamist, kui ühenduse kiirus on nõrk. Vaikimisi laadib Ubuntu värskendused alla installimise ajal, mis lisab installiprotsessile aega.
Valige oma installitüüp
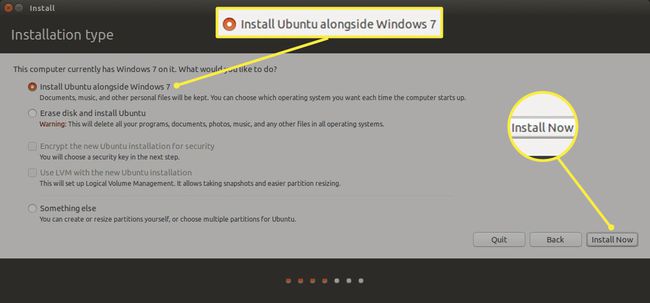
Installitüübi ekraanil saate valida, kas installida Ubuntu eraldi või Windowsiga topeltkäivitada.
Seal on kolm peamist valikut:
- Installige Ubuntu koos Windows 7-ga.
- Kustutage ketas ja installige Ubuntu.
- Midagi muud.
Vali Installige Ubuntu koos Windows 7-ga valik ja klõpsake Installeeri nüüd, siis Muudatuste kirjutamine ketastele.
Installitüübi ekraanil on kaks märkeruutu. Esimene võimaldab teil oma kodukausta krüptida – see on soovitatav tava.
Loo partitsioonid käsitsi
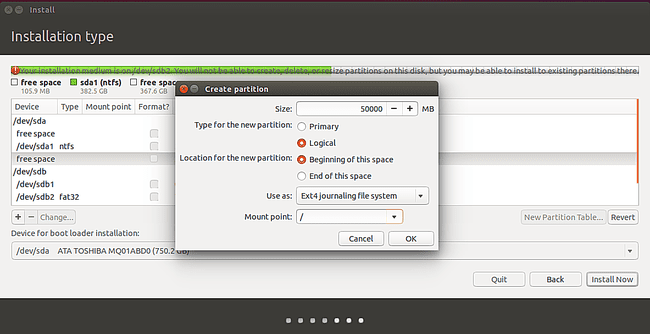
Kui valisite Windows 7 kõrval installimise, jätke see samm vahele. See samm kehtib ainult neile, kes valisid partitsiooni käsitsi muutmise, valides Midagi muud.
Mõned inimesed eelistavad eraldi juur-, kodu- ja vahetussektsioone, kuna see muudab Linuxi versiooni asendamise ja süsteemi uuendamise lihtsamaks.
Esimese partitsiooni loomiseks toimige järgmiselt.
- Valige vaba ruum ja klõpsake nuppu pluss sümbol.
- Valige loogilise partitsiooni tüüp ja määrake ruumi maht, mida soovite Ubuntule anda. Vaheseinale antav suurus sõltub sellest, kui palju ruumi teil alustuseks on.
- Rippmenüü Kasuta kui võimaldab määrata kasutatava failisüsteemi. On palju erinevad failisüsteemid saadaval Linuxi jaoks, kuid antud juhul pidage kinni ext4.
- Vali / kinnituspunktina ja klõpsake Okei.
- Kui olete tagasi partitsioonikuvale, leidke järelejäänud vaba ruum ja klõpsake uue partitsiooni loomiseks uuesti plussmärgil. The Kodu partitsiooni kasutatakse dokumentide, muusika, videote, fotode ja muude failide salvestamiseks. Seda kasutatakse ka kasutajapõhiste sätete salvestamiseks. Üldiselt peaksite ülejäänud ruumi andma kodupartitsioonile, millest on maha arvatud väike summa a eest vahetus vahesein.
Vahetage partitsioonid on vaidlusi tekitav teema ja igaühel on oma arvamus, kui palju ruumi nad peaksid võtma.
Pange oma kodupartitsioon kasutama ülejäänud ruumi, millest on maha arvatud arvuti mälumaht.
Näiteks kui teil on 300 GB kettaruumi ja teil on 8 GB mälu, sisestage lahtrisse 292000, et näidata ruumi megabaitides.
- Vali loogiline partitsioon tüübina.
- Vali selle ruumi algus asukohana ja valige ext4 failisüsteemina, välja arvatud juhul, kui teil on mõjuvat põhjust vastupidiseks.
- Valige /home kinnituspunktina.
- Klõpsake Okei.
Viimane loodava partitsioon on vahetuspartitsioon.
Mõned eksperdid väidavad, et te ei vaja vahetussektsiooni üldse, teised väidavad, et see peaks olema mäluga sama suur ja mõned väidavad, et see peaks olema 1,5 korda suurem mälumahust.
Vahetussektsioon salvestab jõudeolekus olevad protsessid, kui mälu hakkab otsa saama. Vahetussektsioon oli oluline minevikus, kui arvutitel sai sageli mälu tühjaks, kuid tänapäeval kui te ei tegele tõsiste numbrite krõmpsumisega või videotöötlusega, on ebatõenäoline, et teil saab otsa mälu.
- Jätke ülejäänud ketta suurus ja muutke kasti kasutusala Vahetusala.
- Klõpsake Okei jätkama.
- Viimane samm on valida, kuhu alglaadur installida. Installitüübi ekraanil on rippmenüü, mis võimaldab teil valida, kuhu alglaadur installida. Määrake see kõvakettale, kuhu Ubuntu installite. Üldiselt jätke vaikevalikuks /dev/sda.
- Klõpsake Installeeri nüüd.
Ärge valige /dev/sda1 ega muud numbrit (nt /dev/sda5). See peab olema /dev/sda või /dev/sdb, olenevalt sellest, kuhu Ubuntu on installitud.
Kirjutage muudatused ketastele
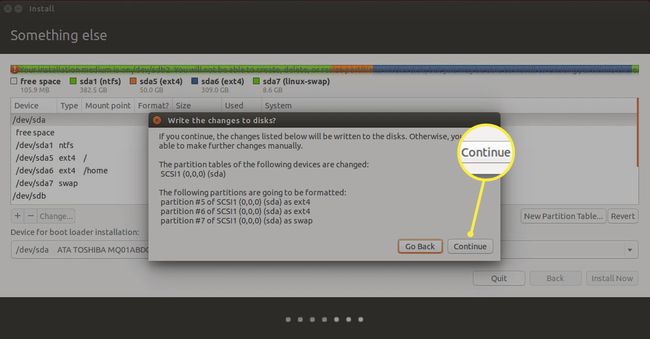
Ilmub hoiatusteade, mis teatab, et partitsioonid on loomisel.
See on punkt, kust pole tagasipöördumist. Kui te pole Windowsist varukoopiat teinud, kaaluge selle valimist Mine tagasi valik ja installi tühistamine.
Klõpsake Jätka kui olete valmis Ubuntu installima.
Valige oma ajavöönd
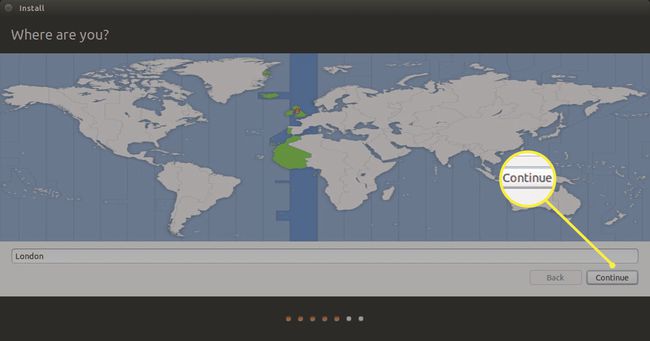
Valige oma ajavöönd, klõpsates kaardil oma elukohta ja klõpsake nuppu Jätka.
Lisa kasutaja
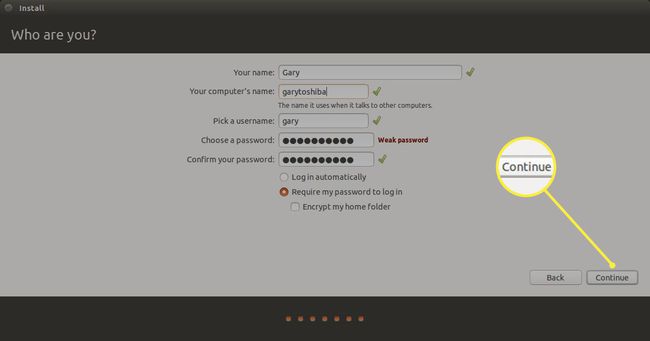
Seadistage vaikekasutaja. Ubuntul pole juurparooli. Selle asemel tuleb kasutajakontod gruppi lisada, et neid saaks kasutada sudo privilegeeritud käskude käivitamiseks.
The sellel ekraanil loodud kasutaja lisatakse automaatselt sudoerid rühmas ja suudab arvutis täita mis tahes ülesandeid.
- Sisestage kasutaja nimi ja arvuti nimi, et seda oleks võimalik koduvõrgus ära tunda.
- Nüüd looge kasutajanimi ja sisestage see.
- Kasutajaga seostamiseks korrake parooli.
- Arvutit saab seadistada logige automaatselt sisse Ubuntule või sellele nõuda kasutajalt sisselogimist kasutajanime ja parooli kombinatsiooniga.
- Lõpuks avaneb teil võimalus krüptida kodukaust kasutaja poolt sinna salvestatud failide kaitsmiseks.
- Klõpsake Jätka.
Viige installimine lõpule
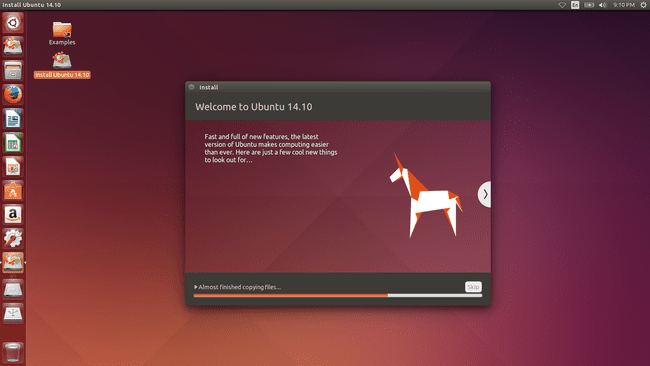
Failid kopeeritakse nüüd teie arvutisse ja Ubuntu installitakse.
Teilt küsitakse, kas soovite arvuti taaskäivitada või testimist jätkata. Taaskäivitage arvuti ja eemaldage kas DVD- või USB-draiv. Kui teie arvuti taaskäivitub, peaks ilmuma menüü Windowsi ja Ubuntu valikutega.
Proovige esmalt Windowsi ja veenduge, et kõik ikka töötab. Taaskäivitage uuesti, kuid seekord valige menüüst Ubuntu. Veenduge, et Ubuntu käivitub. Nüüd peaks teil olema Windows 7 ja Ubuntu Linuxiga täielikult töötav topeltkäivitussüsteem.
